So sperren Sie Ihre Windows 11 PC 4 -Methoden
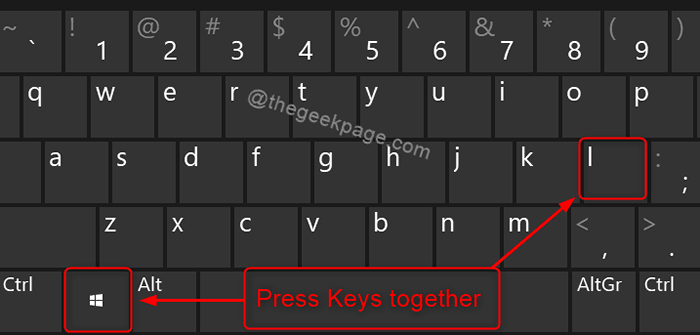
- 2060
- 25
- Aileen Dylus
Viele Benutzer beschweren sich, dass einige Daten / Informationen häufig aus ihrem System gestohlen werden, aber vergessen Sie, dass dies daran liegt. Dies kann vermieden werden, wenn die Benutzer vor dem Abreise den Standard für die Verriegelung Ihres Computers üben, und es gibt viele Möglichkeiten, wie Sie Ihr System sehr schnell und einfach sperren können. Darüber hinaus bedeutet es, Ihren Computer zu sperrten. In diesem Artikel zeigen wir Ihnen, wie Sie Ihr Windows 11 -System mit vielen Methoden sperren können.
Inhaltsverzeichnis
- Methode 1: Verwenden der Tastaturverknüpfung
- Methode 2: Verwenden der Strg + Alt + Del -Option
- Methode 3: Vom Startmenü
- Methode 4: Sperren Sie Ihren PC automatisch über Bildschirmschoner
Methode 1: Verwenden der Tastaturverknüpfung
Schritt 1: Drücken Sie Win + l Tasten zusammen auf Ihrer Tastatur, um Ihren PC sehr schnell zu sperren.
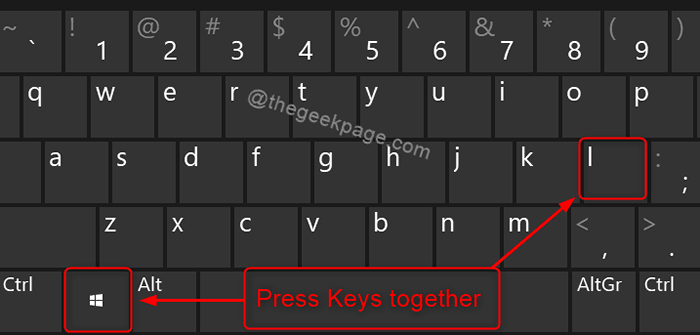
Dadurch wird Ihr System sofort versperrt, sobald Sie diese Schlüssel zusammen drücken.
Methode 2: Verwenden der Strg + Alt + Del -Option
Schritt 1: Drücken Sie Strg + Alt + del Tasten zusammen auf Ihrer Tastatur.
Schritt 2: Klicke auf Sperren Im Bildschirmmenü wie im folgenden Screenshot gezeigt.
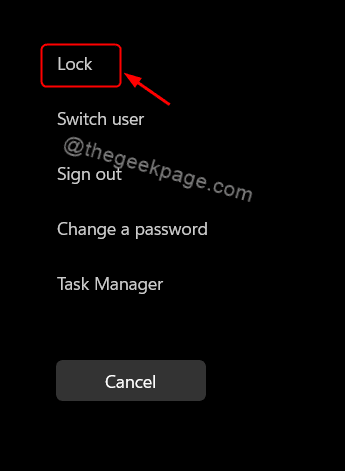
Dadurch wird Ihr Windows 11 -Computer problemlos eingesperrt.
Methode 3: Vom Startmenü
Schritt 1: Drücken Sie Windows -Logo Taste auf Ihrer Tastatur.
Schritt 2: Klicken Sie auf das Symbol "Benutzerkonto -Namen.
Schritt 3: Dann klicken Sie auf Sperren Aus der Liste wie unten gezeigt.
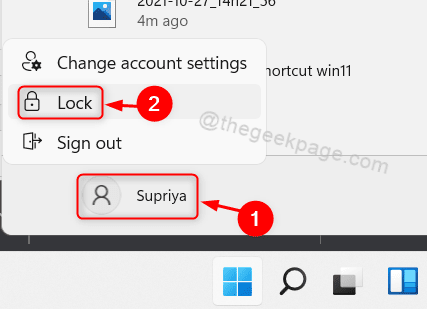
Dadurch klicken Sie Ihren Computer, sobald Sie die Schaltfläche Sperre aus der Liste ohne Verzögerung klicken.
Methode 4: Sperren Sie Ihren PC automatisch über Bildschirmschoner
Schritt 1: Drücken Sie Win + d Tasten zusammen auf Ihrer Tastatur, um zum Desktop zu gehen.
Schritt 2: Klicken Sie mit der rechten Maustaste irgendwo auf dem Desktop.
Schritt 3: Klicken Personifizieren Im Kontextmenü wie unten gezeigt.
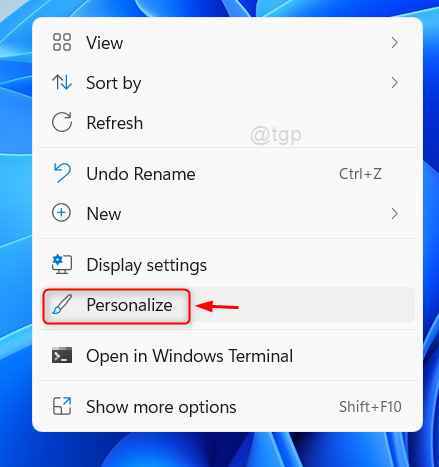
Schritt 4: Klicke auf Sperrbildschirm Option auf der Personalisierung Seite.
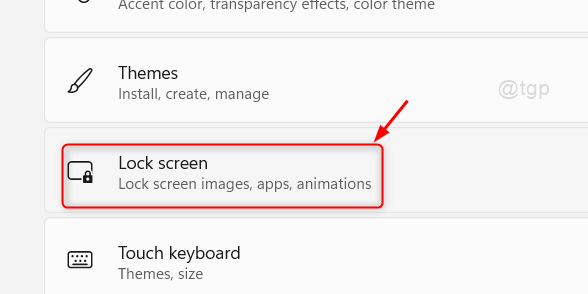
Schritt 5: Scrollen Sie die Seite nach unten und wählen Sie Bildschirmschoner Option unter verwandten Einstellungen.
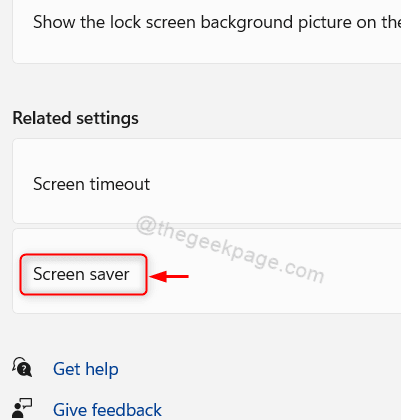
Schritt 6: Wählen Sie im Fenster Bildschirmschonereinstellungen einen beliebigen Bildschirmschoner aus der Liste aus (z. B. Blind -Bildschirmschoner)
Schritt 7: Geben Sie die Zeit in der ein Warten Textbox in Minuten.
Schritt 8: Wählen Sie dann das Kontrollkästchen aus Anzeigen Sie im Lebenslauf Anmeldebildschirm Im Abschnitt Bildschirmschoner, wie unten im Screenshot gezeigt.
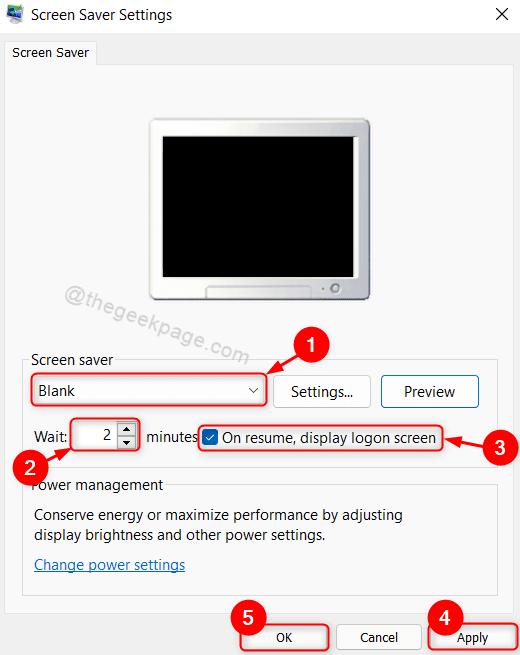
Schritt 9: Schließlich klicken Sie auf Anwenden Und OK Änderungen vornehmen.
Dies sperrt schließlich Ihren Computer, wenn eine bestimmte Anzahl von Minuten, die im Bildschirmschoner genannt werden.
Das sind alles Jungs!
Ich hoffe, dieser Artikel war informativ und hilfreich.
Vielen Dank für das Lesen!
- « Chakracore reparieren.DLL fehlt ein Fehler unter Windows 11/10
- So beheben Sie den Erhöhungscode Fehler in Microsoft Edge »

