So senken Sie die CPU -Verwendung unter Windows 10

- 4723
- 917
- Ilja Köpernick
Die Central Processing Unit (CPU) steht im Kern eines Rechengeräts und ist dafür verantwortlich. Wenn diese Ressourcen angespannt sind, können Apps zurückbleiben oder herunterfahren, der Cursor kann sich langsam bewegen oder der Computer kann sich erhitzen.
Glücklicherweise gibt es schnelle Möglichkeiten zu ermitteln, ob Ihre CPU überarbeitet ist und die CPU -Nutzung unter Windows 10 senkt.
Inhaltsverzeichnis
- Identifizieren Sie die Dienstleistungen Und Systemprozesse wie wsAppx, dwm.exe, ntoskrnl.exe oder csrss.exe, die den RAM und die Stromversorgung Ihres Computers abkranken.
- Um zu versuchen, das Problem sofort zu lösen, können Sie versuchen, den Prozess zu beenden, indem Sie mit der rechten Maustaste darauf klicken und auswählen Task beenden.

Sie sollten die Aufgabe nur beenden, wenn Sie die CPU -Nutzung über 50% mehr als 10 Minuten sehen. Manchmal führt Windows Scans oder Updates im Hintergrund durch, die für einen kurzen Zeitraum eine hohe CPU -Nutzung verursachen.
Außerdem ist es nur eine kurzfristige Lösung, die Aufgabe zu beenden und das Problem nicht zu lösen. Lesen Sie die folgenden Fixes, um Tipps zur dauerhaften Lösung dieses Problems zu erhalten.
So senken Sie die CPU -Verwendung unter Windows 10
Verwenden Sie die folgenden Lösungen, um die CPU -Verwendung unter Windows 10 zu diagnostizieren, zu beheben und zu senken.
Schnelle Korrekturen
Versuchen Sie die folgenden schnellen Korrekturen, um die CPU -Verwendung auf Ihrem Windows 10 -PC zu senken.

- Speichern Sie Ihre Arbeit und starten Sie Ihren Computer neu, um temporäre Dateien zu beseitigen und möglicherweise die Verlangsamung in langjährigen Prozessen zu lösen.
- Schließen Sie alle Hintergrundprozesse, die möglicherweise ausgeführt werden, indem Sie sie unter dem deaktivieren Start-up Registerkarte im Task -Manager. Sortiere nach Start -up -Auswirkungen Um zu sehen, welche Programme am ressourcenintensivsten sind. Starten Sie Ihren Computer neu, um zu verhindern, dass sie automatisch neu gestartet werden.
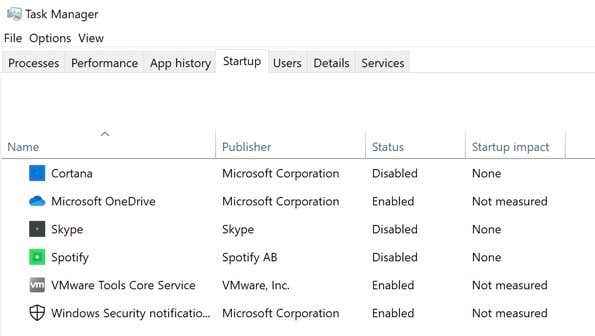
- Aktualisieren Sie Ihre Treiber, um Fehler oder Kompatibilitätsprobleme zu beseitigen. Wählen Start > Einstellungen > Updates & Sicherheit > Auf Updates prüfen Kritische Treiber aktualisieren.
- Schauen Sie sich unsere Anleitung zur BIOS -Version an, wenn Sie sich der Version auf Ihrem PC nicht sicher sind, und aktualisieren Sie Ihr BIOS, wodurch das Problem der CPU -Nutzung behoben wird.

- Scannen Sie Ihre Festplatte nach potenziellen Viren- oder Malware -Bedrohungen, die die CPU -Nutzung erhöhen.
- Deaktivieren Sie die Antiviren-Software von Drittanbietern, eine Firewall-Software von Drittanbietern oder die VPN-Software von Drittanbietern vorübergehend und prüfen Sie, ob sie die CPU-Nutzung senkt.
- Überprüfen Sie den Task -Manager für den WMI -Anbieterhost (WMiPRVSE.exe) Prozess. Wenn seine CPU -Nutzung fast 100 Prozent beträgt, schalten Sie den Prozess aus und schalten Sie ihn wieder ein. Wenn ein anderes Programm die hohe CPU -Nutzung verursacht, verhindern Sie es, wenn Sie sie starten oder deinstallieren.
- Führen Sie einen Systemdateiprüferscan aus, um beschädigte Dateien in Ihrem System zu beheben.
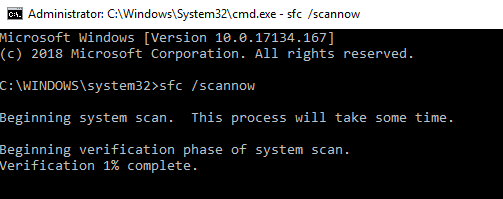
- Installieren Sie die neueste Windows 10 -Version zusammen mit den neuesten Updates. Sie können auch den automatischen Download von Windows -Updates auf Ihrem System vorübergehend deaktivieren.
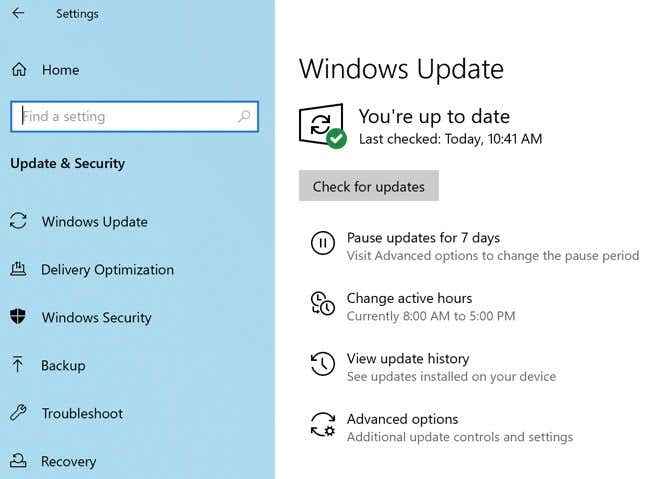
- Starten Sie in den abgesicherten Modus und prüfen Sie, ob die hohe CPU -Nutzung noch auftritt. Wenn nicht, kann die hohe CPU-Verwendung durch Software von Drittanbietern verursacht werden. Sie können unseren Leitfaden befolgen, um einen sauberen Start auszuführen, mit dem Sie das genaue Programm oder den Prozess identifizieren können, der die hohe CPU -Nutzung verursacht.
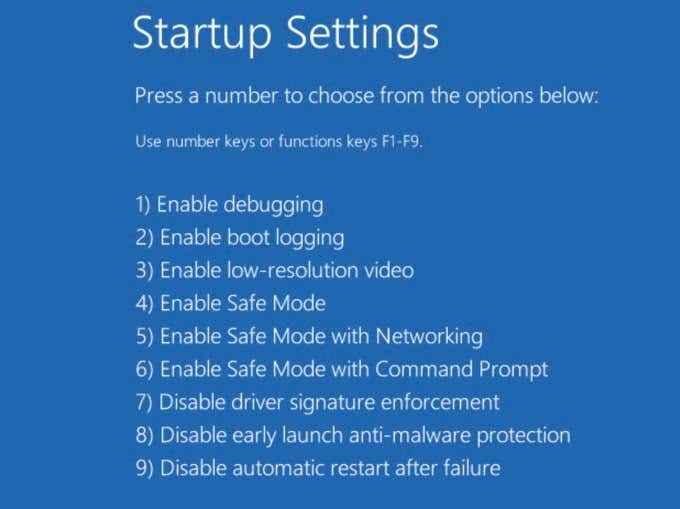
- Wenn Cortana eines der Programme ist, die eine hohe CPU -Nutzung verursachen, deaktivieren Sie Cortana und überprüfen Sie, ob es hilft.
- Fügen Sie Ihrem Computer mehr RAM hinzu, um den Stress von Ihrem Prozessor abzunehmen.
- Überprüfen Sie Ihr Netzteil. Wenn das Versorgung fehlerhaft ist, kann es anfangen, Ihre CPU zu unterschätzen, um die Stromversorgung zu erhalten. Folglich funktioniert die CPU nicht mit voller Kapazität.
Überprüfen Sie Ihre Stromversorgungsoptionen
Einige Leistungseinstellungen können die CPU -Geschwindigkeit Ihres Computers drosseln und die Leistung Ihrer Maschine beeinflussen. Es lohnt sich, beide auszuprobieren Ausgewogen Und Hochleistung Strompläne zu sehen, welcher die hohe CPU -Nutzung reduziert. Im Folgenden zeigen wir Ihnen, wie Sie den Hochleistungsmodus aktivieren. Wenn Sie dies jedoch bereits verwenden, wechseln Sie zu Balanced.
- Typ Kraftplan bearbeiten im Suchfeld und auswählen Offen.
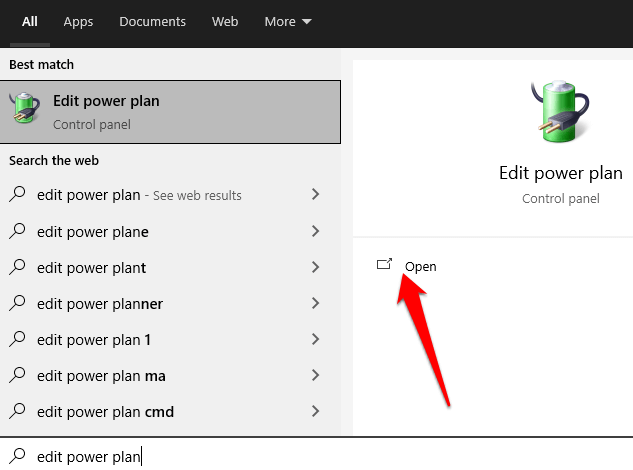
- Wählen Energieeinstellungen in der Adressleiste.
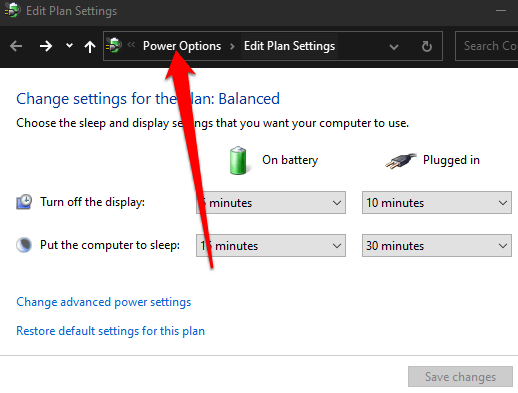
- Wählen Erstellen Sie einen Kraftplan.
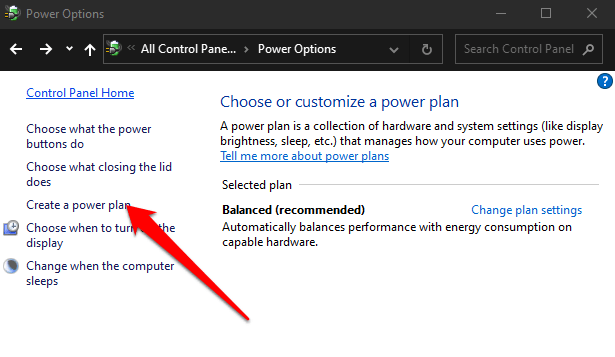
- Aktivieren a Nicht-Power-Sparplan.
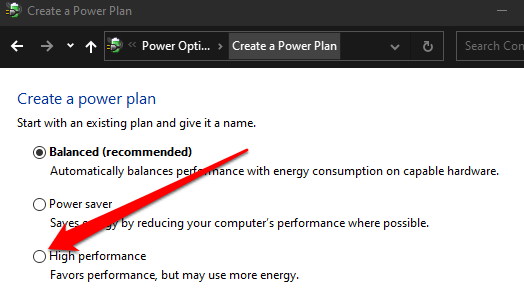
- Drücken Sie Strg + Alt + Löschen öffnen Taskmanager und prüfen Sie, ob Ihre CPU -Verwendung wieder normal ist.
Superfetch deaktivieren
Superfetch (Sysmain) ist eine ressourcenintensive Funktion in Windows 10, die die Leistung des Systems erhöht, indem Sie Ihre häufig verwendeten Apps in RAM vorlegen. Sie können es deaktivieren, indem Sie die folgenden Schritte befolgen, um festzustellen, ob dies die CPU -Nutzung verringert.
Wenn Sie nach dem Deaktivieren des Dienstes keinen Rückgang der CPU-Nutzung sehen, können Sie ihn erneut erleben, da wir nicht empfehlen, ihn behindert zu halten.
- Rechtsklick Start > Laufen.
- Typ Dienstleistungen.MSC im Laufen Dialogfeld und dann drücken Eingeben.
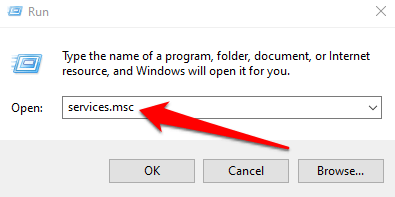
- Scrollen Sie nach unten zu Sysmain im Dienstleistungen Fenster, klicken Sie mit der rechten Maustaste darauf und wählen Sie Eigenschaften.
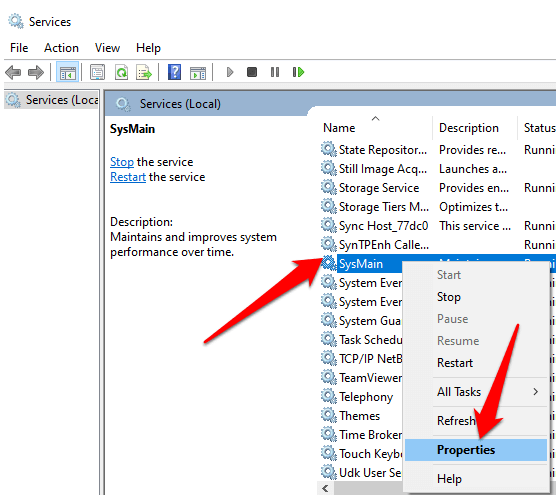
- Wählen Sie das Dropdown-Menü neben Starttyp und dann auswählen Behinderte.
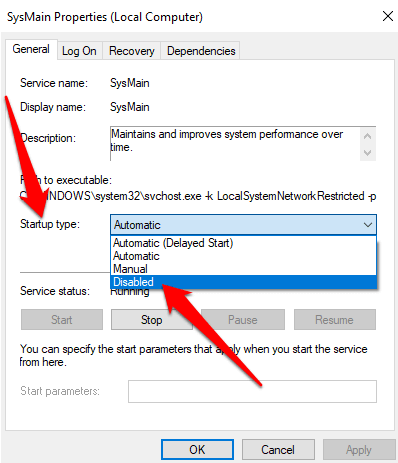
- Wählen Anwenden, Starten Sie Ihren PC neu und überprüfen Sie, ob dies die CPU -Nutzung verringert.
Hinterlassen Sie uns einen Kommentar und lassen Sie uns wissen, ob dieser Leitfaden Ihnen die CPU -Verwendung auf Ihrem Windows 10 -PC senkte.
- « Windows 10 Mail -App funktioniert nicht? 10 Möglichkeiten zur Behebung
- Warum Wuauserv verursacht eine hohe CPU -Verwendung und wie man es behebt »

