So erstellen und führen Sie eine ISO -Datei unter Windows aus und führen Sie aus

- 2488
- 794
- Hr. Moritz Bozsik
Unter den vielen Dingen, für die Windows bekannt ist, sind die vielen Dateiformate. Während MacOS nur wenige Dateiformate hat, hat Windows eine große Menge mehr. Einer von ihnen, der tatsächlich einer der nützlichsten ist, ist auch nicht der bekannteste. Das Dateiformat ist als bekannt als .ISO.
Was ist eine ISO -Datei? Was macht es und warum sollten Sie sich darum kümmern??
Inhaltsverzeichnis
Wenn Sie eine Installationsscheibe für ein Software -Stück wie Photoshop (z. B.) ausführen. Wenn Sie eine Datei oder einen Ordner an einen anderen Ort in der Struktur verschieben, fällt das Ganze auseinander, da der Installateur nicht weiß, wo sich diese Dateien jetzt befinden.
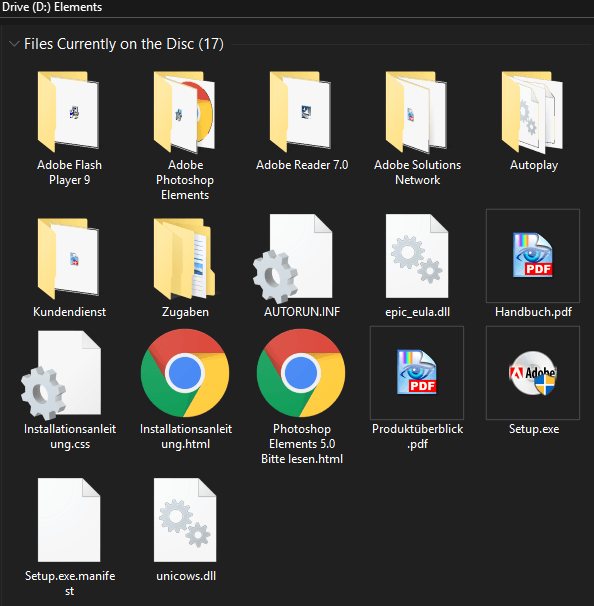
Eine ISO -Datei ist eine genaue Duplikation der Dateien und Ordnerstruktur auf einer Installationsscheibe mit dem Nutzen, dass die tatsächliche physische Festplatte nicht mehr benötigt wird. Sie können also Festplattensicherungen in der Cloud als ISO -Dateien herstellen. Wenn Sie diese Software installieren möchten, müssen Sie die Festplatte nicht jagen. Doppelklicken Sie einfach auf die ISO-Datei.
Sie können diese ISO -Festplatte auf eine andere Festplatte verbrennen, sie auf einen USB -Stick verschieben, eine E -Mail oder lassen Sie sie wie jede andere reguläre Datei im Cloud -Speicher gelassen. Da viele Installationsdisketten jedoch zu mehreren Gigabyte des Dateiraums ausgeführt werden können, können E -Mail- oder Cloud -Speicher eine Herausforderung erweisen, es sei denn, Sie können die Datei mehr komprimieren.
So erstellen Sie eine ISO -Datei
Das Erstellen einer ISO -Datei ist überhaupt kein schwieriger Prozess. In der Tat gibt es dafür viele Freeware -Optionen dafür. Da es mir gefällt, dass meine Lösungen so frei und einfach wie möglich sind, bin ich immer mit ISO -Schöpfer gegangen. Es wirkt immer eine Belohnung.
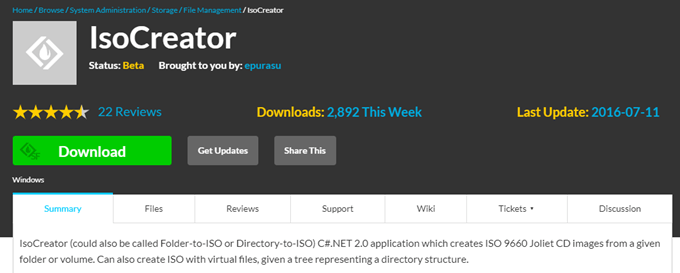
Und um Ihnen zu zeigen, wie einfach es ist, eine ISO -Backup zu erstellen, habe ich meine sehr alte und sehr staubige Festplattenkopie von Photoshop -Elementen herausgezogen. Ich werde Sie jetzt durch den Prozess bringen, es in eine ISO -Datei zu verwandeln und sie dann auszuführen.
Installieren Sie zunächst den ISO-Schöpfer, indem Sie das übliche "Weiter-> Weiter-> Weiter ...:"
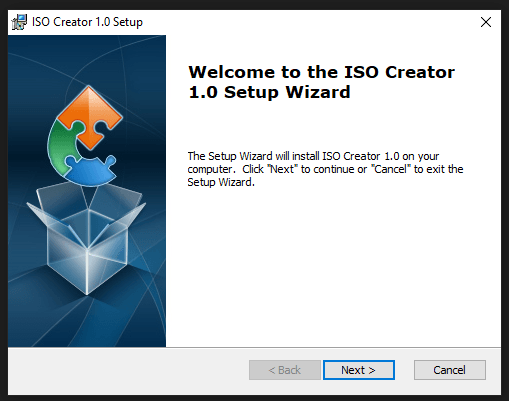
Wenn das Programm installiert wurde, starten Sie es und setzen.
Im Fenster ISO Creator müssen Sie Folgendes konfigurieren:
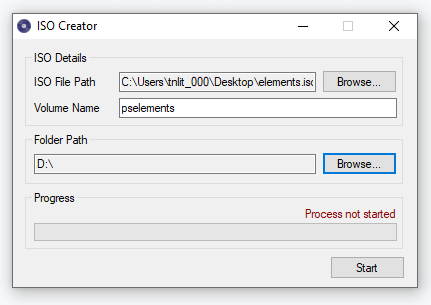
- ISO -Dateipfad : Dies gibt dem Programm mit, in dem Ihre ausgefüllte ISO -Datei auf Ihrem Computer platziert werden soll. Klicken Sie auf die Schaltfläche "Durchsuchen", navigieren Sie zum Ordner und geben Sie dann den gewünschten Namen der ISO -Datei in das Fenster ein.
- Bandname : Wie die ISO -Datei aufgerufen wird, wenn sie im Windows Explorer neben dem Laufwerksbuchstaben angezeigt wird.
- Ordnerpfad : Der Ort der Installationsscheibe, die Sie konvertieren möchten. Klicken Sie auf "Durchsuchen" und navigieren Sie zum Speicherort der Festplatte.
Klicken Sie nun “StartUm den Konvertierungsprozess zu beginnen.
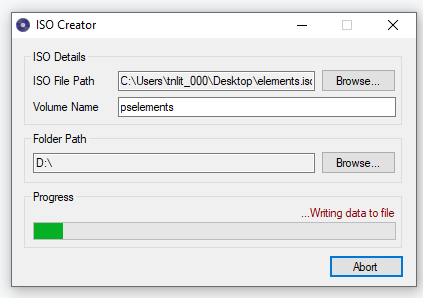
Der Vorgang war nach nur wenigen Minuten abgeschlossen.
So öffnen und führen Sie eine ISO -Datei aus und führen Sie aus
Nachdem Sie Ihre ISO -Datei haben, müssen Sie offensichtlich wissen, wie Sie sie öffnen und ausführen können.
Dafür können Sie sich an das virtuelle Freeware -Klon Laufwerk wenden.
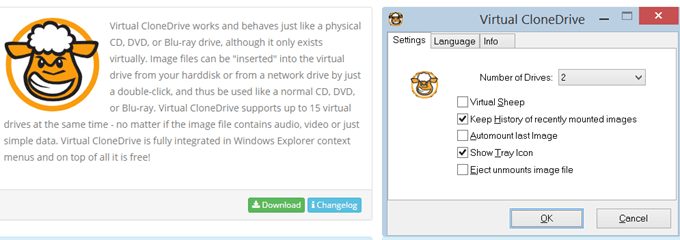
Es macht den Job nicht nur sehr gut, sondern diese verrückte Schafsymbol im Windows Explorer ist einfach großartig. Ich weiß, ich bin leicht erfreut.
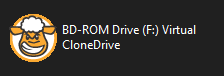
Wie funktioniert es also?? Wenn Sie eine Festplatte ausführen, benötigen Sie offensichtlich einen Festplattenleser auf Ihrem Computer, um die Daten zu lesen. Mit virtuellem Clonedrive wird ein temporäres virtuelles Laufwerk an einem Ihrer Laufwerksbuchstaben (in meinem Fall das „F“ -Vertrieb) angeschlossen und simuliert die Festplatte durch Öffnen der ISO -Datei.
Gehen Sie nach der Installation virtueller Klonedrive zu Ihrer ISO-Datei, klicken Sie mit der rechten Maustaste darauf und wählen SieÖffnen mit… ”. Wählen Sie nun aus “Dateien mit virtuellem Klonedrive montieren”.
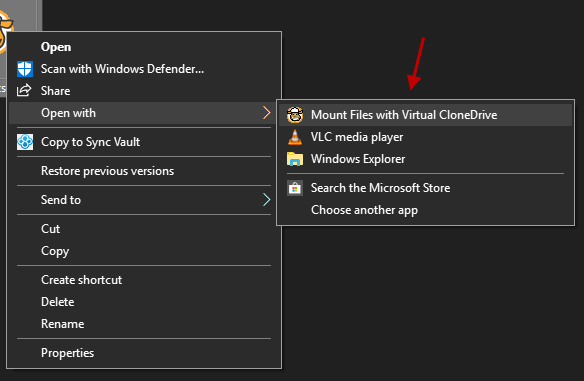
Wenn Sie von nun an mit vielen ISO -Dateien arbeiten möchten, können Sie Windows so einstellen.
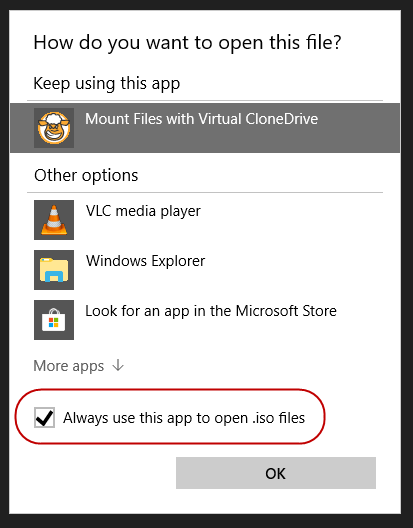
Wenn Sie virtuelles Clonedrive als Programm zum Öffnen der ISO -Datei ausgewählt haben. Sie sehen jetzt Ihre ISO -Datei mit dem Ordner und der Dateistruktur, die mit der Festplatte identisch sind. Sie können jetzt das Programm mit dem Setup installieren.EXE -Datei.
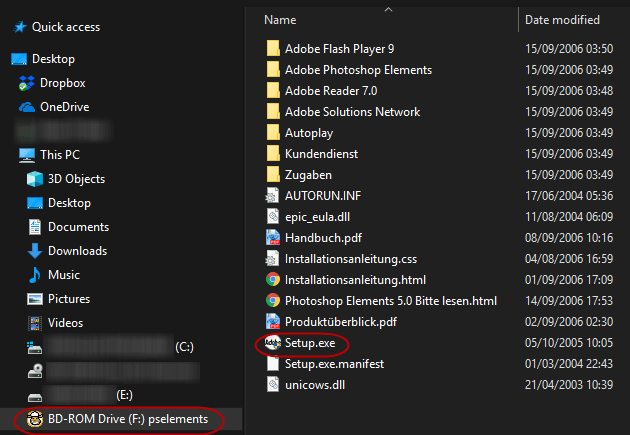
- « Windows 10 Überprüfen Sie, ob Updates ewig dauern?
- So erstellen Sie einen Windows 10 -Installation USB -Stick »

