So machen Sie einen Hintergrund transparent in Photoshop

- 3287
- 929
- Ilja Köpernick
Wenn Sie wissen möchten, wie Sie in Photoshop einen Hintergrund transparent machen, müssen Sie einige verschiedene Schritte ausführen. Zum Glück ist der gesamte Vorgang unkompliziert, sobald Sie sich mit den richtigen Werkzeugen in den Griff bekommen. Wir werden Sie durch alles führen, was Sie wissen müssen, vom Entfernen eines Hintergrunds von einem Bild bis hin zum Speichern mit einem transparenten Hintergrund.
Für dieses Tutorial verwenden wir Adobe Photoshop CC, können diese Schritte jedoch mit den meisten Versionen von Photoshop befolgen.
Inhaltsverzeichnis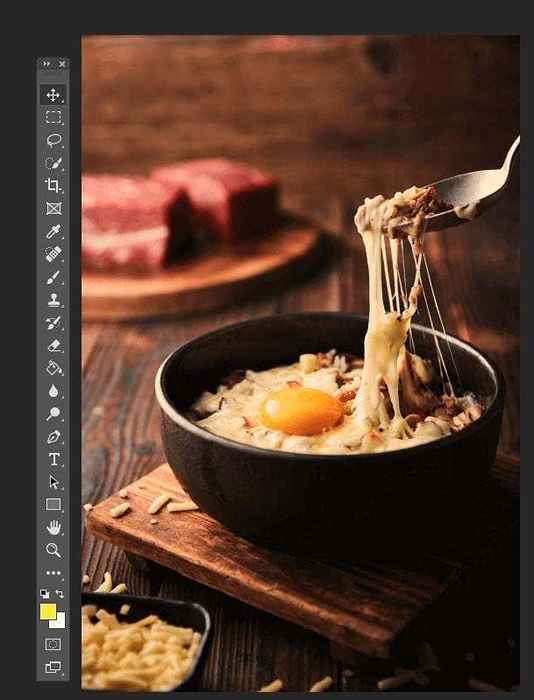
Für diesen Leitfaden verwenden wir ein kostenloses Stockfoto auf Pexels. Befolgen Sie die Schritte mit Ihrem eigenen Bild, um den Hintergrund zu entfernen.

- Suchen Sie zunächst Ihr Foto auf Ihrem PC, klicken Sie mit der rechten Maustaste auf das Bild und klicken Sie auf Öffnen Sie mit> Adobe Photoshop.
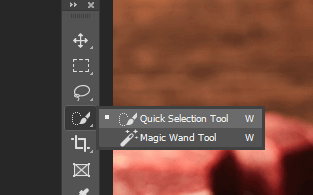
- Sobald Ihr Foto in Photoshop ist, müssen Sie den vorhandenen Hintergrund entfernen. Der beste Weg, dies zu tun, ist die Verwendung des Schnellauswahlwerkzeugs. Drücke den vierte Ikone nach unten In der Photoshop -Symbolleiste und dann auswählen Schnellauswahl-Werkzeug es aktivieren. Danach können Sie gerade drücken Sie w um es zu verwenden.

- Das Schnellauswahl -Tool ist eine leistungsstarke Funktion in Photoshop, mit der die Kanten eines Bildes für Sie berechnet werden können. Damit wollen wir das Objekt im Vordergrund hervorheben. Auf diese Weise können wir diesen Teil des Bildes kopieren und den Hintergrund dahinter entfernen. Klicken Sie einfach und ziehen Sie schnell um Ihr Objekt und Sie werden eine Linie um sich herum haben.
Während das schnelle Auswahl -Tool einen großartigen Job beim Hervorheben von Kanten leistet, ist es nicht perfekt. Sie müssen Ihre Auswahl ein wenig anpassen.
Im Folgenden finden Sie einige Steuerelemente, mit denen Sie Ihre Kanten verfeinern können.
- Halten Sie Alt + Klicken/Ziehen Sie, um Bereiche zu löschen
- Halten Sie die Schalt- + Klick/ziehen Sie Ziehen, um Bereiche hinzuzufügen
- Verwenden Sie das Scrollrad, um sich dem Objekt näher zu bringen
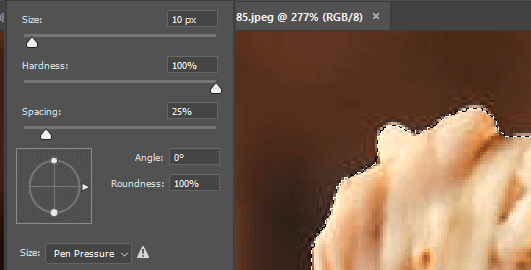
Um den besten Schnitt zu erhalten, sollten Sie so nah wie möglich eingehen und die Bürstengröße einstellen. Für kleinere Bereiche sollten Sie klicken, anstatt zu schleppen.

- Sobald Sie die Auswahl haben, die Sie möchten, drücken Sie Strg+x. Dadurch wird das Bild ausgeschnitten und Sie können feststellen, ob Sie Bereiche Ihres Bildes erhalten haben, die Sie möglicherweise verpasst haben. In diesem Fall drücken Sie Strg+z diesen Schritt wiederholen. Verwenden Sie dann einfach das Quick Auswahl -Tool, um diesen Bereich auszuwählen. Machen Sie dies weiter, bis Sie das vollständige Bild ausgewählt haben.
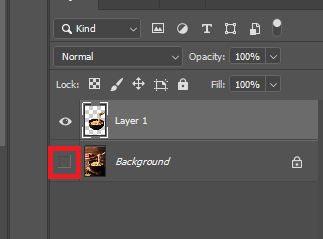
- Sie müssen jetzt drücken Strg+c Um das Bild zu kopieren, drücken Sie dann Strg+v So einfügen es auf eine neue Ebene.
- Als nächstes drücken Sie F7 Um die Registerkarte der Ebenen zu öffnen, wenn sie noch nicht geöffnet ist. Es sollte unten rechts auf Ihrem Bildschirm erscheinen. Drücke den Auge Symbol Neben der Hintergrundschicht, um sie zu verbergen.
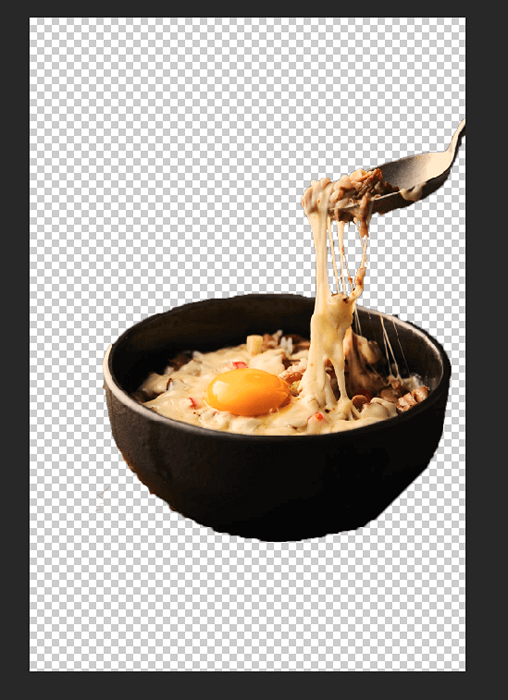
- Sie werden jetzt den Hintergrund in Photoshop entfernt haben. Bevor Sie dem letzten Schritt folgen, um Ihre Arbeit als transparentes Bild zu speichern, sollten Sie alle Markierungen löschen, die möglicherweise übersehen wurden. Drücken Sie E Sozug auf das Radiergummi -Tool und zoomen, um Fehler sorgfältig zu löschen.
- Sie können auch das Quick Auswahl -Tool neu auswählen, indem Sie in der Symbolleiste darauf klicken und auf das Magic Zauberstab -Tool umstellen. Dabei werden Sie es einfacher finden, Patches ähnlicher farbiger Pixel auf Ihrem Bild auszuwählen. Es ist nützlich, dies zu tun, damit Sie nur Bereiche in Ihrem Bild löschen, die nicht benötigt werden.
So speichern Sie ein Bild mit transparentem Hintergrund in Photoshop
Nur bestimmte Dateitypen unterstützen transparente Hintergründe. Sie müssen daher beim Exportieren Ihres Bildes in Photoshop die richtige Datei auswählen. Wir empfehlen die Verwendung von PNG - es ist ein beliebtes Webformat, das transparente Hintergründe unterstützen kann, und es kann leicht komprimiert werden, um Speicher oder Online -Bandbreite zu sparen.
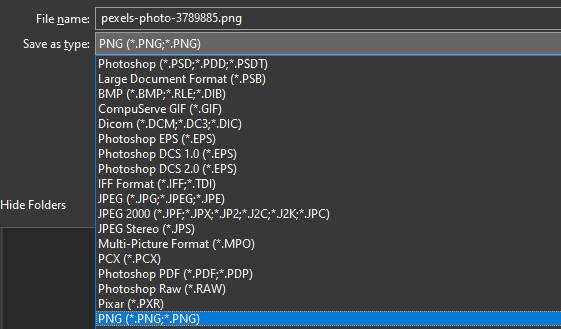
- Drücken Sie Strg+Verschiebung+s um die zu öffnen Speichern Sie als Fenster. Drücke den Speichern unter: Dropdown -Fenster und wählen Sie .Png.
- Geben Sie Ihrem Bild einen Namen. Stellen Sie sicher, dass Sie die behalten .PNG -Dateierweiterung.
- Klicken Speichern.
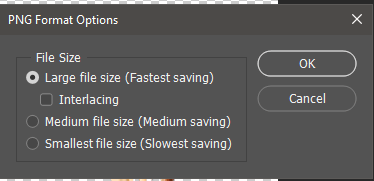
- Ein neues Fenster wird angezeigt - Sie können auswählen Große Dateigröße Und dann klicken Sie OK. Sie haben jetzt ein neues transparentes PNG -Bild auf Ihrem Computer an dem Ort, an dem Sie es speichern, um es zu speichern.
Wenn Sie dieses Foto online hochladen, sollte der Hintergrund transparent bleiben. Beachten Sie nur, dass einige Websites nicht transparente Hintergründe unterstützen werden. Wenn Sie beispielsweise ein transparentes Twitter -Profilbild hochladen, wird automatisch ein weißer Hintergrund hinzugefügt.
Zusammenfassung
Wir hoffen, dass unser Leitfaden zur Erstellung eines transparenten Hintergrunds in Photoshop Ihnen geholfen hat. Wenn Sie auf dem Weg verwirrt sind, hinterlassen Sie unten einen Kommentar und wir werden uns um weitere Hilfe wenden.
- « So einbetten Sie HTML in ein Google -Dokument ein
- Evernote nicht synchronisieren? Probieren Sie diese 7 Tipps zur Fehlerbehebung »

