So erstellen Sie einen bootfähigen USB für Windows 10
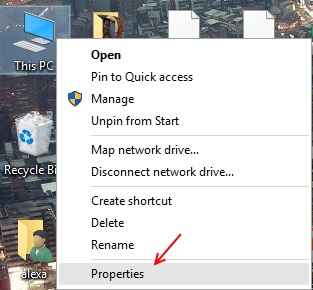
- 4418
- 192
- Ilja Köpernick
Bootfähiger USB für Windows 10: - Viele von euch müssen Microsofts neues Desktop -Betriebssystem noch nicht ausprobiert haben und planen möglicherweise, es auszuprobieren, indem es es auf Ihrem Computer installiert. Das All New Windows 10 ist mit vielen Funktionen ausgestattet, darunter auch den traditionellen Desktop -Look, jedoch eine kleine moderne Note. Um dasselbe zu installieren, benötigen Sie entweder eine DVD/USB. Sie können beide je nach Wahl verwenden.Obwohl die USB einige Vorteile wie schnellere Lese-/ Schreibgeschwindigkeiten bietet.
Deshalb werden wir heute die Anweisungen zur Erstellung eines bootfähigen USB für Windows 10 behandeln. Also lasst uns anfangen.
Stellen Sie vor dem weiteren Umzug sicher, dass die USB -Medien keine wichtigen Daten darüber haben, da dieser folgende Vorgang das Laufwerk formatiert. Dies bedeutet. Stellen Sie außerdem sicher, dass die Antriebskapazität 4 GB (Minimum) betragen sollte.Sobald Sie mit all diesen Dingen festgelegt sind, können wir weiterentwickeln.
Hier ist die Liste der Schritte, die befolgt werden müssen, um ein bootfähiges Windows 10 -Laufwerk zu erstellen:
1) Zuallererst Download von Windows 10 Media Creation Tool von der offiziellen Microsoft -Website Download.
Link: Laden Sie das Windows 10 Media Creation Tool für 32-Bit (x86) und 64-Bit (x64) Windows herunter.
Hinweis: Laden Sie das Windows 10 Media Creation Tool gemäß Ihrer Systemarchitektur I herunter i.e. 32-Bit (x86) oder 64-Bit (x64).
Um herauszufinden, welche Art von Fenstern Sie ausführen:
Klicken Sie mit der rechten Maustaste auf Dieser PC oder Mein Computer Symbol auf Ihrem Desktop.
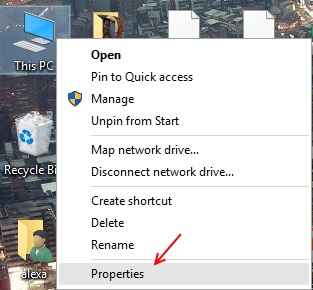
Zeigen Sie nun Ihre Systeminformationen wie angegeben an: -
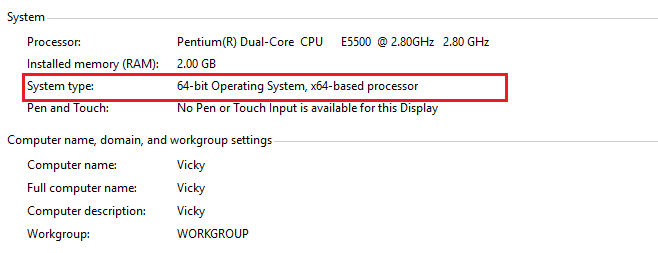
Wie du kannst im Bild.In meinem Fall handelt es sich um ein 64-Bit-Betriebssystem
2) Sobald die Medienerstellung Tool auf Ihren Computer heruntergeladen wurde, starten Sie die App. Wählen Erstellen Sie Installationsmedien für einen anderen PC, und klicken Sie Nächste.
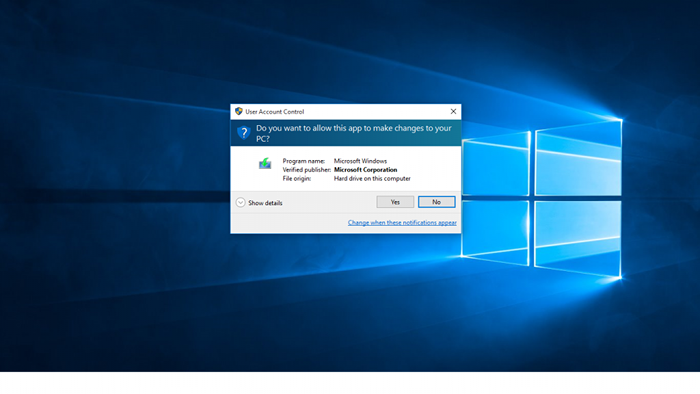
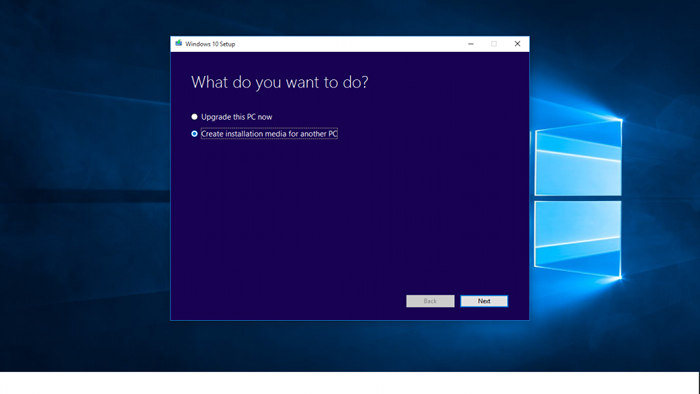
3) Wählen Sie auf dem nächsten Bildschirm Ihre bevorzugte Sprache und Systemarchitektur, wie in Schritt 1 festgelegt.
Wählen Sie auch die erforderliche Windows Edition und klicken Sie auf Nächste.
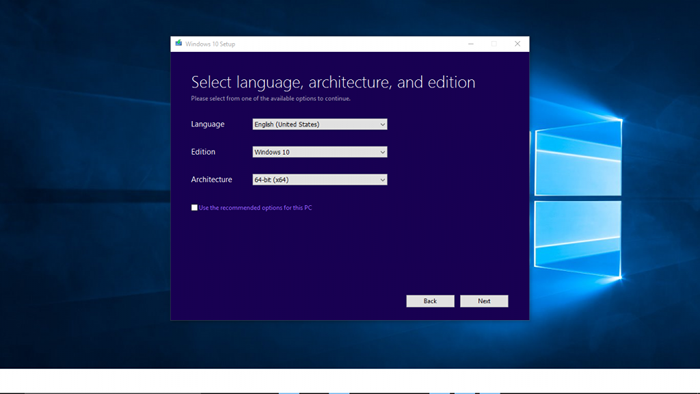
Wenn Sie derzeit die folgende Version von Windows ausführen, wählen Sie Windows 10 Home Edition:
- Windows 7 Starter
- Windows 7 Home Basic
- Windows 7 Home Premium
- Windows 8
- Windows 8.1
Wenn Sie derzeit die folgende Ausgabe von Windows ausführen, wählen Sie Windows 10 Pro Edition:
- Windows 7 Professional
- Windows 7 Ultimate
- Windows 8 Pro
- Windows 8.1 Pro
- Windows 8 Professional
- Windows 8.1 Profi mit Media Center
Und wenn Sie derzeit eine einzelne Sprachausgabe von Windows ausführen, wählen Sie dann aus Windows 10 Home Single Sprache als Ausgabe.
4) Wenn Sie eine bootfähige Windows 10 -USB -Festplatte erstellen möchten, wählen Sie USB-Stick und klicken Sie Nächste.
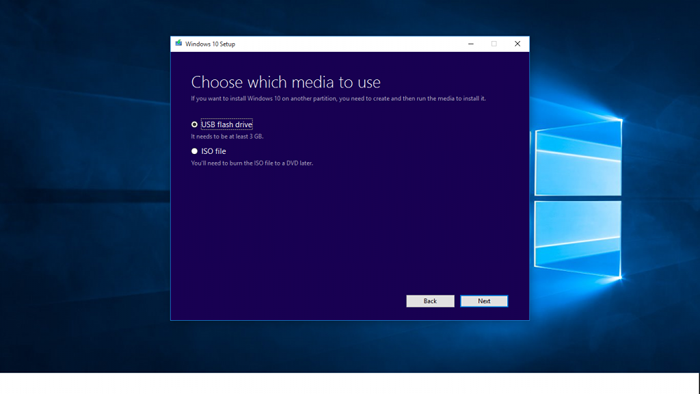
In unserem Fall möchten wir jedoch eine bootfähige Windows 10 USB -Festplatte erstellen.Deshalb werden wir das USB -Flash -Laufwerk auswählen.Wenn Sie das Setup jedoch an eine DVD verbrennen möchten, müssen Sie die letztere Option ISO -Datei auswählen
Sobald das Windows 10 Media Creation Tool abgeschlossen ist, sollten Sie ein Windows 10 -stootfähiges USB -Festplatten-/ DVD -Laufwerk basieren, das auf Ihrer Wahl basiert
Wenn Sie Probleme mit einem der oben genannten Schritte haben, verwenden Sie das Windows USB/ DVD -Tool, das für Windows 7 ausgelegt war, aber auch Windows 10 behandelt.
Herzlichen Glückwunsch, jetzt haben Sie erfolgreich bootfähige USB -Datenträger/DVD -Laufwerk für Windows 10 gemacht.
- « Bezahlte Filmstreaming -Sites
- So deaktivieren / aktivieren Sie Windows Firewall durch Eingabeaufforderung »

