So erstellen Sie eine Broschüre in Microsoft Word
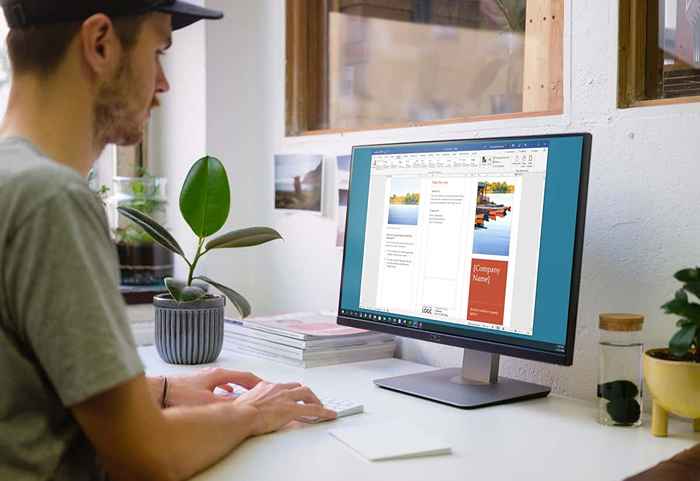
- 746
- 142
- Tom Jakobs
Wenn Sie eine Broschüre für Ihr Unternehmen oder Ihre Organisation erstellen möchten, müssen Sie nicht von vorne anfangen. Mit einer Vorlage in Microsoft Word können Sie eine Broschüre in kürzester Zeit erstellen und anpassen.
Wählen Sie eine Broschürevorlage
Sie können aus vielen Broschüre -Designs wählen, die von Dienstleistungen über Bildung bis zu Geschäft reichen. Wenn Sie keine thematische Vorlage wollen, können Sie auch eine einfache Broschüre auswählen. In jedem Fall können Sie die Vorlage, die Sie von oben nach unten auswählen, anpassen.
InhaltsverzeichnisNotiz: Die meisten Vorlagen verwenden ein dreifach gefaltetes Broschüre-Layout. Wenn Sie eine zweifach gefaltete Broschüre bevorzugen, schauen Sie sich stattdessen die Word-Broschürenvorlagen an.
Unter Windows
- Öffnen Sie Microsoft Word und wählen Sie Neu auf der linken Seite. Wenn Sie in der Dokumentansicht sind, wählen Sie Datei und dann wählen Neu.
- Geben Sie im Suchfeld "Broschüre" ein und verwenden Sie die Suchen Schaltfläche, um die Optionen anzuzeigen.
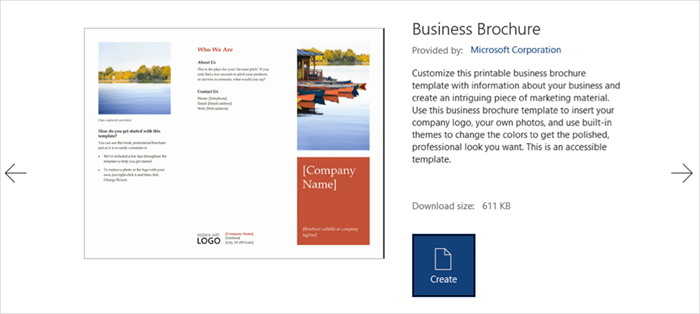
Auf Mac
- Word öffnen und auswählen Datei > Neu aus Vorlage in der Menüleiste.
- Geben Sie in der Suchleiste oben „Broschüre“ ein, um die Optionen anzuzeigen.
- Wählen Sie die gewünschte Vorlage und auswählen Erstellen zu öffnen und zu benutzen.
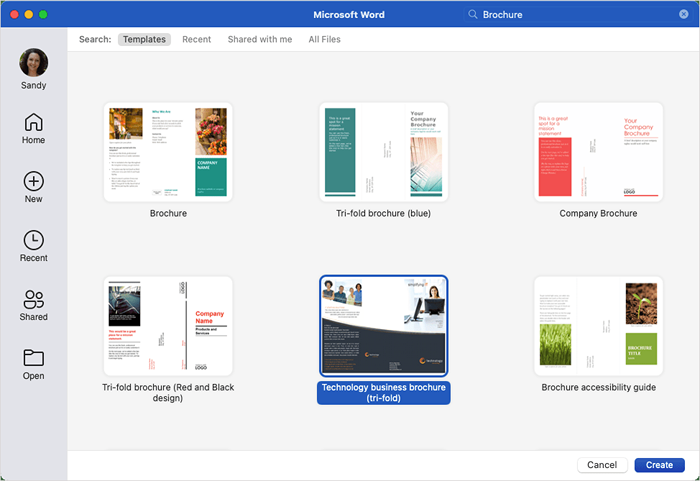
Sie können auch die Microsoft Office -Vorlagen -Site besuchen, um die Optionen auch im Web anzuzeigen. Von dort aus können Sie eine Broschüre -Vorlage in Word für das Web verwenden oder eine auf Ihre Desktop -Version herunterladen.
Bearbeiten Sie die Vorlage
Sobald Sie die Vorlage für Ihre Broschüre ausgewählt und geöffnet haben, sehen Sie Text- und Bild -Platzhalter.
Um Ihren eigenen Text hinzuzufügen, wählen Sie einfach den Beispieltext aus und ersetzen Sie ihn durch Ihren eigenen. Sie werden feststellen, dass die Formatierung in jedem Textfeld beibehalten wird.
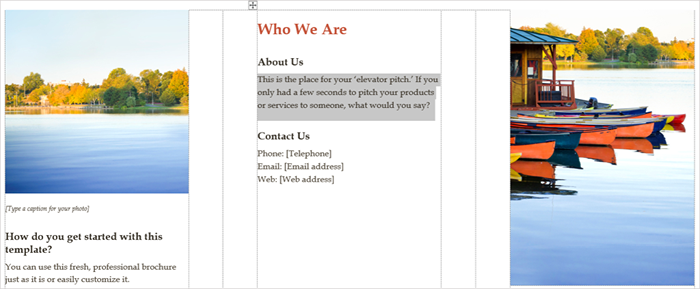
Um Ihr eigenes Bild hinzuzufügen, wählen Sie eines, klicken Sie mit der rechten Maustaste und wählen Sie es aus Bild ändern. Wählen Sie, wo Sie das Bild erhalten und dazu navigieren.
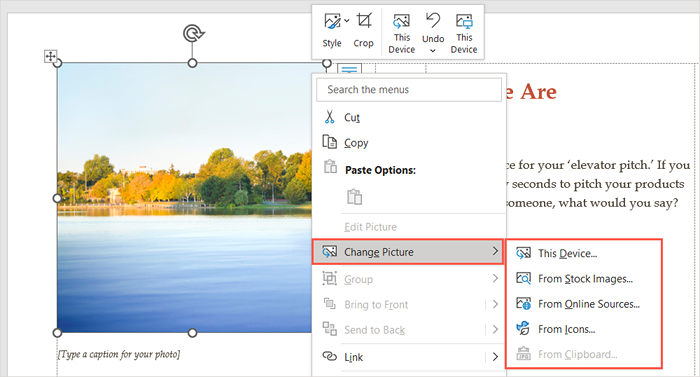
Wählen Sie das Bild und verwenden Sie das Einfügung Button, um es direkt hineinzupacken.
Passen Sie die Vorlage an
Vielleicht möchten Sie in der Broschüre einen anderen Formatierungsstil, Farbschema oder Schriftart verwenden. Sie können es so anpassen, dass Sie Ihre Anforderungen verwenden Design Tab.
Wähle ein Thema
Eine Option, um das Erscheinungsbild Ihrer Broschüre zu ändern, ist mit einem Wortthema. Verwenden Sie auf der linken Seite des Bandes die Thema Dropdown-Box, um Ihre Optionen zu sehen.
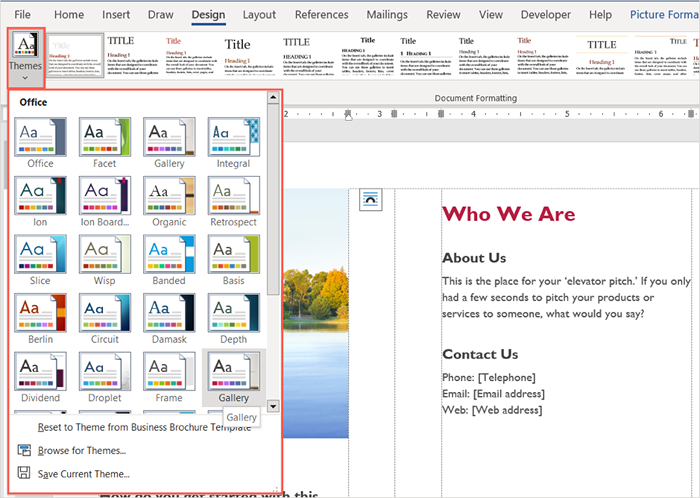
Sie können dann Ihren Cursor über jede Option platzieren, um eine Vorschau dazu in Ihrer Broschüre zu sehen. Wenn Sie sich für ein Thema entscheiden, wählen Sie es aus und Sie werden Ihr Broschüre -Update sehen.
Wählen Sie einen Formatierungsstil aus
Eine andere Möglichkeit, das Erscheinungsbild Ihrer Broschüre anzupassen, besteht darin, eine Option in der auszuwählen Dokumentformatierung Box im selben Abschnitt des Bandes.
Wählen Sie den Pfeil unten im Feld aus, um die verschiedenen Stile anzuzeigen. Diese gelten für Titel, Header und Körpertext.
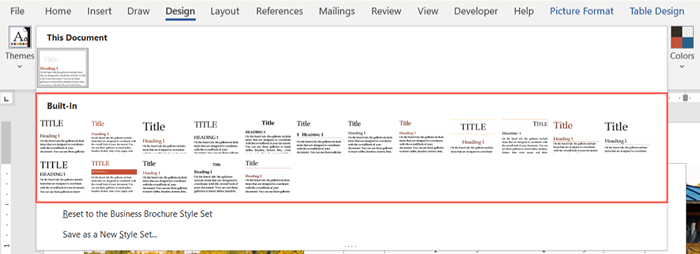
Wählen Sie eines der Formate und Sie werden die Änderungen sofort in Ihrer Broschüre sehen.
Ändern Sie das Farbschema
Vielleicht möchten Sie nur ein anderes Farbschema für Ihre Broschüre verwenden. Wähle aus Farben Dropdown-Menü im Band. Wie beim Thema können Sie Ihren Cursor über jedes Schema schweben, um eine Vorschau Ihrer Broschüre zu sehen.
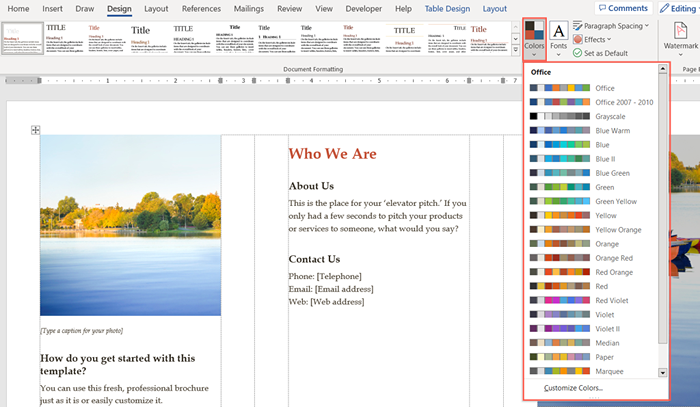
Wenn Sie bestimmte Farben haben, die Sie verwenden möchten, wählen Sie Farben anpassen am Ende der Farben Dropdown-Menü.
Sie können dann die Farben für Hintergründe, Akzente und Hyperlinks auswählen. Sie werden auf der rechten Seite Voransichten Ihrer Auswahlen sehen. Um Ihr benutzerdefiniertes Farbschema zu speichern und zu verwenden, geben Sie ihm am unteren Rand des Fensters einen Namen und wählen Sie es Speichern.
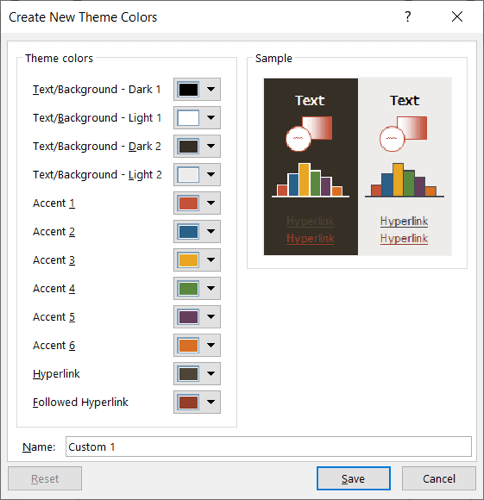
Wählen Sie die Schriftart
Eine weitere Möglichkeit, Ihre Broschüre in Word anzupassen, besteht darin, die Schriftart auszuwählen. Möglicherweise möchten Sie etwas Klassisches wie Times New Roman oder eines, das mehr Standard ist wie Arial.
Verwenden Sie das Schriftarten Dropdown-Box im Band, um die verfügbaren Optionen für die Broschüre anzuzeigen. Wählen Sie dann die neue Schriftart aus, die Sie verwenden möchten.
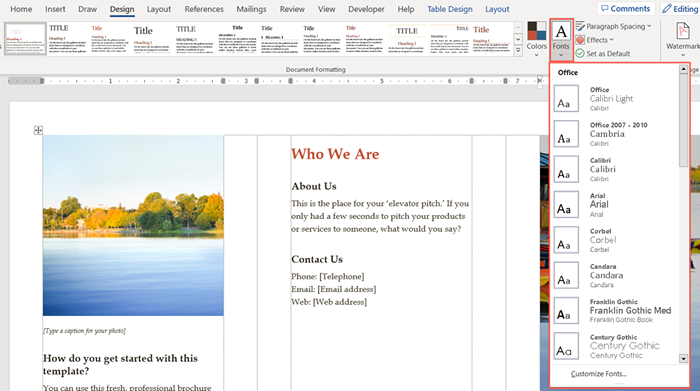
Zusätzliche Anpassungen
Auch auf der Design Registerkarte, Sie können die verwenden Absatzabstand, Seitenfarbe, oder Seitenrand Menüs, um diese Elemente zu ändern.
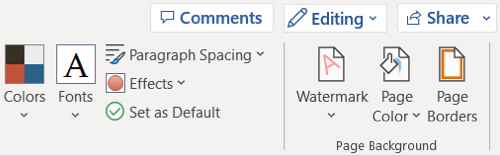
Um die Ausrichtung zu ändern, gehen Sie an die Absatz Abschnitt des Bandes auf der Heim Tab oder Ausrichtung Abschnitt auf der Layout Tab.
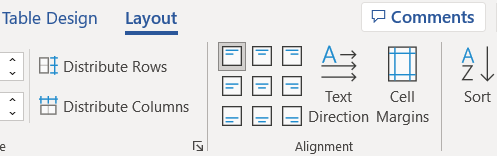
Um mehr Bilder hinzuzufügen als Platzhalter, wählen Sie einen Ort in der Broschüre aus. Dann gehen Sie zur Einfügung Registerkarte, wählen Sie einen Punkt aus dem Bilder Dropdown-Menü, finden Sie das Bild und wählen Sie Einfügung.
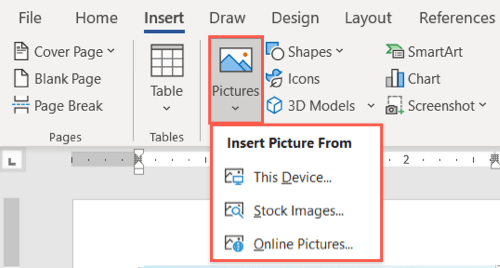
Bei so vielen Vorlagen muss die Erstellung Ihrer eigenen Broschüre in Microsoft Word keine lästige Aufgabe sein.
Sehen Sie sich auch für andere Marketing -Tools an, wie Sie auch einen Flyer in Wort erstellen können.
- « So teilen Sie einen Kalender in Outlook
- Was ist der „Killer -Netzwerkdienst“ in Windows (und ist es sicher)? »

