So erstellen Sie ein füllbares Google Docs -Formular mit Tabellen

- 2369
- 237
- Lana Saumweber
Eine der häufigsten Verwendungen von Google Docs ist die Erstellung eines Google -Dokumentsformulars. Leider funktioniert die häufigste Methode zum Erstellen eines Formulars mit einer Unterstreichung für Formularfelder nicht sehr gut, da das Ausfüllen des Formulars die Linie bewegt und seltsam aussieht.
Zum Glück gibt es einige Tricks, die Sie mit Tabellen in einem Google -Dokument -Dokument ausführen können, das eine perfekte Form erstellt, die Menschen ausfüllen können, während die Zeilen in der Form vorhanden sind.
Inhaltsverzeichnis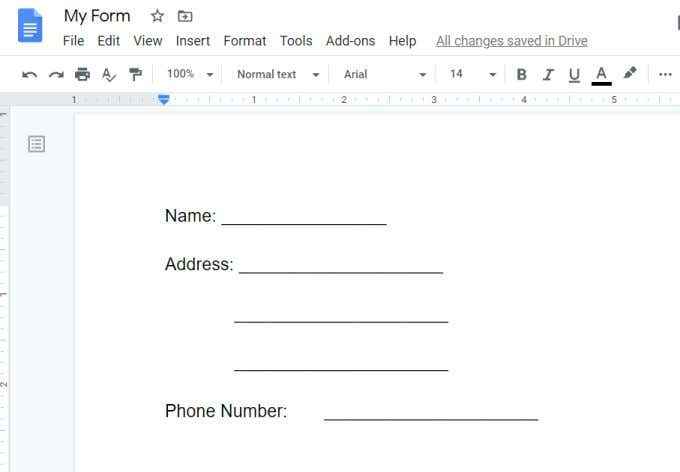
Das sieht toll aus, bis jemand tatsächlich versucht, das Formular auszufüllen. Was Sie finden, ist, dass das Ausfüllen der Felder die Feldlinien unter jedem Eintrag löscht.
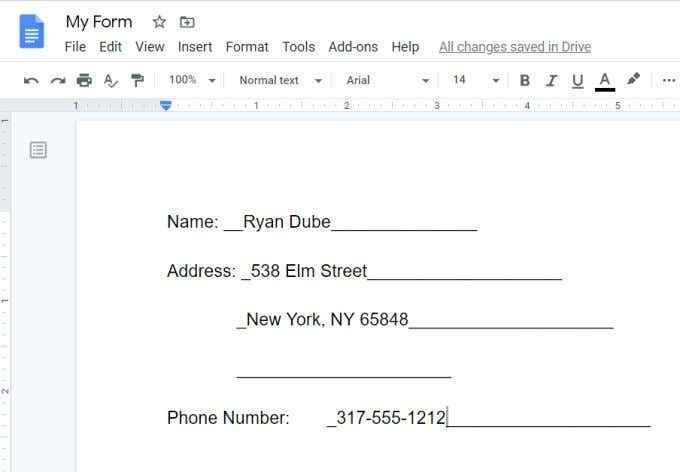
Dies lässt die endgültige ausgefüllte Form chaotisch und seltsam aussehen. Es würde erfordern, dass die Person das Formular ausfüllt, um den Text zu unterstreichen.
Dies sieht aber auch nicht richtig aus, da die Unterstufe nicht perfekt mit den Feldlinien übereinstimmt.
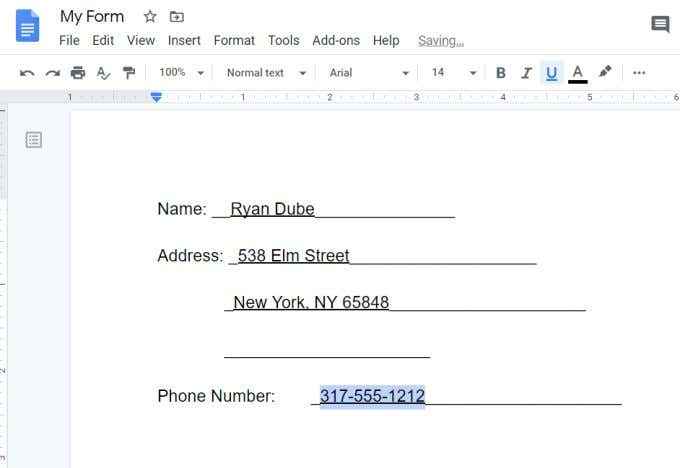
Das gleiche Problem tritt auf, wenn Leute versuchen, auch mit Microsoft Word füllbare Formulare zu erstellen. Word bietet jedoch einige spezielle Funktionen für das Erstellen von Formularbuchstaben, die Google Docs nicht hat.
Was Google Docs jedoch gut macht.
Machen Füllbare Formularfelder mit Tischen
Um mit dem Erstellen Ihres füllbaren Formulars von Google Docs zu beginnen, fügen Sie eine Tabelle ein.
Wählen Einfügung Wählen Sie im Menü aus Tisch, und wählen Sie dann die Größe 2 x 1 für Ihre Tabelle aus.
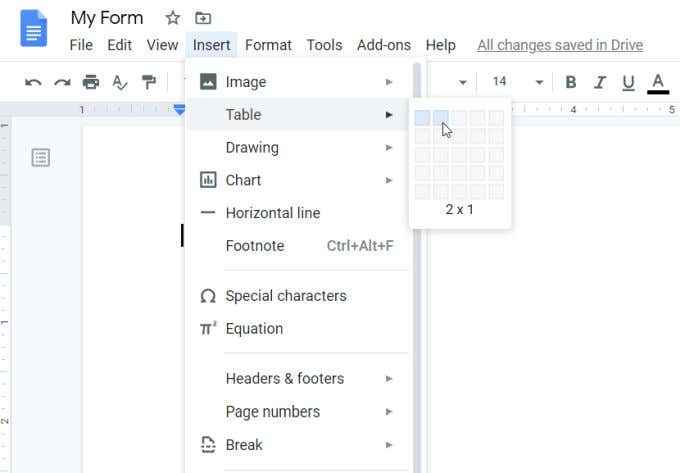
Dies fügt einen schlicht aussehenden Tisch mit nur ein paar Feldern ein. Geben Sie das Etikett für Ihr erstes Feld in die linke Zelle ein und wählen Sie das rechts-ausgerichtete Symbol aus dem Band aus, um den Text auf der rechten Seite dieser Zelle auszurichten.
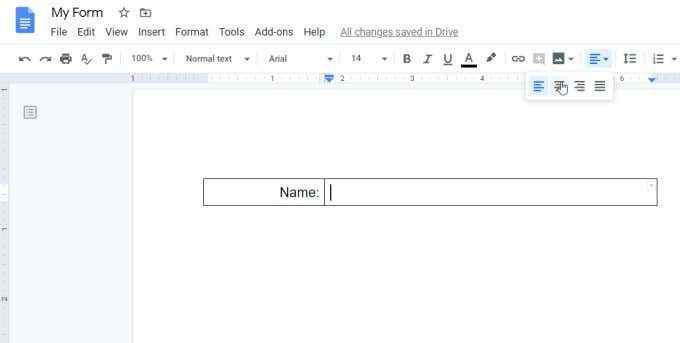
Zu diesem Zeitpunkt haben Sie alles, was Sie benötigen, um Ihr erstes volles, füllbares Feld in Ihrem Formular zu erstellen.
Wählen Sie zuerst die gesamte Namenszelle aus, wählen Sie das Rand -Farbsymbol aus der Bandleiste aus und ändern Sie die Randfarbe in Weiß, damit alle Randlinien verschwinden.
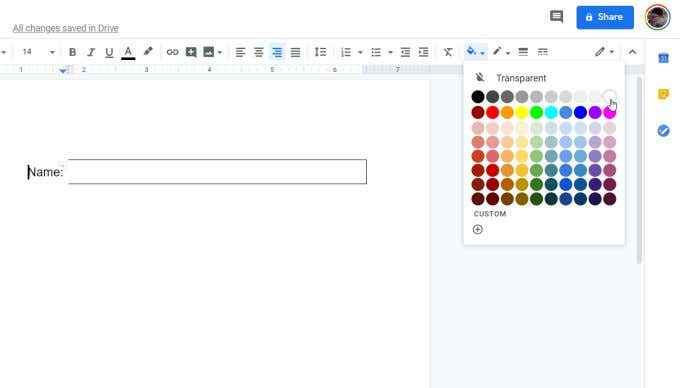
Nachdem Sie Ihr Etikett ohne Rand haben, müssen Sie die Eingangszelle ändern, um nur das Endergebnis einzuschließen. Sobald Sie fertig sind, erscheint dies wie ein regelmäßig unterstrichenes Feld, das der Benutzer ausfüllen kann.
Das Erstellen einer Zelle mit nur einem Endergebnis in Google Docs ist etwas schwierig, da Sie die Farbe der oberen und Seitenlinien ändern müssen, während Sie das Endergebnis unverändert lassen.
Um sich um die obere Zeile zu kümmern, wählen Sie die gesamte Zelle aus, wählen Sie den kleinen Abwärtspfeil rechts rechts in der Zelle und wählen Sie die Randoption nur mit der oberen Linie aus.
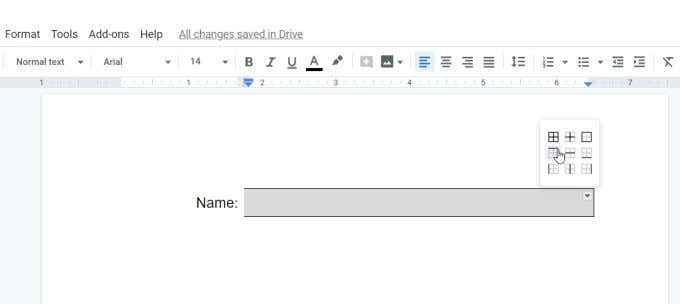
Wählen Sie mit der ausgewählten oberen Zelle das Rand -Farbsymbol und wählen Sie Weiß für die obere Grenzefarbe aus.
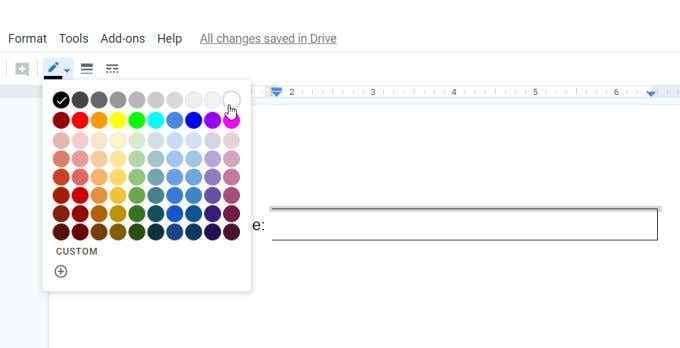
Wiederholen Sie diesen Vorgang auch für die richtige Grenzlinie. Wenn Sie fertig sind, sollten Sie Ihr erstes füllbares Feld bereit haben.
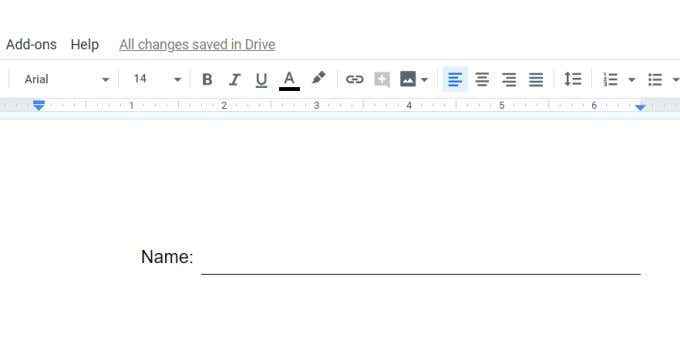
Für alle anderen Einzelzeilenfelder in Ihrem Formular müssen Sie diesen gesamten Vorgang nicht wiederholen. Sie können diese Tabelle einfach kopieren und überall in dem Formular einfügen, in dem Sie sie möchten, und den Beschriftungstext ändern.
Machen Mehrere füllbare Felder mit Tischen
Wenn Sie mehrere Felder erstellen möchten, z. B. Adressfelder, können Sie dies auch mit einer Tabelle tun.
So erstellen.
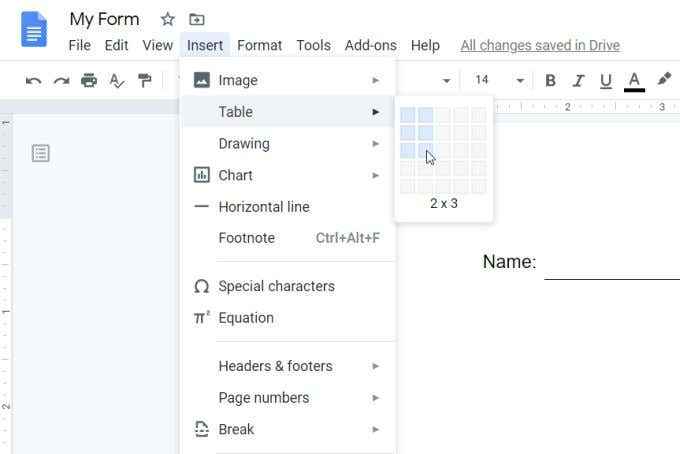
Wiederholen Sie den gleichen Vorgang wie oben. Fügen Sie das Etikett für die drei Felder in der ersten Zelle links hinzu. Wählen Sie alle drei linken Zellen aus und entfernen Sie die Randfarbe. Denken Sie daran, den Text auf die rechte Seite der Zelle auszurichten.
Sie können auch die Größenordnung der Breite der Zellen ändern, damit sie sich in der Form mit der Tabelle übereinstimmen.
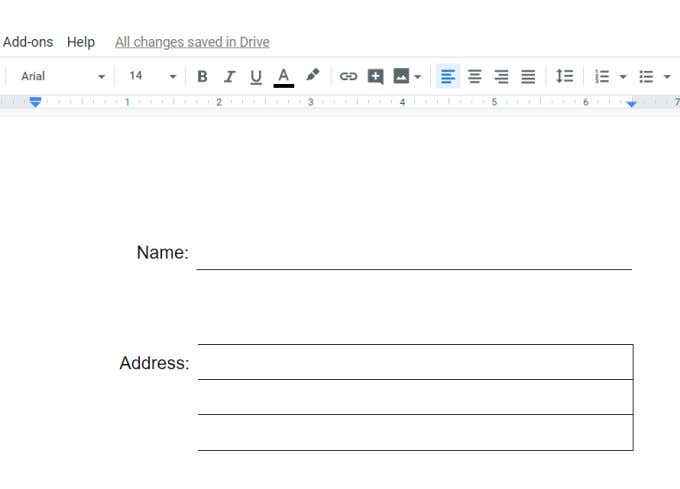
Wiederholen Sie nun den Vorgang oben mit allen drei Zellen rechts.
- Stellen Sie die obere Linie und die rechte Linie der oberen Zelle Weiß ein
- Stellen Sie die rechte Linie der mittleren Zelle Weiß ein
- Stellen Sie die rechte Linie der unteren Zelle Weiß ein
Wenn Sie fertig sind, sollte Ihr Formular jetzt wie das Beispiel unten aussehen.
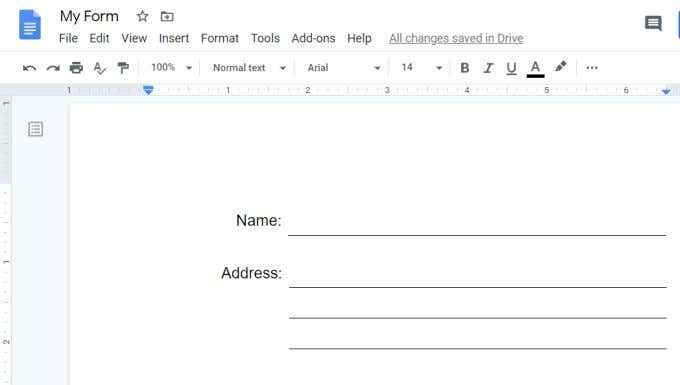
Wie Sie sehen können, können Sie mit Tabellen regelmäßig aussehende füllbare Textfelder erstellen. Es ist auch sehr einfach, all diese Felder durch die Größe der Tabellenzellen nach Bedarf auszurichten.
Machen Kontrollkästchen Felder mit einer Tabelle
Sie können Auswahl -Kontrollkästchen für Ihr Formular erstellen, indem Sie auch eine Tabelle verwenden. Befolgen Sie den gleichen Prozess wie oben, um eine Tabelle zu erstellen und die Felder zu formatieren.
- Setzen Sie eine 2 x 1 -Tabelle ein
- Stellen Sie die linken und rechten Zellgrenzen auf alle Weiße ein
- Geben Sie die Etikett in die linke Zelle ein und richten Sie den Text rechts von der Zelle aus
Legen Sie den Cursor als nächstes in die rechte Zelle. Fügen Sie ein Kontrollkästchen ein, indem Sie den Abwärtspfeil neben dem Symbol "Bullets" auswählen und die Option Kontrollkästchen auswählen.
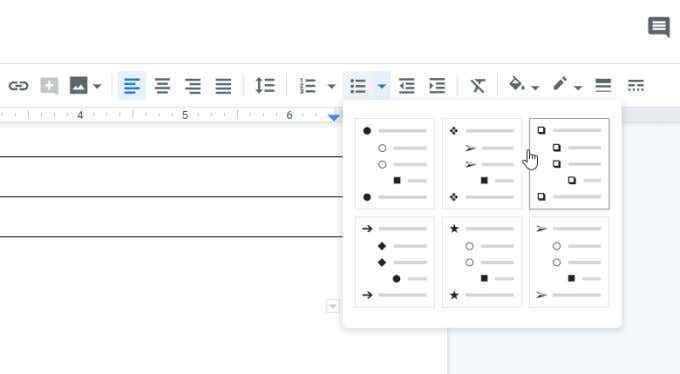
Geben Sie den Text ein, der jedes Kontrollkästchen beschreibt, und drücken Sie die Eingabetaste, um so viele Kontrollkästchen hinzuzufügen, wie Sie für diesen Abschnitt des Ausfüllungsformulars benötigt werden.
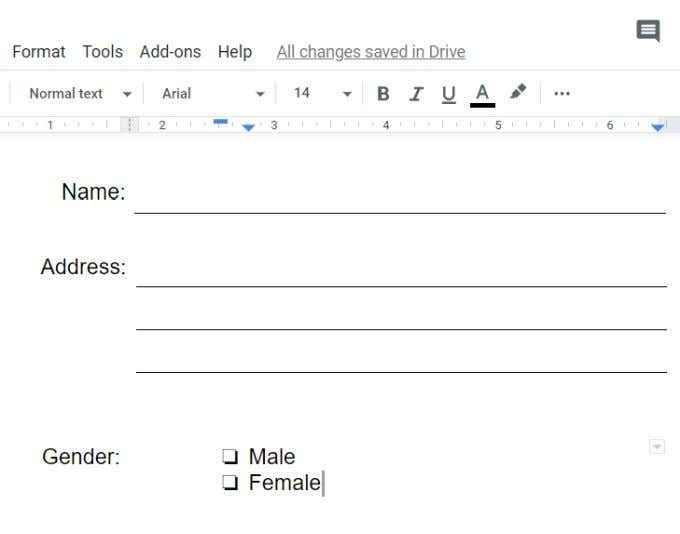
Denken Sie daran, dass diese Kontrollkästchen nicht ausgewählt werden können, indem Sie mit dem Mauszeiger auf sie klicken. Um sie auszuwählen. Dann müssen sie mit der rechten Maustaste klicken und das Kontrollkästchen-Symbol auswählen.
Dies ist ziemlich einfach, aber etwas anders als die Menschen gewohnt sind. Stellen Sie daher sicher.
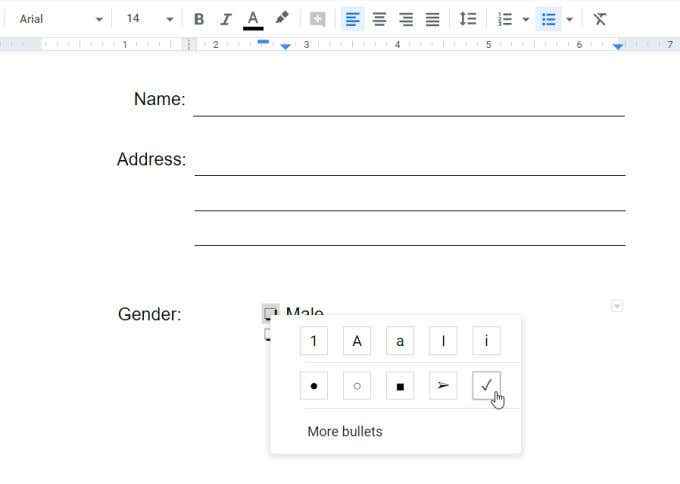
Jetzt verfügen Sie über die meisten Komponenten, die Sie für fast jedes füllbare Formular benötigen, die Sie möglicherweise in Google Docs erstellen müssen.
Machen Textfeld mit einer Tabelle
Die letzte füllbare Formfunktion, die wir abdecken werden.
Dies ist in einer einzelnen Zeile oder einem Multiline -Feld nicht möglich, da Sie die Registerkarte zur nächsten Zeile haben, um weiterzugeben.
Um ein großes Textfeld zu erstellen, erstellen Sie dieselbe Tabellenart, die Sie für das Feld Multi-Line erstellt haben. Das heißt, Sie geben eine 2 x 3 -Tabelle ein. Wenn Sie ein größeres Textfeld möchten, können Sie stattdessen eine 2 x 4 oder 2 x 5 in Betracht ziehen.
Geben Sie nun den Etikettentext in die erste obere linke Zelle ein und wiederholen Sie den Vorgang in den vorherigen Abschnitten, um alle linken Felder mit weißen Rändern festzulegen.
Dann müssen Sie für die Felder rechts alle Zellen in einen verschmelzen.
Wählen Sie alle Felder aus, klicken Sie mit der rechten Maustaste in den ausgewählten Bereich und wählen Sie Zellen verbinden.
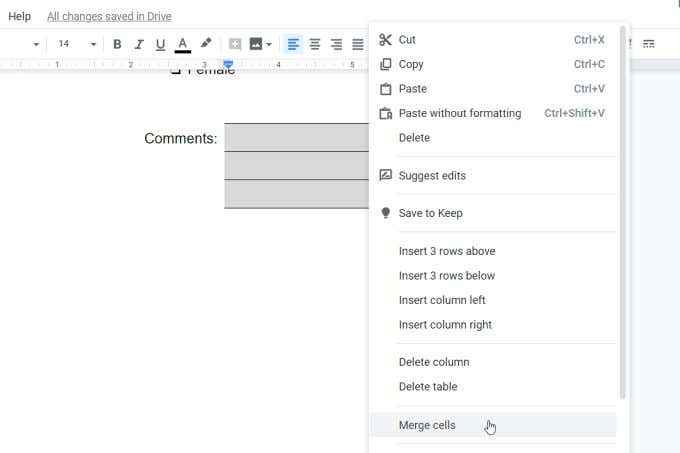
Als nächstes müssen Sie einen Rand im Textbereich schaffen. Wählen Sie erneut alle drei Zellen aus und wählen Sie den Dropdown -Pfeil in der oberen rechten Ecke der zusammengeführten Zelle aus. Wählen Sie das 4-seitige Feldsymbol aus.
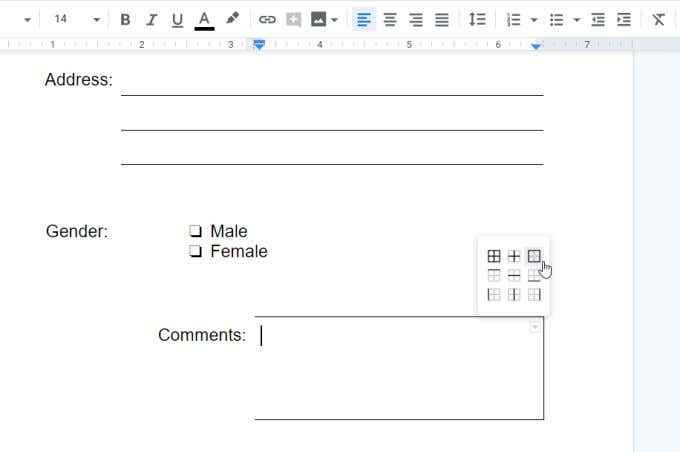
Dies wählt alle vier Seiten aus. Wählen Sie als Nächst.
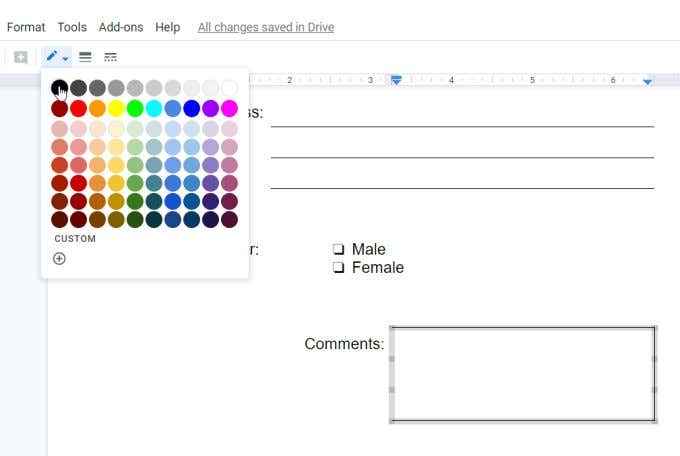
Dies erzeugt eine Zeile um alle vier Seiten der zusammengeführten Zellen, um ein einzelnes Texteingabefeld zu bilden, in das Menschen alles eingeben können.
Denken Sie daran, die Zellen zu ändern, damit das Etikett und die Box mit dem Rest der Form übereinstimmen.
Verwenden Sie Ihr neues füllbares Google Docs -Formular
Nachdem Sie Ihr erstes Formular fertig haben, testen Sie es, indem Sie alle Felder ausfüllen!
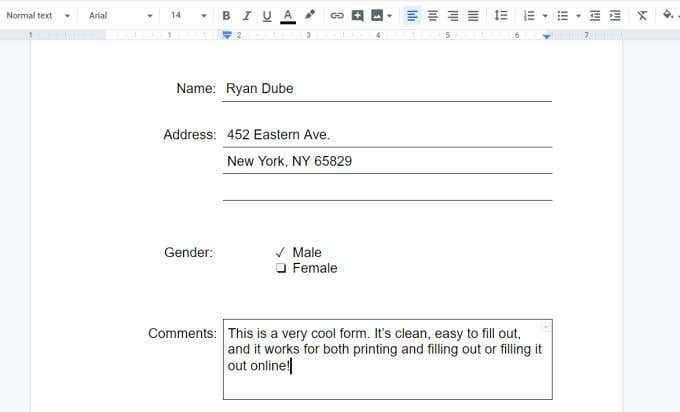
Sie werden feststellen, dass das ausgefüllte Formular viel organisierter ist, alle Linien dort bleiben, wo sie sollen, und es ist einfach zu bedienen.
Machen Sie jetzt einfach so viele Kopien Ihres leeren Formulars, die Sie benötigen, und teilen Sie sie mit den Menschen, um sie auszufüllen!
Wenn Sie etwas weiter erweitert werden möchten, gibt es Add-Ons mit Google-Dokumenten, mit denen Sie füllbare Dokumente mit noch mehr Feldtypen erstellen können.
- « So stoppen Sie Chrombenachrichtigungen und andere Chrom -Ärger
- 10 Möglichkeiten, Ihr Windows 10 -Startmenü anzupassen »

