Wie man ein Bild in Microsoft Word transparent aussieht
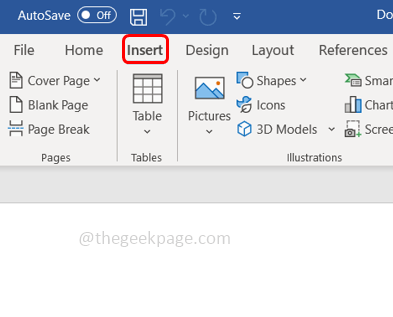
- 3271
- 111
- Aileen Dylus
Das Ändern der Transparenz des Bildes oder das Verblassen des Bildes in den Hintergrund kann auch mit Microsoft Word erfolgen. Sie können die Farbe und Transparenz anpassen, Hintergrundeffekte anwenden und mehr. In diesem Artikel werden wir sehen, wie einfach und einfach es ist, ein Bild transparent im Wort zu machen.
Wie man ein Bild transparent aussieht
Schritt 1: Öffnen Microsoft Word und oben klicken Sie auf die Einfügung Möglichkeit
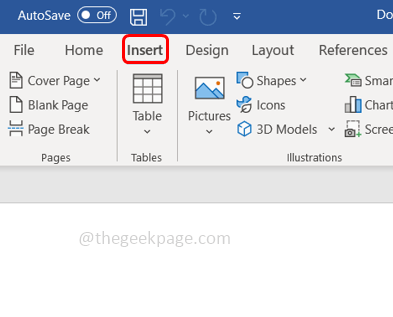
Schritt 2: Klicken Sie auf die Formen Dropdown und wählen Sie eine Form Ihrer Wahl aus. Hier werde ich das Rechteck auswählen.
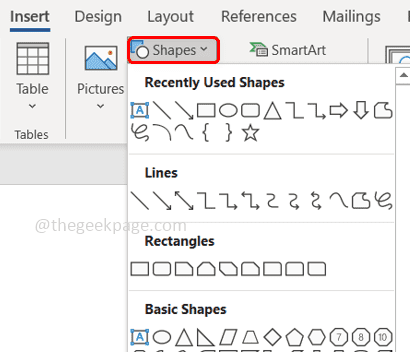
Schritt 3: Zeichnen Sie ein Rechteck, um einen Bereich auf der Word -Seite auszuwählen und Rechtsklick darauf.
Schritt 4: Aus den angezeigten Optionen klicken Sie auf die Füllen Dropdown und auswählen Bild ein Bild hinzufügen.
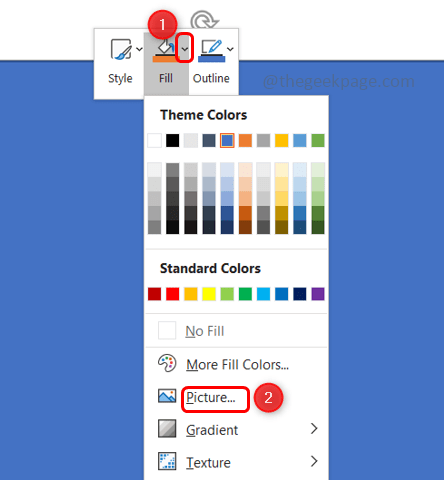
Schritt 5: Klicken Sie auf Aktie Bilder, und wählen Sie das erforderliche Bild aus. Klicken Sie dann auf Einfügung
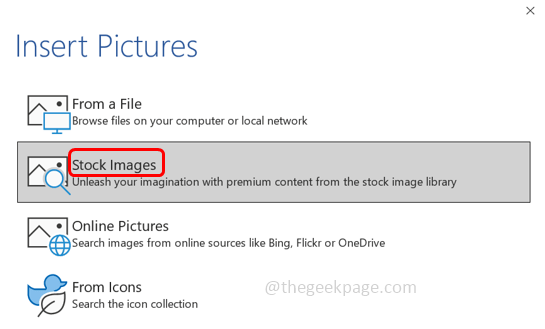
Schritt 6: Das Bild/das Bild wird im ausgewählten Bereich der Wortseite angezeigt.
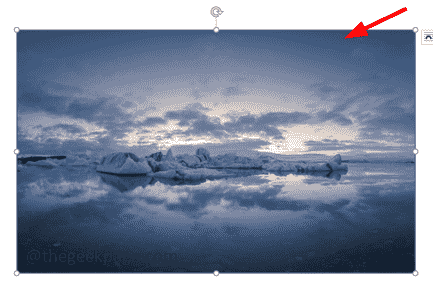
Schritt 7: Rechtsklick auf dem Bild und auswählen Format Form.
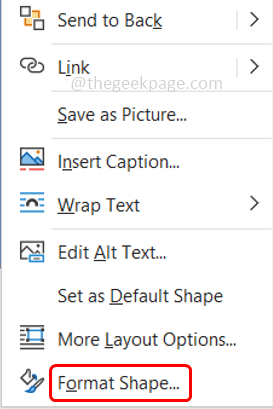
Schritt 8: Klicken Sie auf die Füllung & Linie Symbol und erweitern die Füllen Möglichkeit.
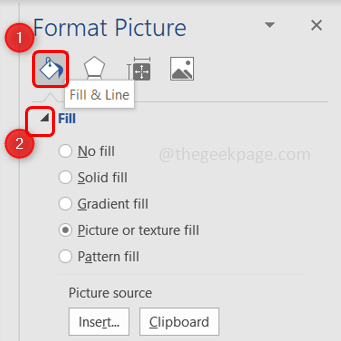
Schritt 9: Wählen Sie aus Bild und Textur füllen durch Klicken auf das Optionsfeld daneben.
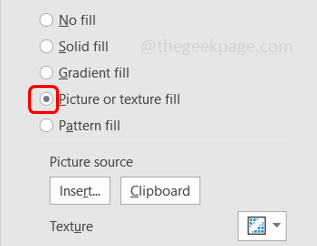
Schritt 10: Passen Sie die Transparenz nach Schleppen Die Schieberegler neben der Transparenz Option auf der rechten Seite. Wenn Sie den Schieberegler rechts ziehen, wird das Bild transparenter. Wenn Sie den Schieberegler links ziehen, sieht das Bild heller aus.
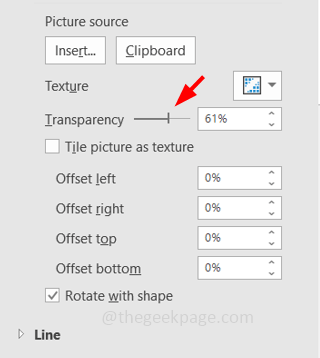
Schritt 11: Passen Sie die Größe des Bildes gemäß Ihrem Bedarf an, indem Sie alle Seiten des Bildes ziehen.
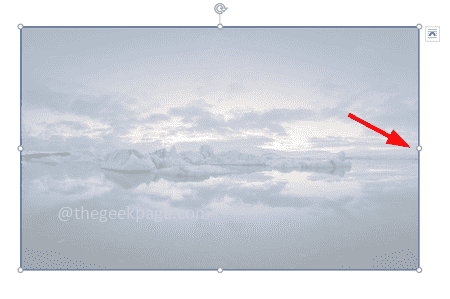
Schritt 12: Sie können das Bild auch ändern, indem Sie auf die klicken ICHNSert Option, die auf der rechten Seite unter dem ist Bildquelle.
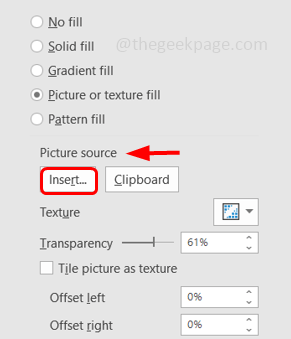
Schritt 13: Klicken Sie auf Aktie Bilder, und wählen Sie das erforderliche Bild aus. Klicken Sie dann auf Einfügung. Jetzt wird das Bild geändert.
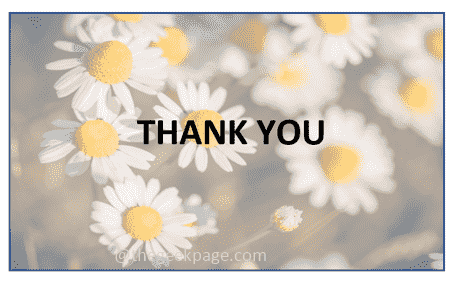
Das ist es! Ich hoffe, Sie haben diesen Artikel leicht und hilfsbereit gefunden. Danke!!
- « Fehlercode 0x8007045A ERROR_DLL_INIT_FAILED Beim Verwendung von Windows Update
- Aufnehmen Sie einen Bildschirm und wenden Sie Effekte mithilfe von Microsoft PowerPoint an »

