So erstellen Sie eine App oder ein Spiel in Windows in Windows gehen
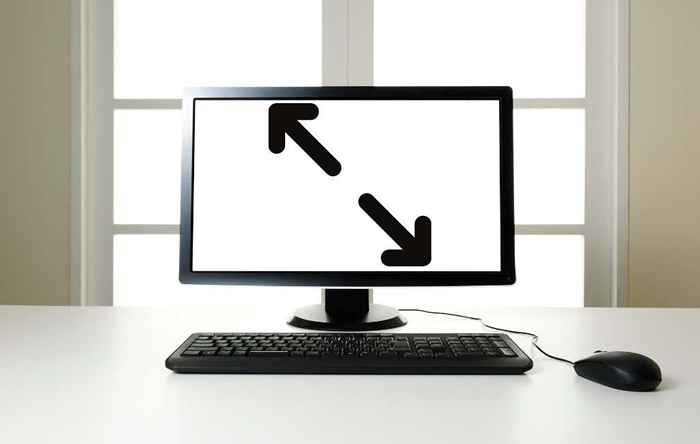
- 4478
- 590
- Phoebe Jeorga
Es macht Spaß, uns in Spiele eintauchen und sich ohne Ablenkungen konzentrieren. Der Vollbildmodus reduziert die Ablenkungen. In diesem Artikel zeigen wir Ihnen, wie Sie in Spielen sowie Apps den Vollbildmodus gehen.
Einige Spiele und Apps weigern sich, Vollbild aus verschiedenen Gründen auszuführen. Hoffentlich wird dieser Artikel alles klarstellen und Ihre Windows 10 -Erfahrung verbessern.
Inhaltsverzeichnis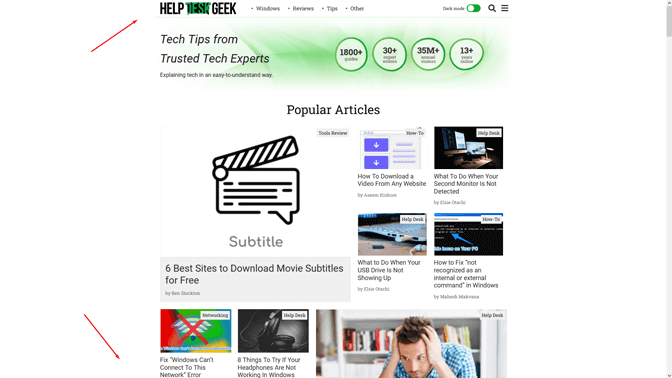
Öffnen Sie eine Webseite mit einem Browser wie Google Chrome, Firefox oder Edge und drücken Sie diesen Schlüssel. Die Seite sollte ohne Rand angezeigt werden, der Ihren gesamten Bildschirm abdeckt.
Stellen Sie die Anzeigeeinstellungen im Spiel auf Vollbildmodus ein
Wenn Ihr Spiel nicht im Vollbildmodus startet, sollten Sie die Einstellungen im Spiel vor allem anderen überprüfen. Der Anzeigemodus kann standardmäßig auf Fenster eingestellt werden.
Um die Anzeigeeinstellungen in Ihrem Spiel zu ändern, sollte es ein dediziertes Grafikfeld geben, auf das Sie über das Hauptmenü zugreifen. Abhängig vom Spiel kann der Menüabschnitt "Grafikoptionen", "Einstellungen anzeigen" oder "Videoeinstellungen" bezeichnet werden." Suche Anzeigemodus oder ähnliches und setze es auf Ganzer Bildschirm Aus dem Dropdown-Menü.
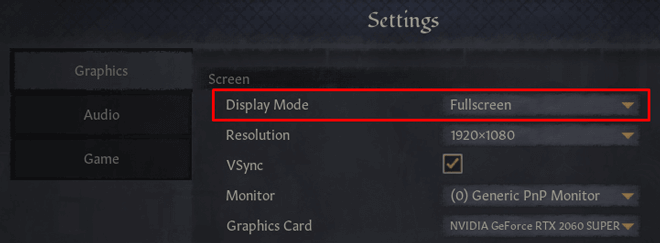
Speichern und wenden Sie die Änderungen an, die Sie vorgenommen haben.
Beachten Sie, dass einige Spiele möglicherweise nicht sofort in den Vollbildmodus wechseln. Wenn dies der Fall ist, starten Sie Ihr Spiel neu.
Skalieren Sie Ihre Anzeige auf 100%
Einige Spiele verhalten sich im Vollbildmodus aufgrund der Anzeige des Computers nicht richtig im Vollbildmodus. Um sicherzustellen, dass dies nicht das ist, was Sie davon abhält, den ganzen Bildschirm zu gehen, öffnen Sie die Einstellungen App, klicken Sie auf System, und auswählen Anzeige.
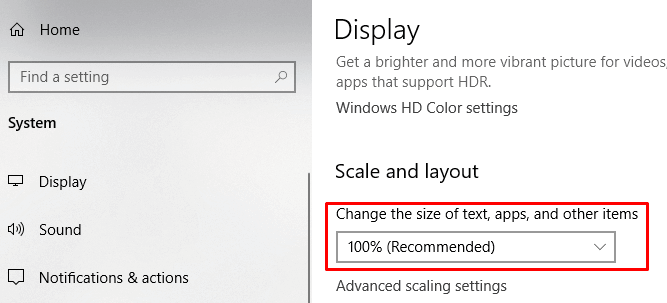
Legen Sie die Funktion „Die Größe von Text, Apps und anderen Elementen ändern“ auf 100% ein.
Wechseln Sie den Hauptmonitor
Während die Setups mit zwei Monitors heutzutage extrem häufig vorkommen, können Sie Probleme mit einigen Spielen haben. Wenn Sie etwas Seltsames erleben, wenn Sie versuchen, Ihr Spiel oder Ihre App auf den Vollbild zu setzen, ändern Sie Ihren Hauptmonitor.
Starten Sie Ihren Computer Bildschirmeinstellungen Fenster. Wenn es sich öffnet, sehen Sie zwei Monitore oder mehr je nach Ihrem Setup.
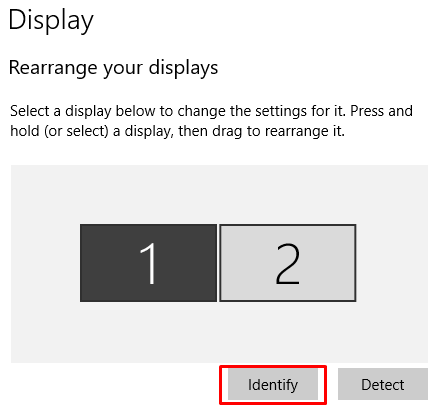
Die Bildschirme sind mit Zahlen gekennzeichnet. Klicke auf Identifizieren Um zu sehen, welcher Monitor welcher ist. Dann können Sie die Reihenfolge Ihrer Bildschirme ändern, indem Sie einen von ihnen auf die gegenüberliegende Seite ziehen. Speichern Sie Ihre Änderungen und führen Sie ein Spiel oder eine App im Vollbildmodus aus.
Optimieren Sie die Einstellungen Ihrer Grafikkarte
Windows 10 bietet Ihnen eine allgemeine Anwendung, in der Sie Ihre Hauptmonitor, Anzeigeauflösung und andere Einstellungen ändern können. GPU -Hersteller bieten jedoch ihre eigenen Werkzeuge an. Abhängig von Ihrer Grafikkarte müssen Sie in einer dieser Anwendungen einige Anpassungen vornehmen.
Um die Einstellungen Ihrer Grafikkarte zu ändern, greifen Sie auf eine der folgenden Anwendungen zu:
- Intel Graphics Command Center: Für integrierte Intel -Grafikkarten.
- NVIDIA -Bedienfeld: Für NVIDIA -Benutzer.
- AMD Radeon Software: Für AMD -Benutzer.
Sie können auf eine dieser Anwendungen zugreifen, indem Sie im Windows -Startmenü oder im Suchfeld suchen. Sie sehen anders aus und einige der Einstellungen werden anders benannt, aber im Wesentlichen arbeiten sie gleich.
Wir werden sehen. Trotzdem können Sie die folgenden Schritte als Richtlinie verwenden und diese Änderungen am eigenen Auflösungszentrum Ihrer GPU entsprechen.
1. Greife auf ... zu NVIDIA -Bedienfeld im Bedienfeld gefunden.
2. Wählen 3D -Einstellungen verwalten unter der Registerkarte 3D -Einstellungen und gehen Sie zu Globale Einstellungen.
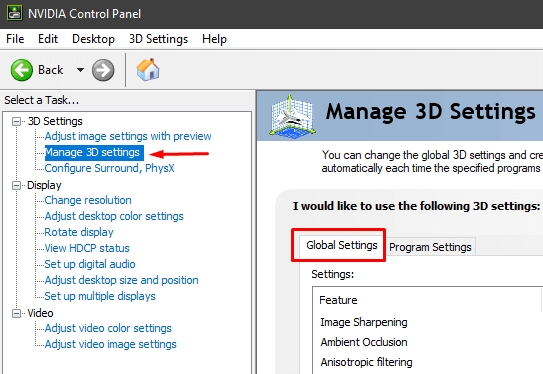
3. Wenn der Bevorzugter Grafikprozessor wird auf automatisch ausgewählt, schalten Sie es auf nach Hochleistungs-NVIDIA-Prozessor. Manchmal ermöglicht die automatische Auswahlfunktion Ihre NVIDIA-GPU beim Starten eines Spiels nicht, sodass Sie auf die Onboard-Grafikkarte einschränken.
Notiz: Diese Option ist nur verfügbar, wenn Sie mehrere GPUs haben. Wenn die NVIDIA -GPU die einzige ist, die Sie haben, ist diese Option standardmäßig aktiviert.
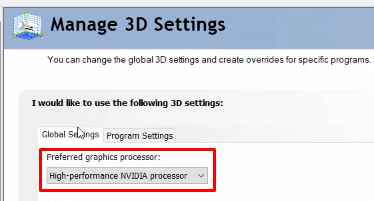
4. Wenden Sie die Änderungen an und testen Sie den Vollbildmodus in einem Ihrer Spiele.
Wenn die obigen Schritte nicht funktionierten, können Sie versuchen, die Desktopgröße und Position anzupassen. So können Sie das machen:
1. Greifen Sie auf das NVIDIA -Bedienfeld zu.
2. Klicke auf Passen Sie die Desktopgröße und Position an, das befindet sich unter Display.
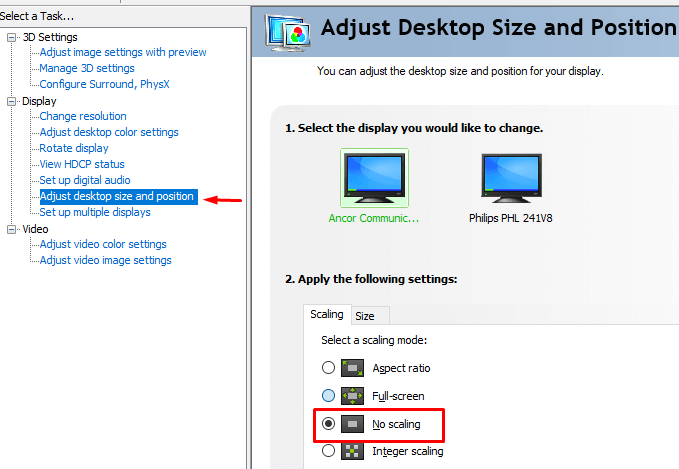
3. Stellen Sie den Skalierungsmodus auf Keine Skalierung und klicken Sie auf die Anwenden Taste.
Ihre Spiele sollten jetzt im Vollbildmodus ausgeführt werden. Wenn Sie ein AMD -Benutzer sind, wenden Sie dieselben Änderungen im AMD Radeon -Softwarepanel an.
Führen Sie Spiele und Apps im Kompatibilitätsmodus aus
Wenn Sie keine bestimmte App oder ein bestimmtes Spiel im Vollbildmodus ausführen können, haben Sie wahrscheinlich Kompatibilitätsprobleme. Dies ist normalerweise bei älteren Spielen und Programmen der Fall, die für Windows 10 nicht optimiert sind.
Um die App/das Spiel im Kompatibilitätsmodus auszuführen, klicken Sie mit der rechten Maustaste darauf und gehen Sie zu Eigenschaften.
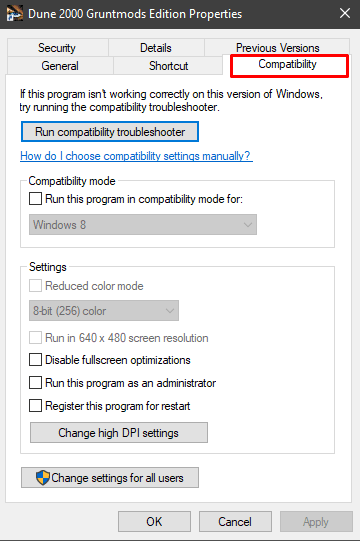
Öffne das Kompatibilität Registerkarte und im Kompatibilitätsmodus sehen Sie ein Dropdown-Menü mit verschiedenen Windows-Versionen.
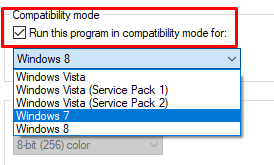
Stellen Sie sicher, dass Sie zuerst die überprüfen Starte dieses Programm im Kompatibilitätsmodus für Option und wählen Sie dann ein älteres Fenster wie Windows 7 oder sogar XP. Speichern Sie die Änderungen und testen Sie das Spiel/die App.
Stellen Sie die Taskleiste auf ihre Standardeinstellungen ein
Einige Spiele und Apps werden möglicherweise nicht ordnungsgemäß im Vollbildschirmen ausgeführt, wenn die Einstellungen der Taskleiste geändert wurden. Einige Benutzer berichten, dass sie ihre Probleme beheben.
Wenn sich Ihre Taskleiste nicht in ihrem Standardpunkt befindet, klicken Sie mit der rechten Maustaste darauf und deaktivieren Sie die Sperren Sie alle Taskleiste Möglichkeit.
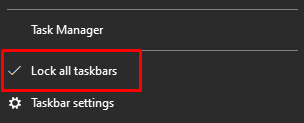
Sie können es jetzt bewegen, indem Sie es einfach nach unten ziehen. Sobald es an seiner Stelle ist, stellen Sie sicher, dass Sie es versperrten, um es nicht versehentlich wieder zu bewegen.
Wenn sich herausstellt, dass dies das Problem ist, aber Sie Ihre Taskleiste an anderer Stelle platzieren möchten, können Sie es so einstellen.
Führen Sie dazu die Windows 10 aus Einstellungen App und auswählen Personalisierung. Im linken Feld finden Sie die Taskleiste Einstellungen. Setzen Sie die Verstecken Sie die Taskleiste automatisch im Desktop -Modus Funktion zu An.
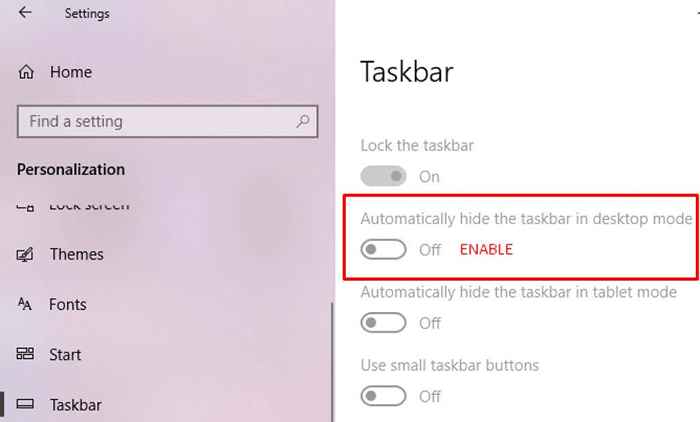
Wenn Ihr Spiel oder Ihre App über eine Vollbild-Option verfügt, sollte eine der Lösungen helfen. Lassen Sie uns in den Kommentaren wissen, was für Sie funktioniert hat.
- « Wie man sich mit nur 2 verbindet.4GHz- oder 5GHz-Wi-Fi-Band (Verhindern des Schaltens)
- So verbinden Sie Apple AirPods mit Roku »

