So erstellen Sie bootfähige USB für Windows 7/8/10/11 mit Rufus
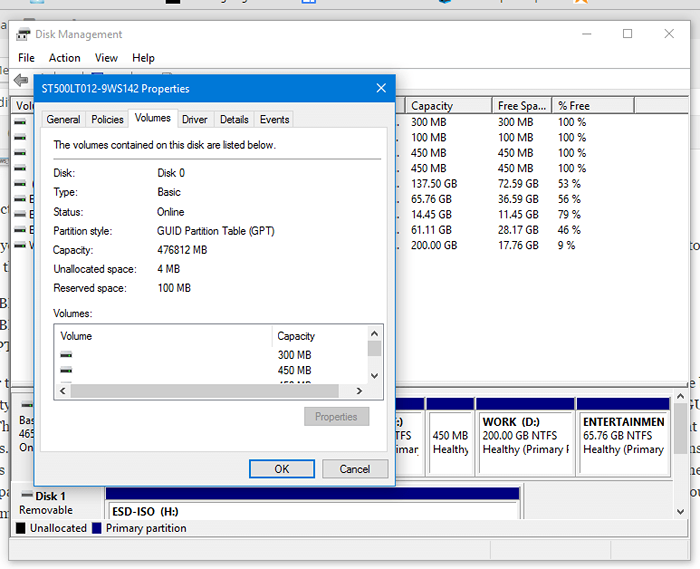
- 4344
- 143
- Susanne Stoutjesdijk
BOOTLER USB für Windows 7/8/10/11 mit Rufus:- Es gibt viele Möglichkeiten, um bootfähige USB von einem zu machen .ISO -Paket, aber Sie haben sich vielleicht immer gefragt, welche die beste Methode da draußen ist. Hier werden wir also die beste Methode besprechen, um einen erfolgreichen bootfähigen USB zu erstellen
Die Software, die wir verwenden, heißt Rufus, viele Leute, die Sie vielleicht darüber kennen, aber für diejenigen, die dies nicht kennen, ist Rufus ein kleines, kostenloses Dienstprogramm, das bootfähige Festplatten erstellt.
Der Grund, warum ich Rufus gegenüber anderen wähle, sind
- Schnell und effizient
- Funktioniert für fast alle Betriebssysteme wie Windows 7/8/10/11, Ubuntu, Kali Linux und viele andere
- Hat spezielle Merkmale: Es kann UEFI/BIOS mit GPT -Struktur oder MBR -Struktur erstellen
Beginnen wir jetzt, wie Sie ein USB -Bootsantrieb erstellen können
- Laden Sie Rufus hier herunter https: // rufus.Akeo.dh/downloads/rufus-2.7.exe
- Sobald es heruntergeladen ist, klicken Sie auf das Öffnen, um es zu öffnen
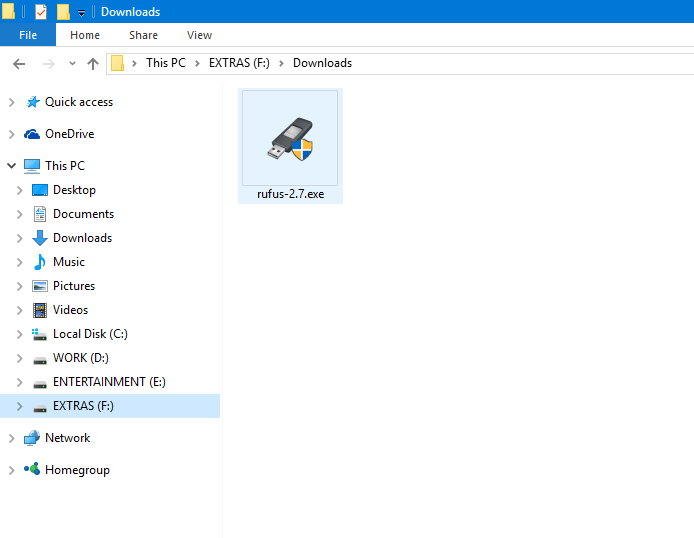
3. Sie werden mit diesem Fenster angezeigt
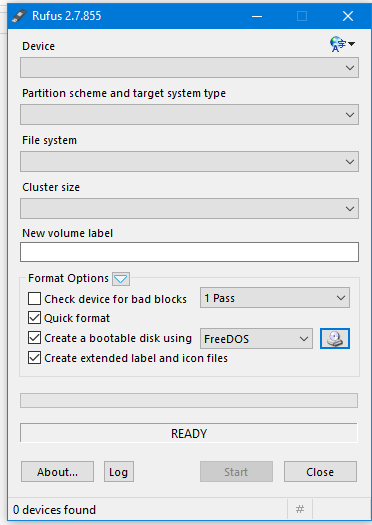
4. Stecken Sie dann Ihr Stachelantrieb ein.
HINWEIS: Verwenden Sie immer ein Bemedulenantrieb mit mindestens 4 GB Platz
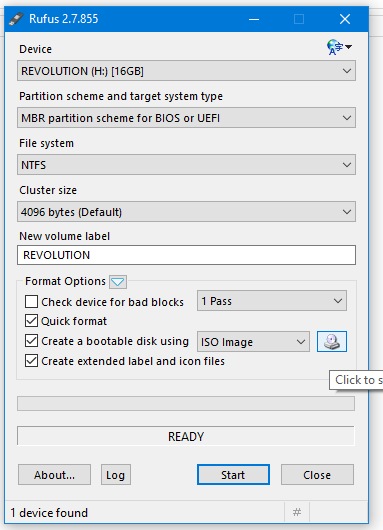
5. Der nächste Schritt besteht darin, die ISO -Datei auszuwählen.
Klicken Sie auf das kleine CD-Drive-Symbol, das auf der rechten Seite angezeigt wird
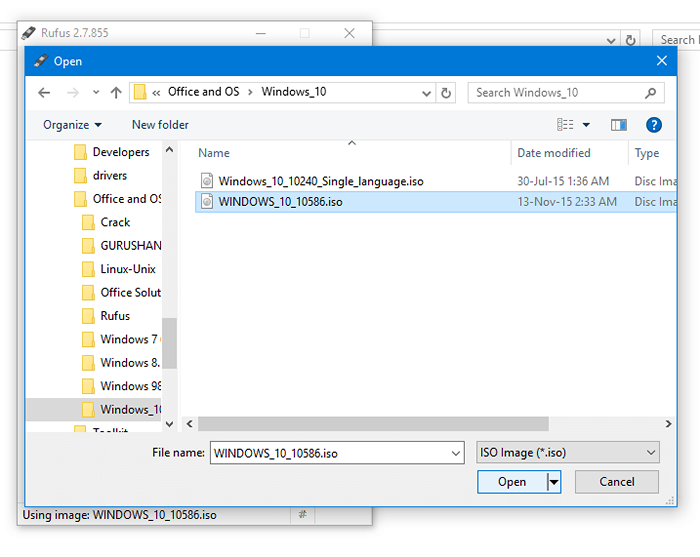
und wählen Sie die ISO aus, die Sie für die bootfähige Festplatte erstellen möchten
6. Sobald Sie die ISO ausgewählt haben, ist es jetzt an der Zeit, auszuwählen, welche Art von Partitionsschema und Zielsystemtyp Sie machen möchten. In Rufus haben wir die Möglichkeit, drei Arten zu machen. Sie sind
- MBR -Partition mit BIOS oder UEFI
- MBR Partition für UEFI
- GPT -Partition für UEFI
Um das Dateisystem auszuwählen, müssen Sie zuerst wissen, welche Art von Festplattenstruktur das Zielsystem sowie der Starttyp ist. Es gibt zwei Arten von Festplattenstrukturen, zuerst ist der alte MBR (Master Boot Record) und letzteres ist der fortgeschrittenere GPT (GUID -Partitionstabelle). Um die Art der Festplatte des Zielsystems zu kennen, führt diese Schritte aus
- Gehen Sie zur Datenträgerverwaltung> Klicken Sie mit der rechten Maustaste auf Disk 0> Klicken
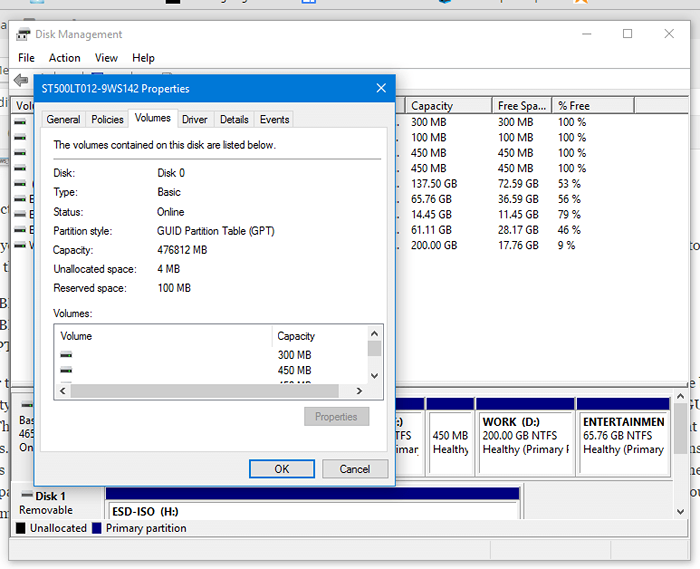
Um den Startyp zu kennen, folgen Sie dem Schritt
Gehen Sie zum Run (Win + R)> Geben Sie MSINFO32 ein und drücken
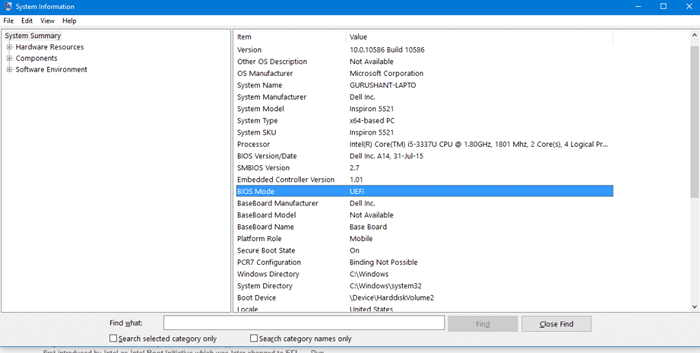
Jetzt können Sie das Partitionsschema auswählen und wenn Sie bereit sind, drücken Sie den Startknopf!

