So werden Sie auf Windows 11 sichtbar oder unsichtbar
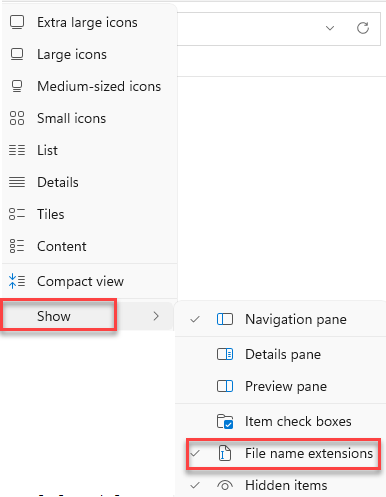
- 1350
- 127
- Miriam Bauschke
Windows 11 haben einige Änderungen in den Funktionen, die eine Weile dauern, bis Sie es gewohnt sind. Das Erstellen von Dateierweiterungen auf Ihrem Windows 11 -PC ist eine solche Änderung, die Ihre Aufmerksamkeit benötigt. Das neue Betriebssystem hat verschiedene Möglichkeiten entwickelt, die Dateierweiterungen anzuzeigen oder auszublenden, insbesondere für bekannte Dateitypen, die für die Windows -Benutzer nützlich sind.
Dateiverlängerungen sind die Dateitypen oder das Format, die Sie zum Beispiel am Ende eines Dateinamens sehen, .exe, .png, .docx usw. Möglicherweise sehen Sie jedoch manchmal die Erweiterungen für die bekannten Dateitypen manchmal nicht und das liegt daran, dass die Erweiterungen standardmäßig unsichtbar sind. Angesichts der Tatsache, dass die meisten Benutzer nicht so technisch versiert sind und möglicherweise nicht wissen müssen, was das Dateiformat ist, wählt Windows, die Dateierweiterungen nicht anzuzeigen.
Es ist jedoch immer besser, sicher zu sein, dass der Dateityp Sie möglicherweise herunterladen, da einige Dateierweiterungen mögen .PDF oder andere Bildformate können mit Malware oder Virus einhergehen, die für Ihren PC schädlich sein können. Stellen Sie daher sicher, dass Sie den Dateityp überprüfen, bevor Sie dafür heruntergeladen werden.
Hier erfahren Sie, wie Sie Dateierweiterungen unter Windows 11 sichtbar oder unsichtbar machen.
Inhaltsverzeichnis
- Methode 1: Verwenden der Ordneroptionen
- Methode 2: Verwenden Sie die Befehlsleiste der Datei Explorer
- Methode 3: Hinzufügen des Dateityps
- Methode 4: Verwenden des Registrierungseditors
- Methode 5: Verwenden einer Stapeldatei
Methode 1: Verwenden der Ordneroptionen
Diese Methode ist anwendbar, wenn Sie die Dateierweiterungen für mehrere bekannte Dateitypen auf einmal aufdecken möchten. Befolgen Sie die folgenden Anweisungen, um mehrere Einstellungen gleichzeitig zu ändern:
Schritt 1: Suchen Datei -Explorer -Optionen In Windows -Suche.
Schritt 2: Klicken Sie auf das Suchergebnis.
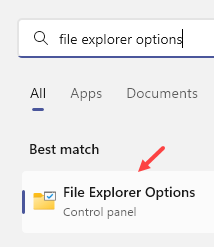
Schritt 3: Im Ordneroptionen Wählen Sie das Dialogfeld aus, das sich öffnet, das aus Sicht Registerkarte und in der Erweiterte Einstellungen Feld, scrollen Sie nach unten und deaktivieren Sie das Feld neben Erweiterungen für bekannte Dateitypen verbergen.
Drücken Sie Anwenden und dann OK Um die Änderungen anzuwenden und zu beenden.
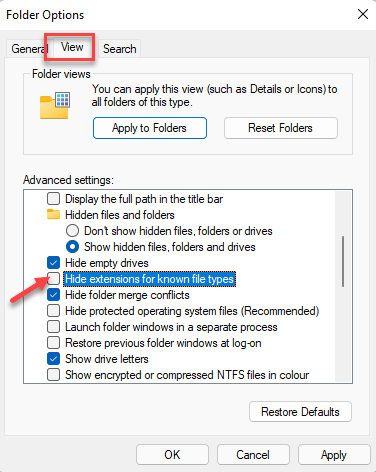
Methode 2: Verwenden Sie die Befehlsleiste der Datei Explorer
Diese Methode hilft Ihnen, die Dateierweiterungen über die Befehlsleiste für Datei Explore sichtbar zu machen. Diese Option wird in Windows 11 eingeführt und ist eine der schnellsten Methoden, um die Dateierweiterungen anzuzeigen. So aktivieren Sie die Option:
Schritt 1: Drücken Sie die Gewinnen + e Tasten zusammen auf Ihrer Tastatur, um die zu öffnen Dateimanager Fenster.
Schritt 2: Im Dateimanager Fenster, gehen Sie zum oberen Ende des Fensters und klicken Sie auf Sicht Dropdown-Liste (Layout- und Anzeigenoptionen anzeigen).

Schritt 3: Klicke auf Zeigen in der Liste und auswählen Dateiname Erweiterungen.
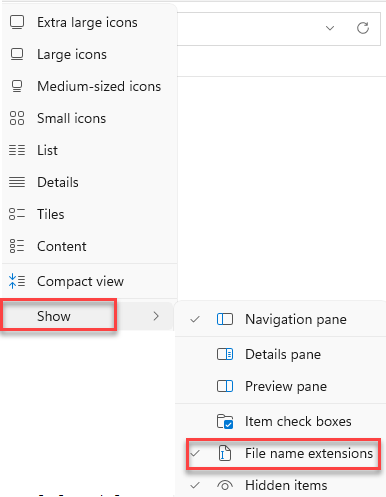
Methode 3: Hinzufügen des Dateityps
Mit dieser Methode können Sie den Dateityp in einer separaten Spalte insgesamt anzeigen, sodass die Personen die Dateierweiterung anzeigen können, anstatt die Dateierweiterung zusammen mit dem Dateinamen anzusehen. Diese Methode funktioniert anders und befolgen Sie daher die folgenden Schritte, um eine Spaltespalte für Spalten oder Dateityp hinzuzufügen:
Schritt 1: Drücken Sie die Gewinnen + e Tasten gleichzeitig auf Ihrer Tastatur, um die zu starten Dateimanager Fenster.
Schritt 2: Im Dateimanager Fenster, gehen Sie zum gewünschten Ordner, zum Beispiel haben wir die ausgewählt Downloads Ordner.
Gehen Sie jetzt an die Spitze der Dateimanager und klicken Sie, um die zu erweitern Sortieren Dropdown-Liste (Sortier- und Gruppenoptionen) und klicken Sie auf Typ.

Jetzt sollten Sie den Dateityp für jede Datei in einer separaten Spalte sehen:
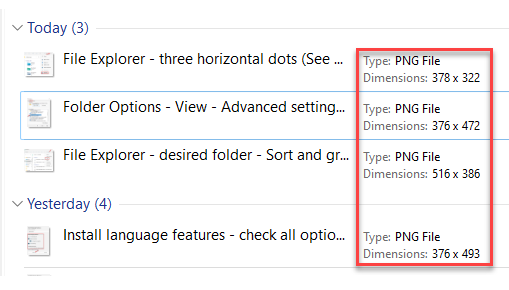
*Notiz - Einige Dateitypen können als Typen anstelle von Erweiterungen angesehen werden, beispielsweise die .exe Dateitypen können als "angezeigt"Anwendung" Typ.
Methode 4: Verwenden des Registrierungseditors
Das Bearbeiten des Registrierungseditors ist eine der sicheren Schussmethoden, um die Einstellungen Ihres PCs zu ändern und Dinge zu erledigen. Es sollte jedoch nur verwendet werden, wenn keine der anderen Methoden funktioniert. In diesem Fall auch, wenn die oben genannten Methoden die Dateierweiterungen nicht anzeigen, ist die Bearbeitung der Registrierungseinstellungen die beste Option. Hier ist wie:
Schritt 1: Drücken Sie die Win + r Verknüpfungsschlüssel, um die zu öffnen Führen Sie den Befehl aus Fenster.
Schritt 2: Im Führen Sie den Befehl aus Suchfeld, tippen reflikt und drücke Eingeben um die zu öffnen Registierungseditor Fenster.

Schritt 3: Im Registierungseditor Fenster, navigieren Sie zum folgenden Pfad:
HKEY_CURRENT_USER \ Software \ Microsoft \ Windows \ CurrentVersion \ Explorer \ Advanced
Suchen Sie die DWORD -Wert - HideFileext und doppelklicken Sie darauf.
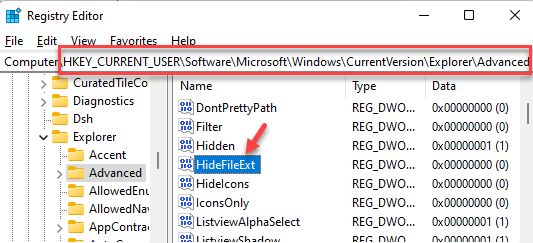
Schritt 4: Im Bearbeiten Sie den Wert des DWORD (32-Bit) Dialogfeld ändern Sie die Messwert Zu 0 um die Dateierweiterungen anzuzeigen und drücken OK Um die Änderungen zu speichern und zu beenden.
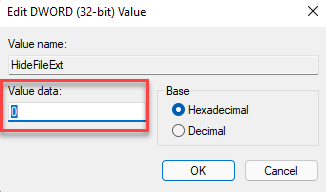
Sie können die ändern Messwert Feld zu 1 Um die Dateierweiterungen zu verbergen, wenn Sie möchten.
*Notiz - Bevor Sie Änderungen am Registrierungseditor vornehmen, stellen Sie sicher, dass Sie eine Sicherung der Registrierungseinstellungen erstellen, damit Sie, falls Sie während des Prozesses Daten verlieren.
Methode 5: Verwenden einer Stapeldatei
Alternativ können Sie auch eine Stapeldatei erstellen, wenn Sie Dateierweiterungen auf mehreren Systemen oder für jemanden anzeigen möchten, der nicht so technisch versiert ist, aber einen einfachen Ausweg benötigt. Lassen Sie uns sehen, wie Sie eine Stapeldatei für ungehinderte Dateierweiterungen erstellen:
Schritt 1: Klicken Sie mit der rechten Maustaste auf einen leeren Bereich auf der Desktop, wählen Neu und dann klicken Sie auf Text dokument.
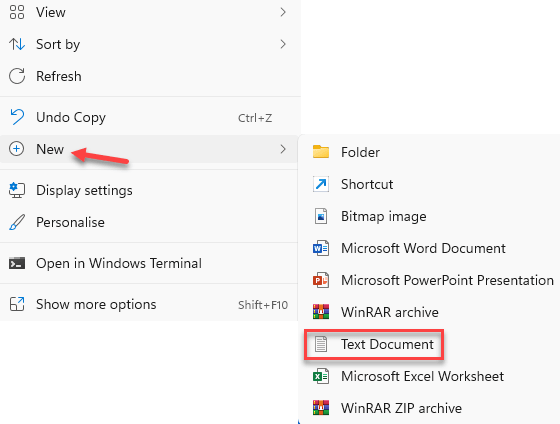
Schritt 2: Benennen Sie nun das neue Dokument mit einem gewünschten Namen um, zum Beispiel umbenannt es uns als umbenannt Dateityp anzeigen.
Doppelklicken Sie nun, um die Datei zu öffnen.
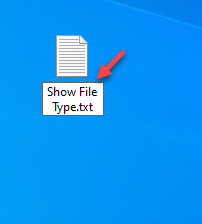
Schritt 3: Kopieren und fügen Sie den folgenden Befehl im neuen Textdokument (Kopieren Sie als nächstes ein und fügen Sie sie ein und fügen Sie sie einDateityp anzeigen) Um die Dateierweiterungen anzuzeigen:
Reg fügen Sie HKCU \ Software \ Microsoft \ Windows \ Currentversion \ Explorer \ Advanced /V HideFileext /t reg_dword /d 0 /f hin

Schritt 4: Um die Dateierweiterungen auszublenden, kopieren Sie den Befehl unten und fügen Sie stattdessen stattdessen in das neue Textdokument ein:
Reg fügen Sie HKCU \ Software \ Microsoft \ Windows \ Currentversion \ Explorer \ Advanced /V HideFileext /T reg_dword /d 1 /f hinzu
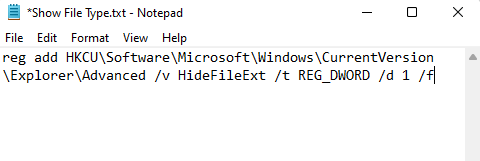
Schritt 5: Jetzt geh zum Datei Registerkarte oben links des Textdokuments und klicken Sie auf Speichern als.
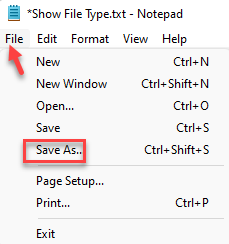
Schritt 6: Im Speichern als Fenster, gehen Sie zum Dateinamen Feld und ändern Sie die Dateierweiterung auf .Schläger.
Als nächstes setzen Sie die Speichern unter Feld zu Alle Dateien.
Klicke auf Speichern Um die Änderungen zu speichern.
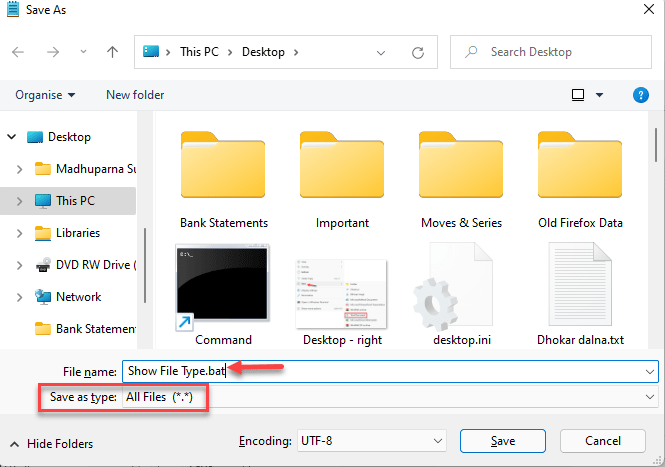
Schließe Dateityp anzeigen Dokument und die Batch -Datei sind jetzt fertig.
Sie können diese Datei auf einen anderen PC übertragen und doppelklicken.
Sie können jetzt die Dateierweiterungen auf Ihrem Windows 11 -PC einfach anzeigen oder ausblenden.
- « Korrigieren Sie Windows 11 langsames Abschalten und starten Sie das Problem neu
- So ein- oder ausgeschaltet werden die Textvorhersage in Windows 11 ein- oder ausgeschaltet »

