So machen Sie Google Chrome Browser sicherer

- 4880
- 1092
- Madleen Vater
Chrome verfügt über eine Vielzahl von Funktionen, die darin enthalten sind. Chrome unterstützt auch das Hinzufügen von Browser-Erweiterungen, Anwendungen, Softwarekompatibilität usw., was von großer Nutzung ist. Diese können sehr hilfreich sein, können aber auch von großem Risiko sein. Wenn nicht sicher verwendet, besteht die Chancen von Datenverletzungen. Um sicher und sicher zu durchsuchen, hat Chrome integrierte Funktionen. Dieser Artikel enthält einige Schritte, um Ihren Browser auf Ihrem Gerät sicherer zu halten. Folgen Sie ihnen und vermeiden Sie die meisten Probleme, die aufgrund des unsicheren Surfens auftreten.
Inhaltsverzeichnis
- 1. Wählen Sie einen verbesserten Schutz zum Surfen
- 2. Überprüfen Sie, ob es sich um eine unsichere Website handelt
- 3. Halten Sie das Chrom immer auf dem neuesten Stand
- 4. Aktivieren Sie die Überprüfung von zwei Schritten
- 5. Überprüfen Sie nach schlechten Erweiterungen, Datenverletzungen und mehr
- 6. Reinigen Sie Ihren Computer
- 7. Clear Browserhistorie, Kekse und Caches
- 8. Bescheid über den Inkognito -Modus
- 9. Verwenden Sie die Erweiterungen sorgfältig
1. Wählen Sie einen verbesserten Schutz zum Surfen
Schritt 1: Öffnen Sie die Chrom Browser und klicken Sie auf die drei Punkte das sind in der oberen rechten Ecke
Schritt 2: Aus der angezeigten Liste klicken Sie auf Einstellungen

Schritt 3: Klicken Sie auf der linken Seite auf Privatsphäre und Sicherheit
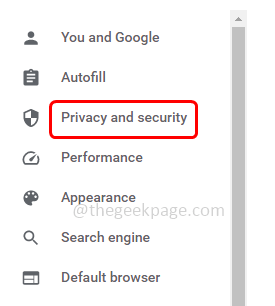
Schritt 4: Wählen Sie die Option aus Sicherheit das ist auf der rechten Seite
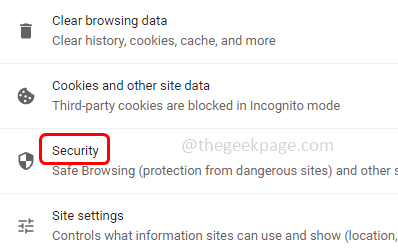
Schritt 5: Wählen Sie unter dem sicheren Surfen Verbesserter Schutz durch Klicken auf das Optionsfeld daneben. Dies verfügt über ein sicheres Browsing -Optionen, die nach der Auswahl nach unten aufgeführt sind.
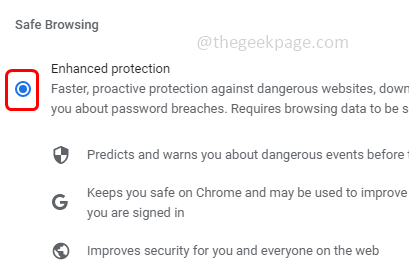
2. Überprüfen Sie, ob es sich um eine unsichere Website handelt
Schritt 1: Öffnen Sie die Chrom Browser und geben Sie die erforderlichen ein Webseite in der Chrome -Suchleiste
Schritt 2: Um zu überprüfen, ob die eingegebene Website sicher ist oder nicht, finden Sie oben links im Browser die sperren Symbol
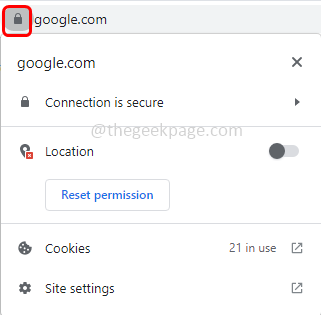
Schritt 3: Wenn Sie das Schlossymbol nicht sehen, ist die Website nicht sicher und verwendet keine HTTPS
Schritt 4: Hier im folgenden Bild können Sie das Popup -Sprichwort sehen Die Verbindung ist sicher
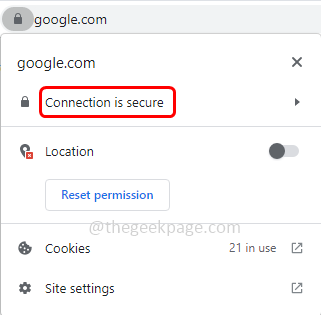
Schritt 5: Wenn Sie auf die Verbindung klicken, ist eine sichere Option, Sie können die Beschreibung angezeigt.
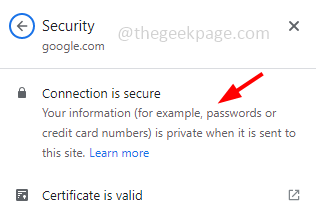
3. Halten Sie das Chrom immer auf dem neuesten Stand
Schritt 1: Öffnen Sie die Chrom Browser und klicken Sie auf die drei Punkte Oben rechts des Browsers
Schritt 2: Aus der angezeigten Liste klicken Sie auf Hilfe
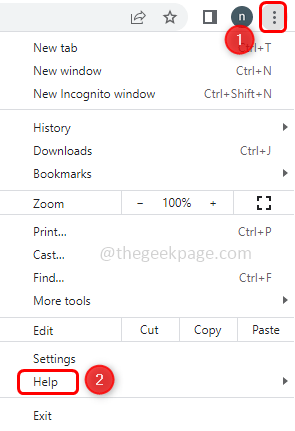
Schritt 3: In der Option Fly Out wählen Sie Über Google Chrome
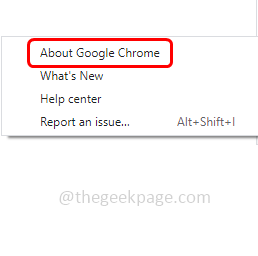
Schritt 4: Im geöffneten Fenster sollten Sie sehen, dass Chrome mit der neuesten Version auf dem neuesten Stand ist.
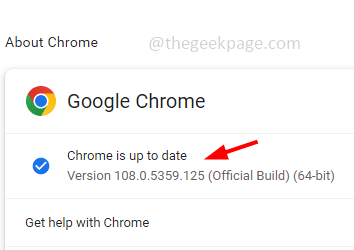
4. Aktivieren Sie die Überprüfung von zwei Schritten
Schritt 1: Öffnen Sie die Chrom Browser und klicken Sie auf Ihre Google -Kontoprofil oben rechts Ecke
Schritt 2: Klicken Sie auf Verwalten Sie Ihr Google -Konto Taste
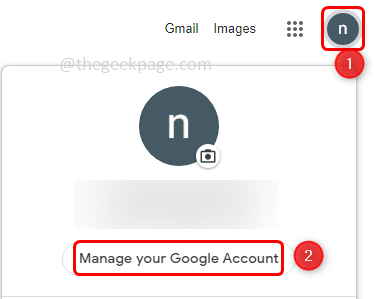
Schritt 3: Klicken Sie links auf Sicherheit
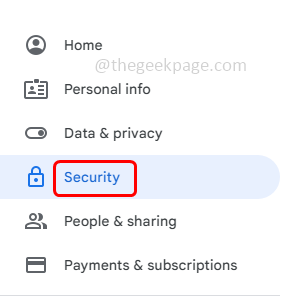
Schritt 4: Stellen Sie sicher Die 2-Schritt-Überprüfung ist eingeschaltet
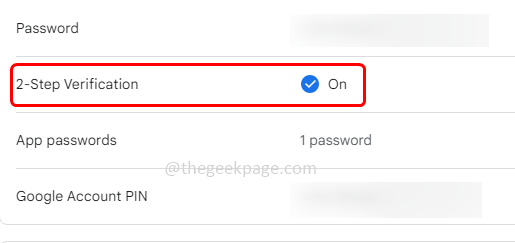
Schritt 3: Wenn Sie sich anmelden oder sich anmelden
Schritt 4: Stellen Sie außerdem sicher, dass Sie das Kontokennwort häufig ändern, damit Ihr Konto immer sicher ist.
5. Überprüfen Sie nach schlechten Erweiterungen, Datenverletzungen und mehr
Schritt 1: Öffnen Sie die Chrom Browser und klicken Sie auf die drei Punkte Oben rechts des Browsers
Schritt 2: Aus der angezeigten Liste klicken Sie auf Einstellungen

Schritt 3: Klicken Sie links auf Privatsphäre und Sicherheit
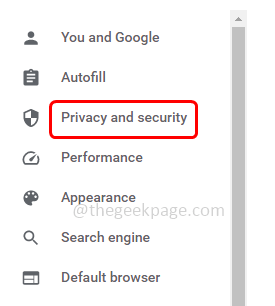
Schritt 4: Auf der rechten Seite unter Sicherheitsprüfung klicken Sie auf Jetzt prüfen Button, die neben Chrom liegt
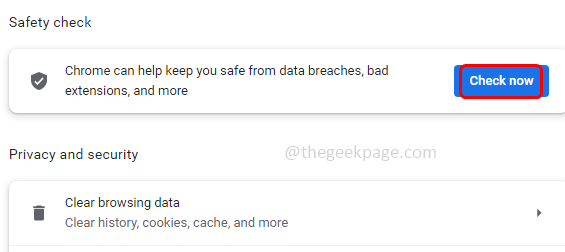
Schritt 5: Es wird festgestellt, ob Datenverletzungen, Browser -Updates oder böswillige Websites vorhanden sind
6. Reinigen Sie Ihren Computer
Schritt 1: Öffnen Sie die Chrom Browser und klicken Sie auf die drei Punkte Oben rechts des Browsers
Schritt 2: Aus der angezeigten Liste klicken Sie auf Einstellungen

Schritt 3: Klicken Sie auf der linken Seite auf Zurücksetzen und aufräumen
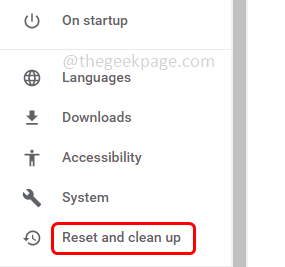
Schritt 4: Klicken Sie auf Computer aufräumen
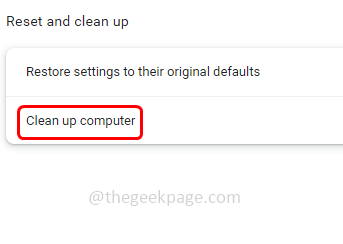
Schritt 5: Dann klicken Sie auf Finden
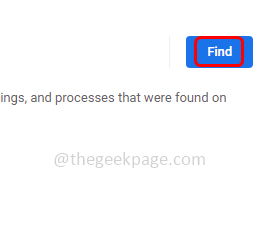
Schritt 6: Es dauert einige Minuten, bis der Vorgang abgeschlossen ist. Wenn Ihr System nicht von Viren betroffen ist, wird keine schädliche Software gefunden, die gefunden wurde.
7. Clear Browserhistorie, Kekse und Caches
Schritt 1: Öffnen Sie die Chrom Browser und klicken Sie auf die drei Punkte Oben rechts des Browsers
Schritt 2: Aus der angezeigten Liste klicken Sie auf Einstellungen

Schritt 3: Klicken Sie links auf Privatsphäre und Sicherheit
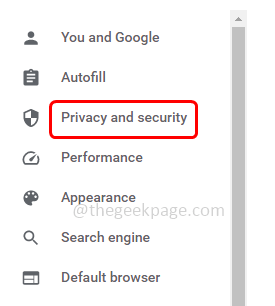
Schritt 4: Klicken Sie auf Browserdaten löschen
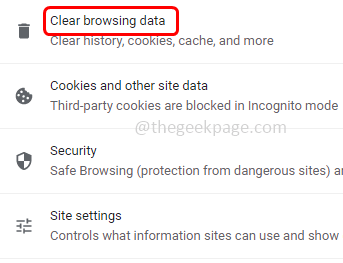
Schritt 5: In der Basic Registerkarte "Wählen Sie den Zeitbereich aus alle Zeit
Schritt 6: Wählen Sie aus Durchsuchen der Historie, Cookies und anderen Websites, zwischengespeicherten Bildern und Dateien Durch Klicken auf das Kontrollkästchen neben ihnen klicken
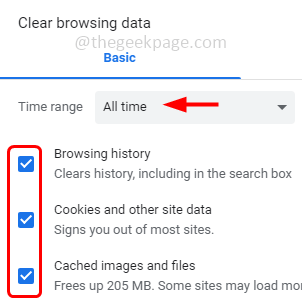
Schritt 7: Dann klicken Sie auf Daten löschen Taste
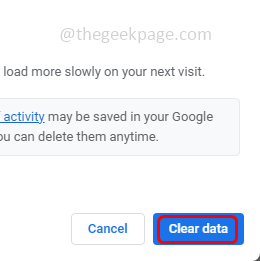
Schritt 8: Gehen Sie auch zur fortschrittlich Registerkarte "Wählen Sie den Zeitbereich aus alle Zeit
Schritt 9: Wählen Sie aus Durchsuchen Sie Historie, Download -Verlauf, Cookies und andere Websites, zwischengespeicherte Bilder und Dateien Durch Klicken auf das Kontrollkästchen neben ihnen klicken
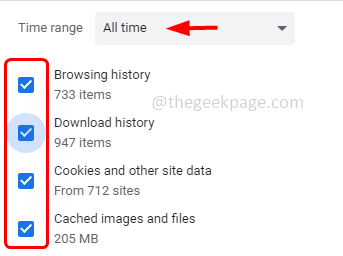
Schritt 10: Dann klicken Sie auf Daten löschen Taste.
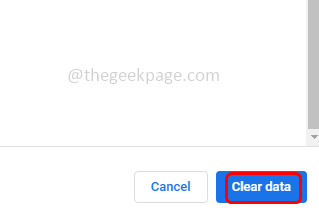
8. Bescheid über den Inkognito -Modus
Die meisten von ihnen denken. Aber nur durch das Durchsuchen von Daten, Cookies und Standortdaten und in Formularen eingegebene Informationen werden nicht gespeichert. Sie besuchen immer noch Websites und nur wenige Informationen können gespeichert werden.
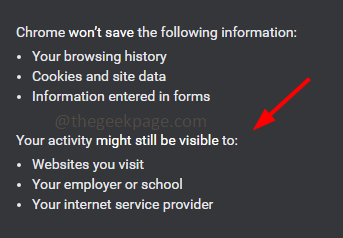
9. Verwenden Sie die Erweiterungen sorgfältig
Nur wenige Erweiterungen, die auf Ihrem Gerät hinzugefügt wurden, können auch die von Ihnen besuchte Website sehen, Ihre Passwörter usw. anzeigen. Also ist nicht jede Browserverlängerung sicher. Einige können schwerwiegende Schäden verursachen. Verwenden Sie also die Erweiterungen mit Bedacht. Denken Sie an und installieren Sie dann die Browser -Erweiterungen, damit nur sichere Erweiterungen verwendet werden und die Daten nicht von Ihrem Gerät missbraucht werden.
Das ist es! Ich hoffe, die oben genannten Informationen sind nützlich. Danke!!
- « Microsoft Excel Security Warning Automatisches Update von Links wurde deaktiviert
- Webanfrage zum Laden von GUAC »

