So leiten Sie Microsoft Edge herunter, laden Sie die PDF -Dateien herunter, anstatt sie zu öffnen
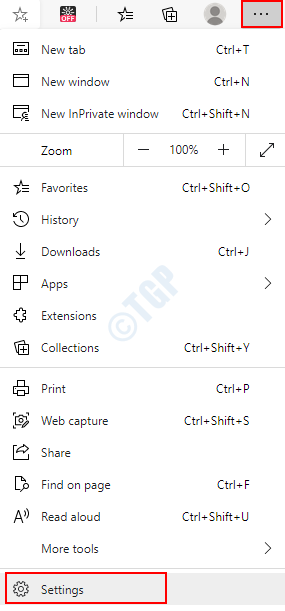
- 3720
- 98
- Miriam Bauschke
Microsoft Edge ist der integrierte Browser, der in Windows 10 ausgestattet ist, und es ist auch der Standardbrowser. Es wird auch mit einem integrierten PDF-Leser geliefert, um alle PDF-Dateien anzuzeigen. Windows empfiehlt die Verwendung von Microsoft Edge zum Lesen von PDF -Dateien auch online und offline. Lassen Sie uns zwei Beispiele betrachten
- Anzeigen einer PDF -Datei online: Nehmen wir an, es gibt einen Link www.SamplePDFS.com/testpdf.PDF öffnet beim Klicken darauf diese Datei in den integrierten PDF-Leser von Edge.
- PDF. Mit den Standardeinstellungen in unserem System wird die heruntergeladene Datei erneut in Kante geöffnet (da dies der empfohlene PDF -Datei -Viewer in Windows 10 ist).
Lassen Sie uns in diesem Artikel die verschiedenen Möglichkeiten erörtern, Microsoft Edge zu ändern, da es sich um den Standard -PDF -Leser handelt. Lassen Sie uns zunächst sehen, wie Sie die Einstellungen in Microsoft Edge ändern, um PDF -Dateien herunterzuladen, anstatt sie zu öffnen.
Inhaltsverzeichnis
- Methode 1: Aus den Browsereinstellungen
- Methode 2: Verwenden von Registrierungsänderungen
- Methode 3: "Link als" im Browser speichern
- Methode 1: Verwenden Sie im Kontextmenü „Öffnen mit“
- Methode 2: Aus Einstellungen
- Methode 3: Vom Kontextmenü zum Festlegen einer Standardanwendung
Methode 1: Aus den Browsereinstellungen
Schritt 1: Öffnen Sie Microsoft Edge und Klicke auf "… " Dies wird in der oberen rechten Ecke des Fensters angezeigt, wie im folgenden Bild gezeigt
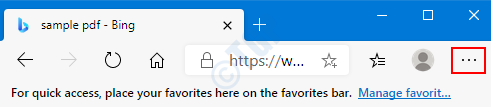
Schritt 2: Wählen Sie im Dropdown-Menü aus Einstellungen
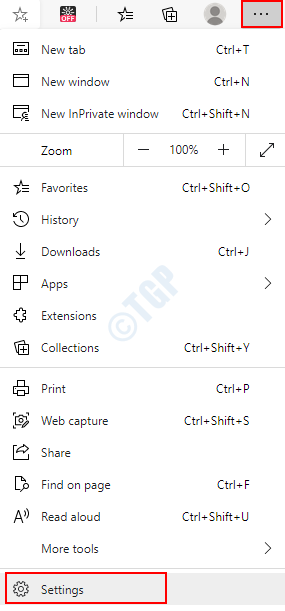
Schritt 3: In der Einstellungen Fenster, wählen Sie Cookies und Standortberechtigungen auf der linken Seite und innerhalb dieser Auswahl PDF -Dokumente (auf der rechten Seite)
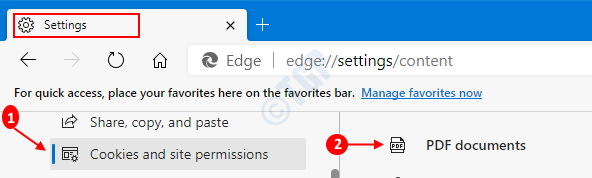
Schritt 4: Umschalten die Taste zum Einschalten Immer öffnen Sie PDF -Dateien herunterladen Möglichkeit.
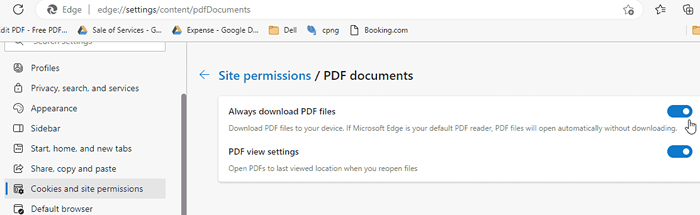
Jetzt sehen Sie, dass die PDF -Dateien heruntergeladen und nicht in Microsoft Edge geöffnet werden.
Methode 2: Verwenden von Registrierungsänderungen
Schritt 1: Ausführen von Fenster öffnen (Fenster+r) und Typ reflikt, und drücke OK
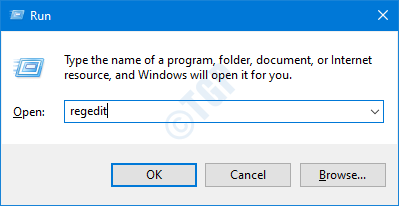
Schritt 2: Geben Sie im Fenster Registrierungseditor ein oder kopieren oder navigieren Sie sie HKEY_LOCAL_MACHINE \ Software \ Policies \ Microsoft \ Edge Standort.
Hinweis: if Rand Der Ordner gibt es nicht, erstellen Sie eine (mit der rechten Maustaste klicken Sie auf Microsoft Ordner -> Neu -> Schlüssel -> Drücken Sie Eingeben)
Schritt 3: Klicken Sie im Kontextmenü mit der rechten Maustaste auf der rechten Seite, die angezeigt wird
- Wählen Neu
- Wählen DWORD (32-Bit) Wert
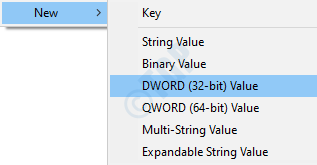
Schritt 4: Nennen Sie das DWORD als Immer openpdfexternal

Schritt 5: Klicken Sie mit der rechten Maustaste auf Immer openpdfexternal und wähle Ändern
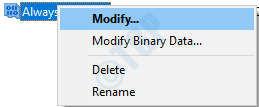
Schritt 6: Setzen Sie im Fenster String -Zeichenfolge ein 1 unter Messwert und drücke OK So laden Sie die PDF -Dateien in der Microsoft Edge herunter
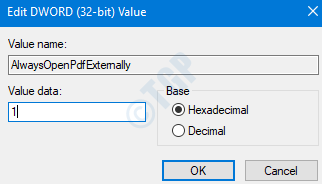
NOTIZ :
- Das obige Registrierungs -Tweak kann in verwendet werden Microsoft Edge Version 77 und darüber hinaus in Fenstern
- Wenn die Änderungen aus der Registrierung vorgenommen werden, sind die Änderungen für alle Benutzer angewendet.
- Sobald die Änderungen mithilfe der obigen Methode aktiviert sind, kann sie nicht unter Verwendung der Browsereinstellungen deaktiviert werden. Siehe unten auf den Snapshot unten.

- Um die Änderungen zu deaktivieren, in Schritt 6) 0 In Messwert für Immer openpdfexternal
- Wenn Sie diese Funktion nicht mit der Registrierungsmethode in Zukunft steuern möchten, können Sie den in Schritt 2 erstellten Kantenordner löschen. (Klicken Sie mit der rechten Maustaste auf Rand Ordner -> Löschen -> Drücken Sie Eingeben).Auf diese Weise können Sie die Einstellungen vom Browser von nun an ändern.
Methode 3: "Link als" im Browser speichern
Dies ist eine schnelle Problemumgehung, die befolgt werden kann, um die PDF -Datei im Microsoft Edge -Browser herunterzuladen.
Schritt 1: Öffnen Sie Microsoft Edge und gehen Sie zu der PDF -Datei, die Sie öffnen möchten.
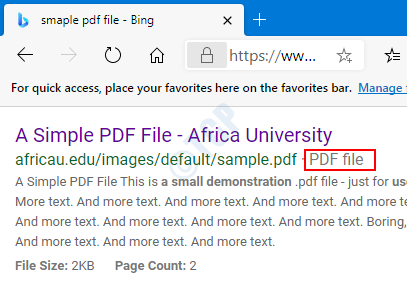
Schritt 2: Auf dem Link zur PDF -Datei,
- Rechtsklick auf dem Link
- Klicken Verknüpfung speichern unter
NOTIZ : Wenn Sie mit der mindestens dem Link klicken, würde sich die Seite öffnen.
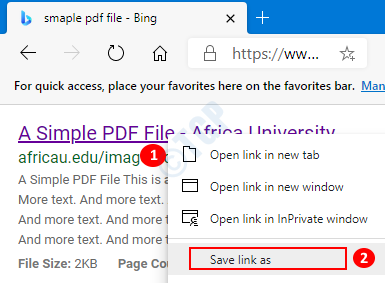
Jetzt können Sie sehen, dass die PDF -Datei mit dem Herunterladen begonnen hat.
Die oben genannten sind 3 Möglichkeiten, Microsoft Edge die PDF -Datei herunterzuladen. Lassen Sie uns nun sehen, wie Sie die heruntergeladene Datei im PDF -Viewer unserer Wahl öffnen können.
Methode 1: Verwenden Sie im Kontextmenü „Öffnen mit“
Schritt 1: Rechtsklick In der PDF -Datei möchten Sie anzeigen.
Schritt 2: Wählen Sie im Kontextmenü aus Öffnen mit
Schritt 3: Wählen Sie den PDF -Betrachter Ihrer Wahl
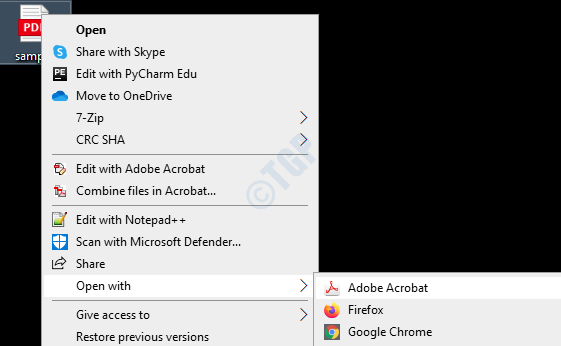
Mit dieser Option wird nur die ausgewählte PDF -Datei mit dem gewünschten PDF -Viewer geöffnet
Methode 2: Aus Einstellungen
Schritt 1: Halten Sie Windows+r zusammen, um das Auslauffenster zu öffnen und zu tippen MS-Settings: defaultApps , und drücke OK
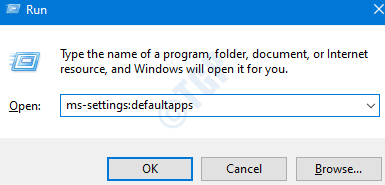
Schritt 2: Klicken Sie im Fenster Einstellungen auf Wählen Sie Standard -Apps nach Dateityp
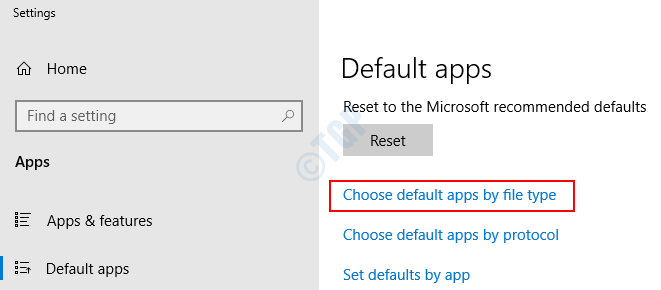
Schritt 3: Scrollen Sie nach unten und suchen Sie nach der mit der zugeordneten Anwendung .PDF Dateityp.
- Klicken Sie auf die Anwendung
- Ein Menü wird geöffnet, wählen Sie den gewünschten PDF -Viewer (in diesem Fall Adobe Acrobat Reader) und drücken Sie Eingeben
Mit dieser Einstellung werden alle PDF -Dateien mit einem gewünschten PDF -Viewer geöffnet.
Methode 3: Vom Kontextmenü zum Festlegen einer Standardanwendung
Schritt 1: Rechtsklick In der PDF -Datei möchten Sie anzeigen.
Schritt 2: Wählen Sie im Kontextmenü aus Öffnen Sie mit -> eine andere App aus
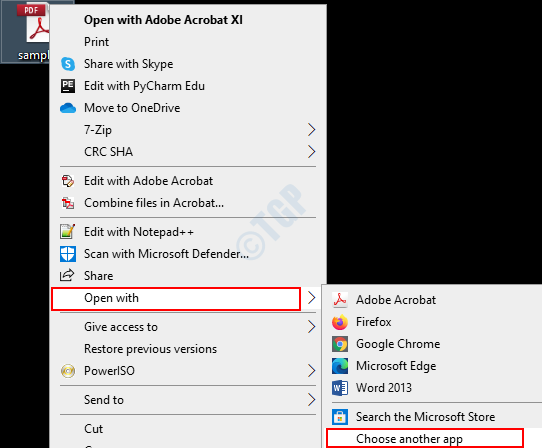
Schritt 3: Im Fenster, das sich öffnet,
- Wählen Sie den erforderlichen PDF -Viewer aus
- Tick Die Verwenden Sie diese App immer, um sich zu öffnen .PDF -Dateien Möglichkeit
- Drücken Sie OK
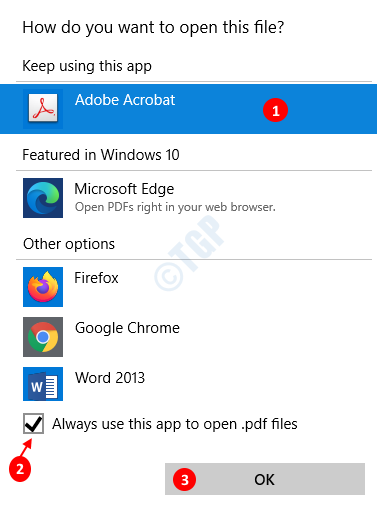
Nach den Änderungen wird ein ausgewählter PDF -Viewer verwendet, um die PDF -Dateien in Ihrem System zu öffnen.
Weitere Informationen zu den für Windows 10 verfügbaren PDF -Lesern finden Sie in den besten kostenlosen PDF -Lesern für Windows 10 Computer
Vielen Dank für das Lesen. Hoffe das war informativ
- « So deaktivieren Sie das Dialogfeld Bestätigung des Bestätigung für Fotos in Windows 10
- So erstellen Sie die Calculator -App immer oben in Windows 10 an der Spitze »

