Wie man Bilder oder Hintergrund in PowerPoint transparent macht

- 2722
- 372
- Madleen Vater
Wenn Sie einen Bild- oder Folienhintergrund in Microsoft PowerPoint angeben, möchten Sie möglicherweise nicht, dass es das Hauptaugenmerk liegt. Glücklicherweise unternimmt es nur wenige Schritte.
Die folgenden Funktionen sind verfügbar und funktionieren in PowerPoint unter Windows und Mac gleich. Derzeit gibt es derzeit keine Transparenzoption für Bilder in PowerPoint im Web- oder Windows PowerPoint -Versionen 2013 bis 2019.
InhaltsverzeichnisMachen Sie ein Bild transparent in PowerPoint
Nachdem Sie ein Bild in PowerPoint eingefügt haben, können Sie die Transparenz mithilfe einer voreingestellten Option ändern oder die Menge an Transparenz selbst anpassen.
Verwenden Sie eine voreingestellte Transparenz
PowerPoint bietet eine Handvoll voreingestellter Transparenzeinstellungen, die diese Aufgabe schnell bearbeiten können.
- Wählen Sie Ihr Bild aus und gehen Sie zum angezeigten Bildformat -Registerkarte.
- Öffnen Sie im Abschnitt Einstellen des Bandes das Dropdown-Menü Transparenztransparenz.
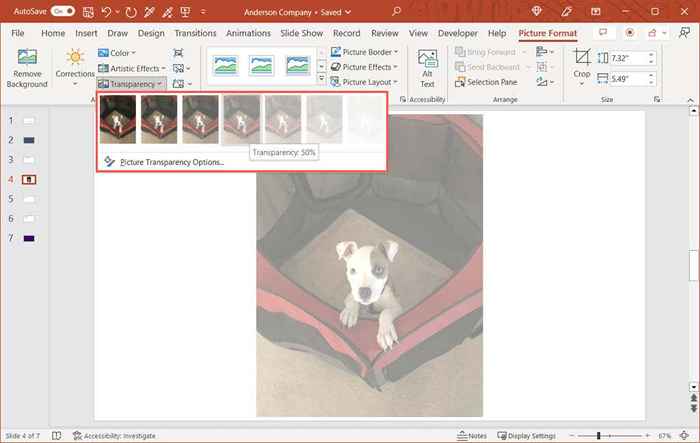
Passen Sie die Transparenz an
Wenn Sie es vorziehen, die Transparenz des Bildes selbst anzupassen, ist dies eine weitere gute Option.
- Wählen Sie das Bild aus und führen Sie eine der folgenden Aussagen aus, um die Seitenleiste des Formatbildes zu öffnen:
- Gehen Sie zur Registerkarte Bildformat, öffnen Sie das Dropdown-Menü der Transparenz und wählen Sie Bildtransparenzoptionen.
- Klicken Sie mit der rechten Maustast.
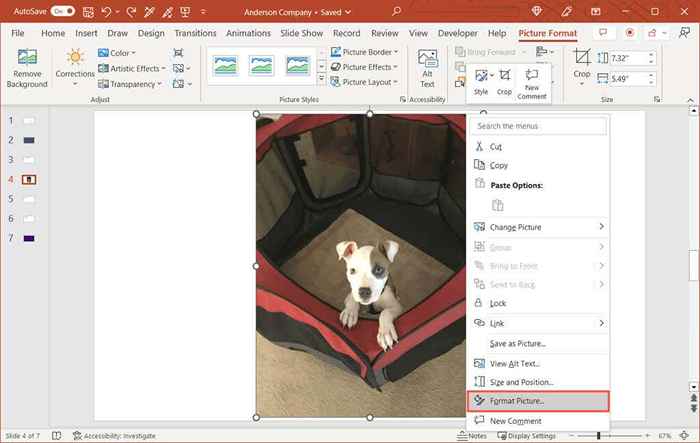
- Wenn sich die Seitenleiste rechts öffnet, stellen Sie sicher, dass Sie sich auf der Registerkarte Bild befinden.
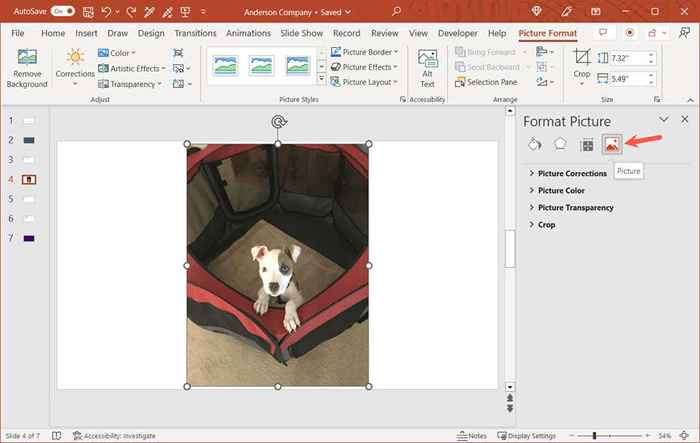
- Erweitern Sie bei Bedarf den Abschnitt "Bildtransparente".
- Wenn Sie mit einer voreingestellten Voreinstellung beginnen möchten, die Sie einstellen können, wählen Sie sie in der Dropdown-Box der Voreinstellung aus.
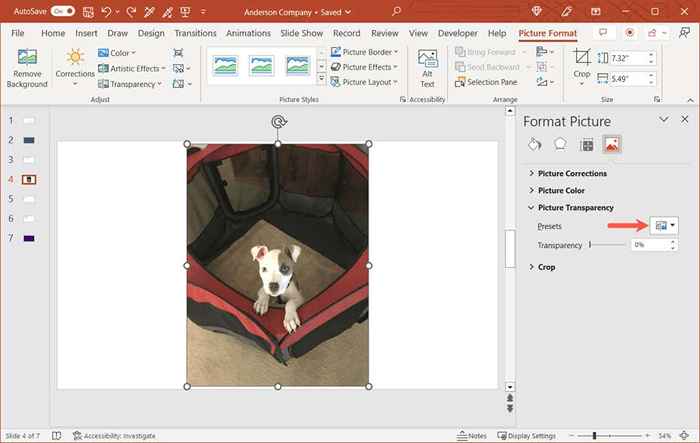
- Verwenden Sie den Schieberegler neben Transparenz, um den Betrag zu erhöhen oder zu verringern. Alternativ können Sie einen Prozentsatz im Feld rechts eingeben oder die Pfeile verwenden, um sich in kleinen Schritten nach oben oder unten zu bewegen.
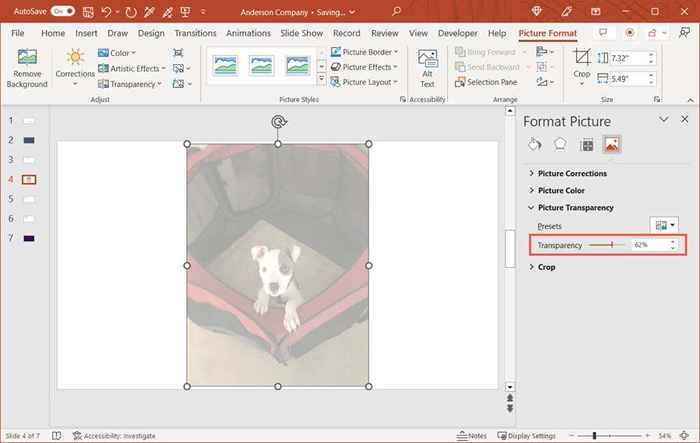
Sie sehen die Änderung Ihres Bildes sofort und können die Seitenleiste mit dem X oben rechts schließen.
Machen Sie einen Teil eines Bildes transparent
Wenn Ihr Bild eine bestimmte Farbe hat, die Sie transparent machen möchten, ist dies eine weitere Option. Beachten Sie, dass Sie diese Funktion nur für eine Farbe in Ihrem Bild verwenden können.
- Wählen Sie das Bild aus und gehen Sie zur Registerkarte Bildformat.
- Öffnen Sie das Dropdown-Menü der Farbe im Abschnitt Einstellen des Bandes und wählen Sie die transparente Set-Set-Farbe.
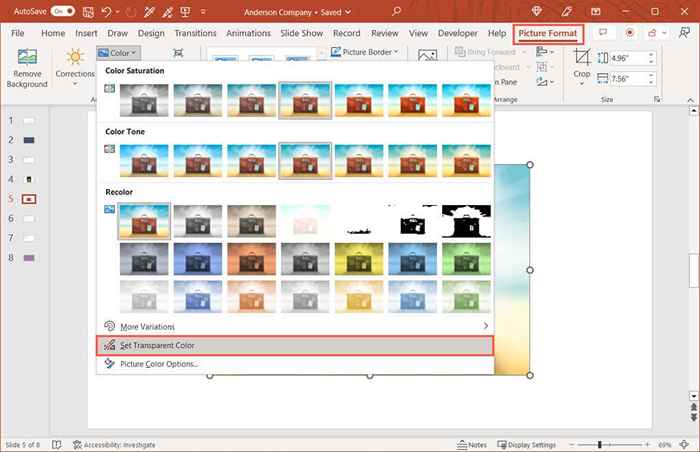
- Wenn sich Ihr Cursor in ein Stiftsymbol ändert, wählen Sie sie im Bild eine einzelne Farbe aus.

Anschließend werden alle passenden Farben in Ihrem Bild transparent werden. Sie werden zur Farbe der Folie. Beachten Sie nur, dass einige Bilder viele Farbvariationen und Pixel haben, sodass Sie möglicherweise nur feststellen, dass sich die Depazität eines kleinen Bereichs ändert.
Machen Sie in PowerPoint einen transparenten Hintergrund
Genau wie das Ändern eines Bildes können Sie die Transparenz eines PowerPoint -Hintergrunds anpassen. Dies beinhaltet Bild- oder Texturfüllung, Gradient und feste Farbhintergründe, jedoch nicht (derzeit) Muster und ist ideal, wenn Sie einen Wasserzeichen -Hintergrund verwenden möchten.
- Wählen Sie die Folie mit dem Hintergrund aus und wechseln Sie zur Registerkarte Design.
- Wählen Sie im Abschnitt "Anpassungsband des Bandes Formatintergrund".
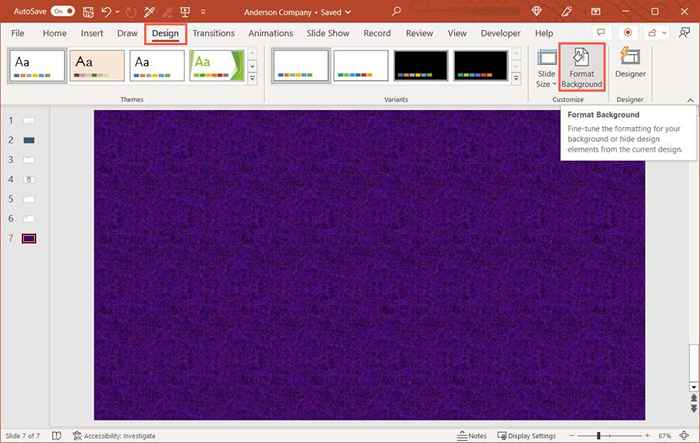
- Wenn die Seitenleiste rechts öffnet, erweitern Sie bei Bedarf den Füllabschnitt.
- Verwenden Sie den Transparenzschieber.
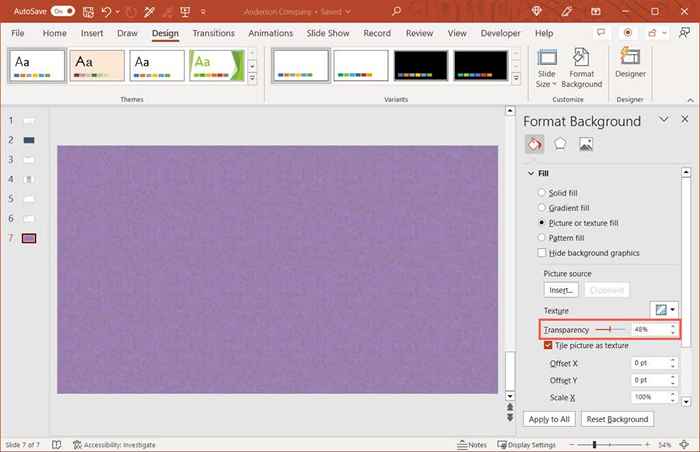
- Sie sollten Ihr Hintergrund -Update sofort sehen. Wenn Sie in Ihrer Präsentation den gleichen Hintergrund für alle Folien verwenden, können Sie die Transparenz für alle ändern.
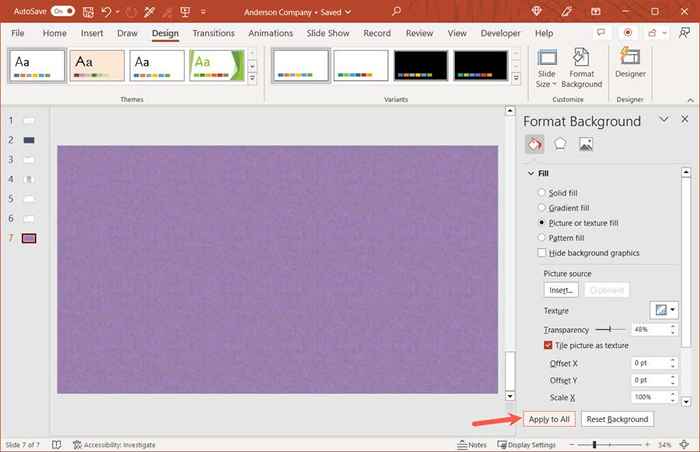
Wenn Sie fertig sind, verwenden Sie das X oben rechts in der Seitenleiste, um es zu schließen.
Seien Sie transparent mit Ihren Bildern
Mit Flexibilität können Sie die Transparenz eines Bildes mit einem integrierten Voreinstellung oder einem Hintergrund mit einem genauen Prozentsatz anpassen. Unabhängig davon, ob Sie die Transparenz bei 20, 50 oder 99 Prozent wünschen, können Sie Bilder und Hintergründe in Ihrer PowerPoint -Präsentation problemlos bearbeiten.
In verwandten Tutorials untersuchen Sie, wie Sie den Hintergrund eines Bildes vollständig entfernen können, um sich auf das Thema zu konzentrieren.
- « So beheben Sie die Speicherintegrität unter Windows 11 aus dem Problem aus
- Wie man ungerettete PowerPoint -Präsentationen wiederherstellt »

