So erstellen Sie die Druckbildschirmschlüssel in Windows 10 Öffnen Sie das Snipping -Tool in Windows 10
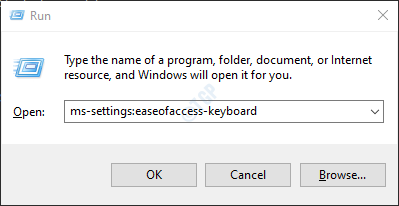
- 3909
- 835
- Hr. Moritz Bozsik
Snipping-Tool ist eine eingebaute Anwendung in Windows 10, mit der der Screenshot des Bildschirms aufgenommen wird. Windows bietet dem Benutzer auch eine Funktion, um den Screenshot mithilfe der Tastaturverknüpfung aufzunehmen. Wenn Sie standardmäßig die PRTSCR -Taste von Ihrer Tastatur drücken, wird der Screenshot des gesamten Bildschirms entnommen. Falls Sie zwei Monitore angeschlossen haben. Wenn Sie anstelle des gesamten Bildschirms den Screenshot eines Teils des Bildschirms anstelle des gesamten Bildschirms aufnehmen möchten, machen Sie diesen Trick einfach.
Lassen Sie uns in diesem Artikel ausführlich angezeigt.
Schritte zu befolgen:
Schritt 1: Öffnen Sie das Auslauffenster in Ihrem System. Halten Windows+r Schlüssel zusammen.
Schritt 2: Geben Sie im Fenster, das sich öffnet, den Befehl ein MS-Settings: EasyofAccess-Keyboard und schlagen Eingeben.
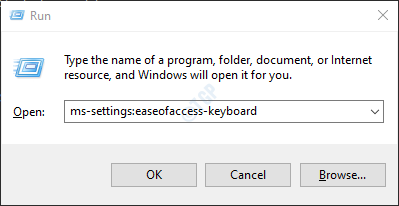
Schritt 3: In den Einstellungen -> Einfacher Zugriff -> Tastaturfenster, das sich öffnet, unter dem Bildschirmverknüpfung drucken Abschnitt, Umschalten der Knopf zu Anmachen(Die Taste wird nun in blauer Farbe angezeigt.) Verwenden Sie die PRTSCR -Taste, um den Bildschirmschub zu öffnen
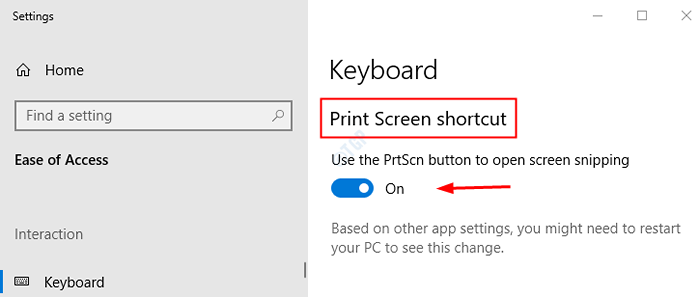
Schritt 4: Starten Sie Ihr System neu
Schritt 5: Sobald das System abgelaufen ist, drücken Sie die PRTSCR Schaltfläche von Ihrer Tastatur von Ihrer Tastatur. Im oberen Mittelbereich des Primärbildschirms können Sie die verschiedenen Optionen zur Erstellung des Screenshots sehen.

- Klicken Auf dem ersten Rechteck auf der linken Seite, um den rechteckigen Snip zu nehmen
- Klicken Auf der mälzigen Palette wie Form (neben dem Rechteck) für ein Freiform -Snip
- Klicken Auf den beiden Rechtecken von hinten an der hinteren Form, um den Screenshot des aktuell aktiven Fensters aufzunehmen. Alternativ klicken Sie auf ALT+PRTSCR dasselbe erreichen.
- Klicken Auf der vergrößerten Rechteckform (die letzte Form neben der Kreuzmarke) für ein Vollbild-Screenshot.
Das ist alles. Wir hoffen, Sie haben diesen Artikel nützlich gefunden. Vielen Dank für das Lesen.
- « So fügen oder löschen Sie Wörter aus Microsoft Word Dictionary
- So verhindern Sie, dass Dateien in Windows 10 gelöscht werden »

