So machen Sie die Schriftgröße in Microsoft Word größer als 72 Punkte
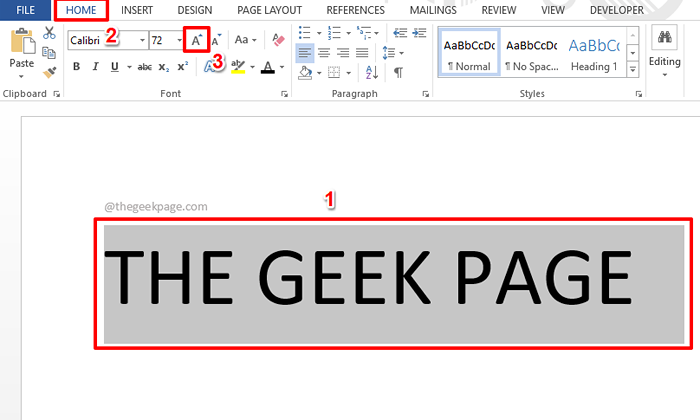
- 3462
- 328
- Levke Harnapp
Mit Microsoft Word können Sie leicht eine Schriftgröße von bis zu 72 Punkten mit seiner auswählen Schriftgröße Dropdown -Menü unter dem HEIM Registerkartenoptionen. Aber was ist, wenn Sie die Schriftgröße als Wert von mehr als 72 festlegen möchten?? Oder was ist, wenn Sie die Schriftgröße auf einen Wert setzen möchten, der in der nicht verfügbar ist Schriftgröße Dropdown-Menü? Nun, verwirrt darüber, was zu tun ist? Sei nicht mehr, wenn wir hier sind, um zu helfen!
Lesen Sie weiter, um zu erfahren, wie Sie eine Schriftgröße weit über 72 Punkten und vieles mehr in diesem kurzen und einfachen Artikel festlegen können! Ich hoffe, Sie lesen gerne!
Inhaltsverzeichnis
- Lösung 1: Durch die Verwendung des Symbol der Schriftgröße erhöhen
- Lösung 2: Mithilfe von Tastaturverknüpfungen
- Lösung 2.1: Erhöhen Sie die Schriftgröße um 1 Punkt mit Tastaturverknüpfungen
- Lösung 2.1: Erhöhen Sie die Schriftgröße mit Tastaturverknüpfungen um 10 Punkte um 10 Punkte
- Lösung 3: Durch Eingeben der erforderlichen Schriftgröße eingeben
Lösung 1: Durch die Verwendung des Symbol der Schriftgröße erhöhen
Obwohl alle Methoden in diesem Artikel einfach sind, ist dies der einfachste von allen.
Schritt 1: Zuerst, Wählen Sie den Text aus dass Sie die Schriftgröße von erhöhen möchten. Die aktuelle Größe des ausgewählten Textes im folgenden Beispiel beträgt 72.
Sobald der Text ausgewählt ist, klicken Sie auf die HEIM Registerkarte zuerst. Jetzt unter der Gruppe benannt Schriftart, Klick auf das Schriftgröße vergrößern Symbol, um die Schriftgröße in den Vielfachen von 10 zu erhöhen.
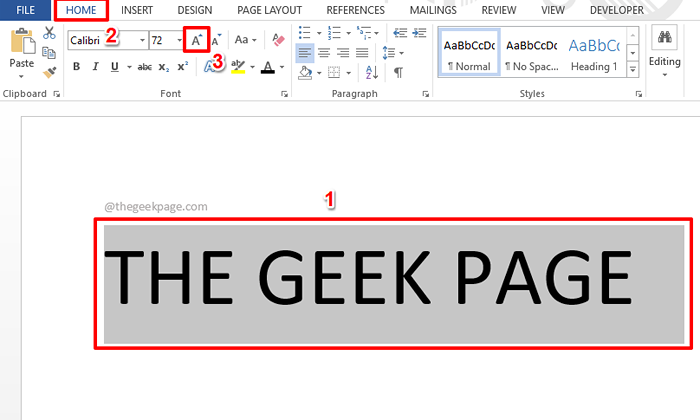
Schritt 2: Das ist es. Sie können nun sehen, dass die Schriftgröße über 72 Punkte über 72 Punkte gestiegen ist. Da habe ich auf die Klicks geklickt Schriftgröße vergrößern Icon 2 Mal, meine Schriftgröße beträgt jetzt 90 Punkte.
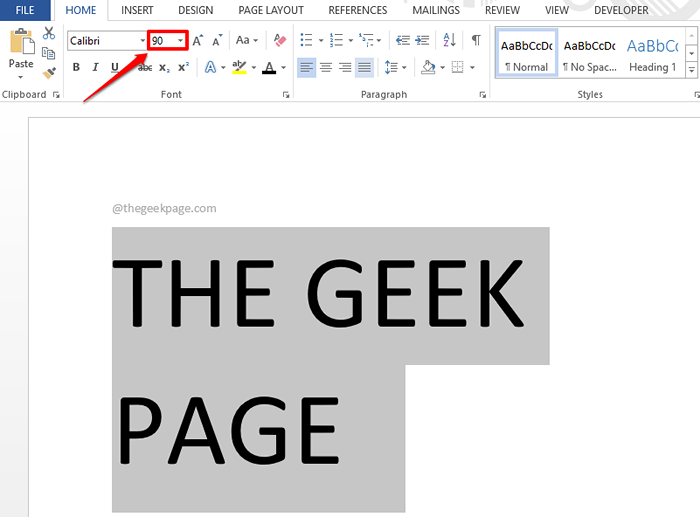
Notiz: Genau wie Sie die Schriftgröße erhöht haben, um die Schriftgröße zu verringern, können Sie auf die Klicken auf die Schriftgröße verringern Symbol direkt neben dem Schriftgröße vergrößern Symbol.
Lösung 2: Mithilfe von Tastaturverknüpfungen
Lösung 2.1: Erhöhen Sie die Schriftgröße um 1 Punkt mit Tastaturverknüpfungen
Die folgenden Methoden beschreiben, wie Sie die Schriftgröße mit einer schnellen Tastaturverknüpfung um nur 1 Punkt erhöhen können.
Schritt 1: Wählen Sie einfach den Text aus, der die Schriftgröße von und dann die Tasten drücken möchten Strg +] zusammen.
Strg]
Drücken Sie die Schlüssel weiter, bis Sie die gewünschte Größe erreichen.

Schritt 2: Das ist es. Früher betrug die Größe 72, aber jetzt hat sie sich um 1 Punkt erhöht, was 73 Jahre alt ist.
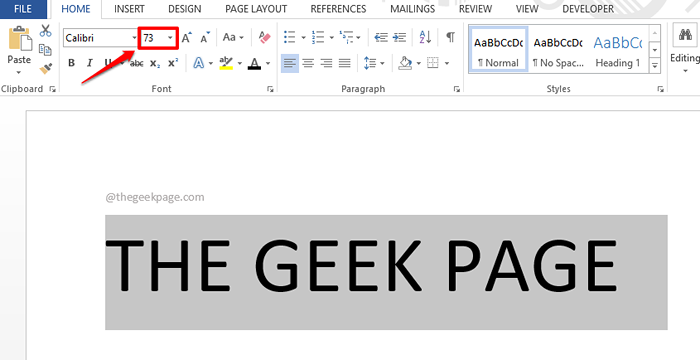
Notiz: In ähnlicher Weise können Sie die Schriftgröße durch Drücken der Tasten verringern Strg + [ gleichzeitig.
Lösung 2.1: Erhöhen Sie die Schriftgröße mit Tastaturverknüpfungen um 10 Punkte um 10 Punkte
Diese Methode entspricht etwas mit der obigen Methode. Der einzige Unterschied besteht darin.
Schritt 1: Erhöhung der Schriftgröße um 10 Punkte um 10 Punkte, Wählen Sie den Text aus Zuerst drücken Sie die Strg + Verschiebung +> Schlüssel zusammen.
Strg -Verschiebung>
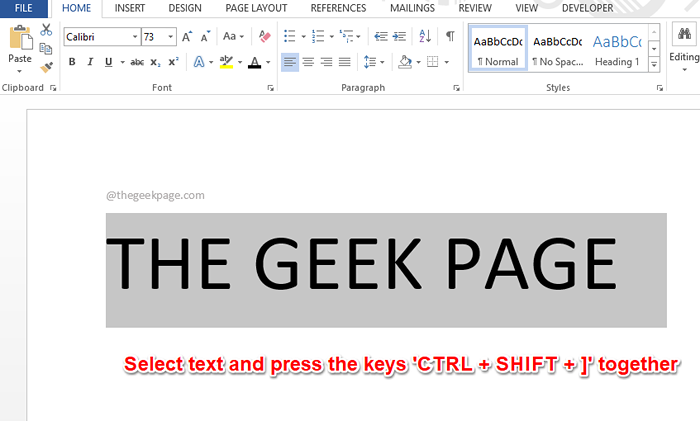
Schritt 2: Sie können sehen, dass die Schriftgröße um 10 Punkte gestiegen ist.
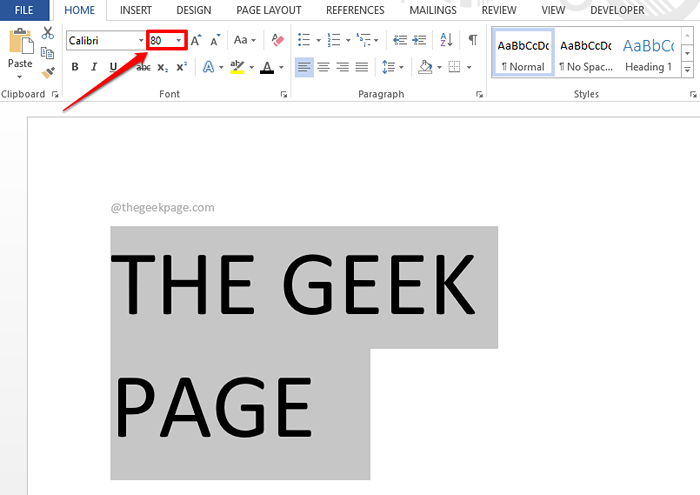
Notiz: Um die Schriftgröße zu verringern, müssen Sie drücken Strg + Verschiebung + < zusammen.
Lösung 3: Durch Eingeben der erforderlichen Schriftgröße eingeben
Schritt 1: Wählen Sie den Text aus und klicken Sie dann auf die Nummer auf der Schriftgröße Dropdown -Menü, um es auszuwählen.
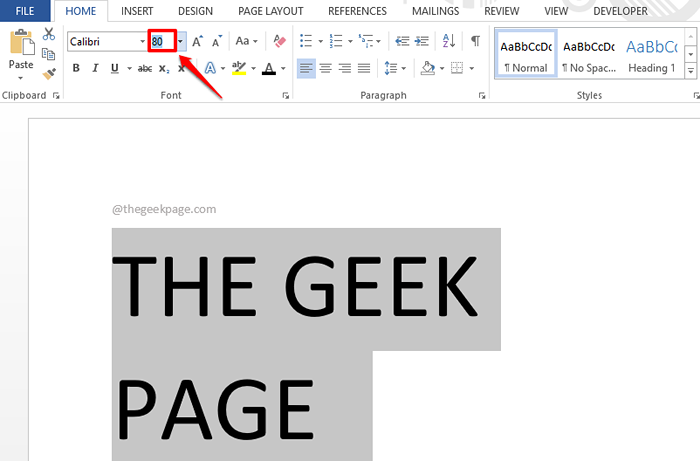
Schritt 2: Jetzt einfach Geben Sie die Nummer ein dass Sie als die festgelegt werden möchten Schriftgröße und dann die Eingeben Schlüssel, um die Magie zu sehen.

Bitte teilen Sie uns im Kommentarbereich mit, welche Methode Ihr Favorit ist. Unsere ist die dritte, da es genau ist.
Ich hoffe, Sie haben den Artikel nützlich gefunden.
- « So erstellen Sie Ihre eigene benutzerdefinierte Registerkarte in Microsoft Word Ribbon
- So erstellen und verwenden Sie eine benutzerdefinierte Verknüpfung für ein Bild oder Logo in Microsoft Word »

