So machen Sie Windows 10 -Boot schneller um 200%
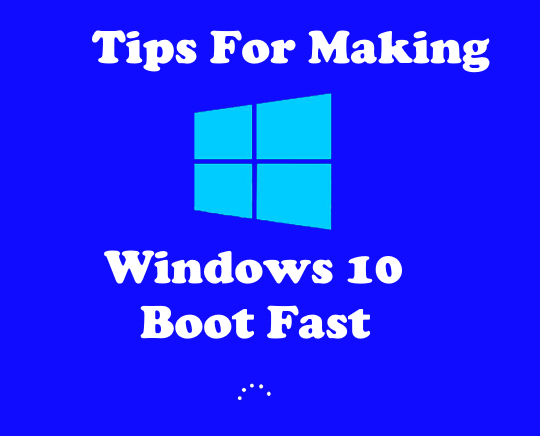
- 1958
- 507
- Aileen Dylus
Die meisten von uns, die reguläre Benutzer von Windows-Betriebssystemen sind, müssen mit dem langsamen Startproblem gut vertraut sein. Der schleppende Start-up ist wahrscheinlich einer der Faktoren, die im Zeitraum in allen Windows-Betriebssystemen üblicherweise angezeigt werden, ohne Ausnahme.
Oh! Also dachten wir alle, dass wir endlich mit dieser lockereren Leistung beim Starten fertig sind? Na ja, sobald Windows 10 auch keine Ausnahme darstellt, und dieses frisch eingeführte Betriebssystem ist auch anfällig für häufige Verzögerungen und langsame Stiefeln.
Empfohlen:
- Killer -Tipps, um Ihren Windows 10 PC schnell zu machen
- Windows 10 -Defragmentierungsprozess mit Schritten
Um zu Ihrer Enttäuschung hinzugefügt wird und Windows 10 auf einem älteren Gerät installiert ist, können Sie sogar häufige, schleppende Startzeiten im Vergleich zu anderen erleben, die es eher auf einem neuen Gerät installiert haben.
Ärgern Sie sich nicht, da wir einige Lösungen für Ihre Bedenken wie immer haben. Heute werden wir Ihnen zeigen.
Möglichkeiten, Ihr Windows 10 -Gerät schnell zu starten
Einer der Hauptgründe, warum in Ihrem Windows -Gerät im Laufe der Zeit langsame Startzeiten auftreten können, sind die Tonnen von Programmen/Anwendungen, die auf Ihrem Desktop installiert sind.
Lesen: So deinstallieren Sie Standard -Windows 10 -Apps mit PowerShell
Die meisten dieser Programme/Anwendungen starten jedes Mal automatisch, wenn sich Ihr Gerät auf den Markt bringt, um sich in den Startprozess zu integrieren. Windows 10 wird jedoch mit einer Funktion „Startup-Manager“ eingeschlossen, mit der der Startprozess viel reibungsloser wird.
Inhaltsverzeichnis
- Deaktivieren Sie Windows 10 -Startup -Programme im Start -up -Manager
- Werden Sie Animationen und Schatten los
- Umstrukturierung von Festplattendateien durch Defragmentieren von Laufwerken
- Schalten Sie schnelles Start ein
- Ändern Sie die Startreihenfolge im BIOS Ihres PCs
- Schützen Sie Ihren PC vor Viren oder Malwares
- Upgrade auf Solid State Drive (SSD)
Deaktivieren Sie Windows 10 -Startup -Programme im Start -up -Manager
Der Startup-Manager von Windows 10 ist eine einzigartige und extrem benutzerfreundliche Funktion des Betriebssystems. Es bietet eine leicht verständliche Schnittstelle, die in das Betriebssystem eingebettet ist, und zeigt sogar die Programme an, die eine langsame Startzeit verursachen.
Startup -Manager wird unter der Option "Task -Manager" in Windows 10 gefunden. Starten Sie also entweder "Task -Manager" direkt, indem Sie mit der rechten Maustaste auf die Taskleiste klicken oder einfach die Verknüpfungsschlüssel "Strg plus Alt plus del/ESC" drücken und dann zum "" zur "gehen" Task -Manager “Option aus der Liste. Sie können auch die Tastenkombinationen "Strg Plus Shift Plus ESC" drücken, um das Feld "Task -Manager" direkt zu öffnen.
Dadurch wird das Dialogfeld „Task -Manager“ mit der Liste aller offenen Programme geöffnet. Klicken Sie auf die Registerkarte "Start", und es wird Ihnen die Liste aller Programme angezeigt, die bei jedem Start Ihres Geräts geladen werden können.
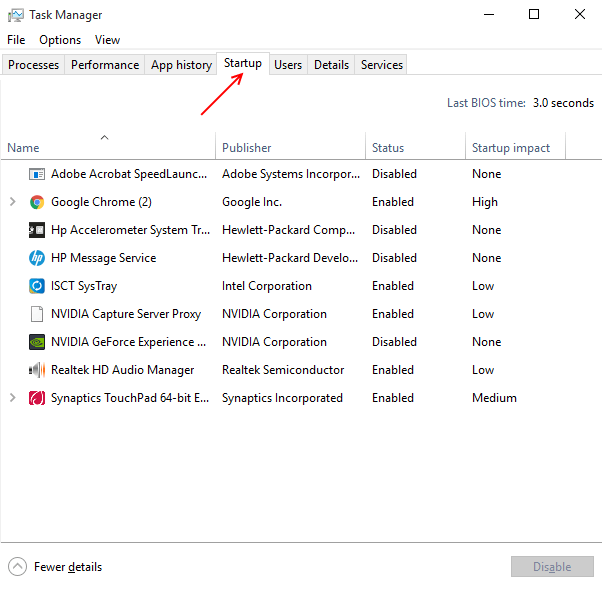
Die Startup Manager -Schnittstelle ist wahrscheinlich eine der am einfachsten zu verstehen für alle Betriebssysteme. Es listet alle offenen Programme, die mit seinem Symbol an der extremen linken Seite beginnen Niedrig Mittel Hoch).
Wenn es „nicht gemessen“ wird, ist es ein neu hinzugefügtes Programm und daher wurde das Verhalten von Windows nicht beobachtet. Unter solchen Umständen können Sie Ihr Gerät einfach neu starten und die gemessenen Auswirkungen bemerken.
Jetzt können Sie eines der Programme deaktivieren/deaktivieren, die Sie nicht laden möchten, während Ihr Gerät startet/startet. Dies wird sicherlich dazu beitragen, den Windows -Startvorgang in hohem Maße zu beschleunigen.
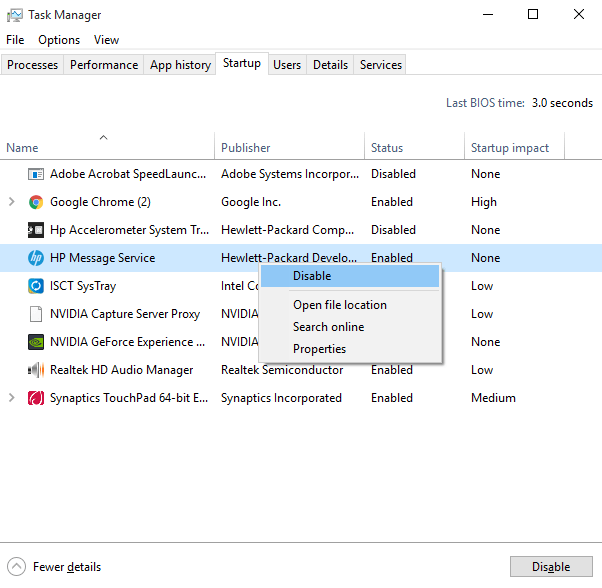
Entscheiden Sie, welche Programme, um die Auswirkungen zu betrachten.
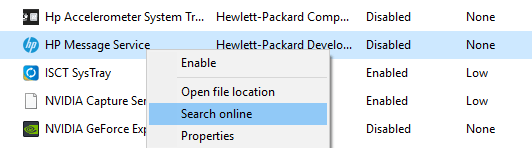
Alternativ können Sie Hilfe bei der Entscheidung erhalten, welche Programme mit der rechten Maustaste auf das Programm deaktivieren können, mit denen Sie eine N-Option zum „Online-Suche“ erhalten können. Eine Webseite mit dem Namen des .Die EXE -Datei und das Programm werden von Windows geöffnet, mit der Sie alle Details über das Programm wissen lassen, das Sie nicht kannten und warum es bedeutend ist.
Werden Sie Animationen und Schatten los
Es wird empfohlen, unnötige ausgefallene Elemente von Ihrem PC -ähnlichen Animationen für Ihr Windows 10 -Gerät zu beseitigen, um schneller und für eine verbesserte Leistung zu starten. Um die Einstellungen zu ändern.
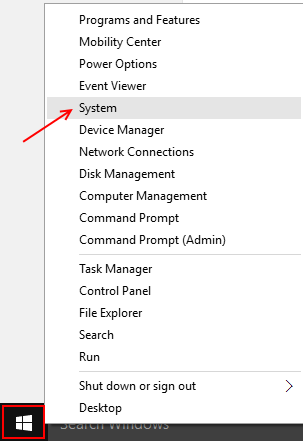
Die geöffnete Box zeigt nun eine Liste der Optionen in der oberen linken Ecke des Bildschirms an. Wählen Sie hier die Option mit der Aufschrift „Erweiterte Systemeinstellungen.”
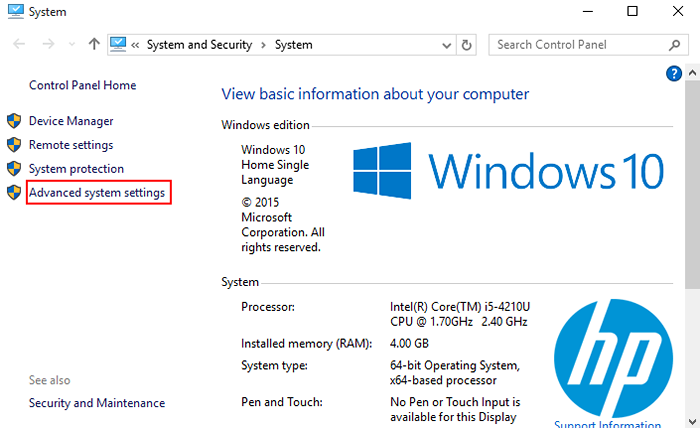
Klicken Sie nun auf die Registerkarte Erweitert im gerade geöffneten Fenster.
Und klicken Sie dann auf Einstellungen, wie im unten angegebenen Screenshot gezeigt.
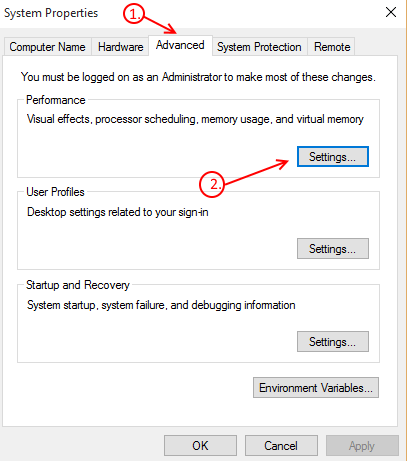
Dadurch wird nun eine Box mit den Header -Leistungsoptionen geöffnet."Aus den verschiedenen Registerkarten, die Sie sehen können, wählen Sie" visuelle Effekte "-Berbenbuchstaben.
Klicken Sie dann auf das dritte Optionsfeld, in dem die beste Leistung angepasst wird, und drücken Sie schließlich die Schaltfläche "Anwenden".
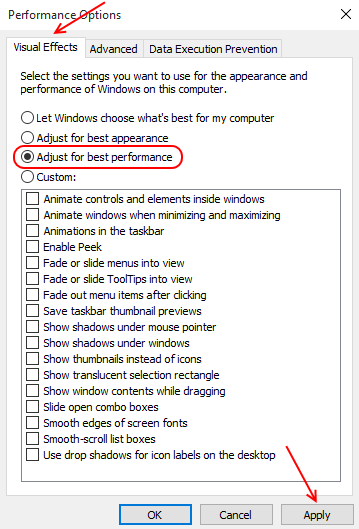
Dieser Schritt verärgert Ihre Windows 10 PCs, nicht nur schneller zu starten, sondern auch viel besser abzuschneiden.
Umstrukturierung von Festplattendateien durch Defragmentieren von Laufwerken
Defragmentieren Sie die Dateien auf dem PCS-Hartscheiben, um die einzelnen Dateien in den angrenzenden Regionen zu speichern. Dieser Prozess wird die PC -Startgeschwindigkeit und die umfassende Leistung erheblich verbessern. Um dies zu erreichen, gehen Sie einfach zur Option "Datei Explorer" und klicken Sie mit der rechten Maustaste auf die lokale Festplatte (c :) und klicken Sie schließlich auf die Option "Eigenschaften", die besagt,.
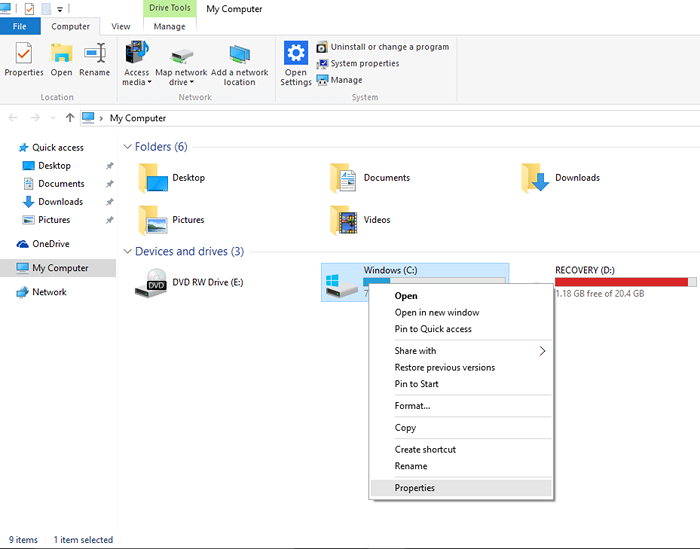
Sie werden eine Reihe von Registerkarten unter der „Lokalscheibe (c :)“ bemerken, aus der Sie die Registerkarte „Tools auswählen müssen.”
Darunter müssen Sie jetzt auf die Schaltfläche „Optimieren“ unter der Option "Optimieren und Defragment -Laufwerk" klicken.”
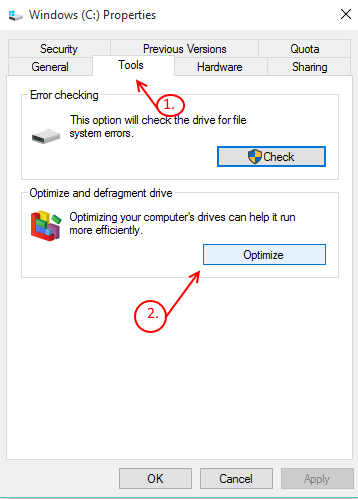
Warten Sie nun, bis der Defragmentierungsprozess eingeschaltet ist, da es eine Weile dauert. Wenn Sie abgeschlossen sind, können Sie Ihren Computer neu starten und werden automatisch eine bescheidene Verbesserung der PC -Startzeit und der Gesamtleistung feststellen.
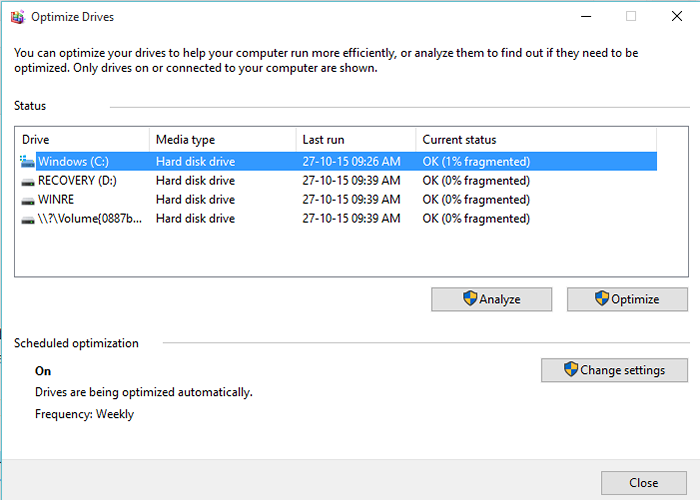
Schalten Sie schnelles Start ein
Lesen Sie: So aktivieren Sie schnelles Start in Windows 10
Ändern Sie die Startreihenfolge im BIOS Ihres PCs
Geräte, die von Windows 8 auf Windows 10 aktualisiert wurden oder die mit Windows 10 geliefert wurden. Wenn Sie Ihren PC jedoch von einer älteren Windows -Version auf Windows 10 aktualisiert haben, kann Ihr Gerät höchstwahrscheinlich erheblich schneller starten, wenn Sie einige Einstellungen im BIOS des Computers ändern.
Zwingen Sie Ihr Gerät zum Booten/Starten von einer anderen Festplatte, einem USB -Laufwerk oder einem DVD -Laufwerk, indem Sie die Startreihenfolge ändern. Zum Beispiel können Sie Ihr Gerät zum Beispiel dazu zwingen.
Schützen Sie Ihren PC vor Viren oder Malwares
Beseitigen Sie alle Malwares, die Viren, Spywares usw. umfassen können. ist gleich wichtig, damit Ihr Windows -Gerät schneller startet. Diese schädlichen Außenkörper neigen nicht nur dazu, Ihre PCS -Leistung zu erfreuen, sondern auch die Kofferraumzeit verlangsamen. Um Ihrem Windows 10-Gerät dabei zu helfen, mit einer glatteren Leistung schneller zu starten. Führen Sie nach der Installation einen Scan auf Ihrem Computer mit der Software aus, die nicht nur versteckte Viren oder Spywares erkennt, sondern sie auch neben.
Auch wenn Sie auch die Windows Defender-Funktion verwenden können, die mit dem Windows 10 angeschlossen ist, wird jedoch empfohlen, ein renommiertes Antiviren-Tool zu verwenden, das von einem Drittanbieter angeboten wird. Die Verwendung dieser Vorsichtsmaßnahmen wird die Leistung der Maschine umfassend verbessern.
Upgrade auf Solid State Drive (SSD)
Wenn Sie kürzlich Ihren Windows 7 -PC auf Windows 10 aktualisiert haben, besteht die Möglichkeit, dass Ihr Gerät über ein mechanisches Laufwerk verfügt. In solchen Fällen verbessert das Weiter aktualisierte Windows 10 -Gerät auf eine SSD die Startzeit unbestreitbar. Ein Solid State Drive (SSD) ist das einzige bedeutende Upgrade, das Sie Ihrem Gerät schenken können.
SSDs sind extrem schnell, basierend auf der Tatsache, dass sie keine rotierende Magnetscheibe und einen Kopf in Bewegung besitzen. Die Startgeschwindigkeit verbessert das Upgrade drastisch und relativ eine billigere Alternative.
Befolgen Sie diese Möglichkeiten, um Windows 10 PC -Start schnell zu machen, und Sie werden einen bemerkenswerten Unterschied oder eine Verbesserung der Startgeschwindigkeit Ihres Geräts feststellen.
- « Windows 10 Defragmentierungsprozess Schritt für Schritt Schritt für Schritt
- So setzen Sie VLC als Standardplayer unter Windows 10 ein »

