So lassen Sie Windows 11 wie Windows 10 aussehen

- 2073
- 467
- Tamina Liebach
Wenn Sie Windows 11 wie Windows 10 aussehen lassen. Glücklicherweise können Sie wählen, ob alle oder nur wenigen Komponenten wie Windows 10 aussehen möchten.
Sie sind beispielsweise vielleicht verärgert, dass das Startmenü größer aussieht, aber weniger Elemente anzeigt. Vielleicht möchten Sie nicht gerne klicken, um auf "Weitere Optionen anzeigen" zu klicken, um das vollständige Kontextmenü zu erhalten.
InhaltsverzeichnisDie gute Nachricht ist, dass Sie all dies auf das ändern können, was Sie sich aus Windows 10 erinnern. Die schlechten Nachrichten? Microsoft deaktivieren möglicherweise einige Registrierungshacks, die in diesem Handbuch mit zukünftigen Windows -Updates besprochen werden, da Sie wirklich die neu gestaltete Oberfläche verwenden möchten.
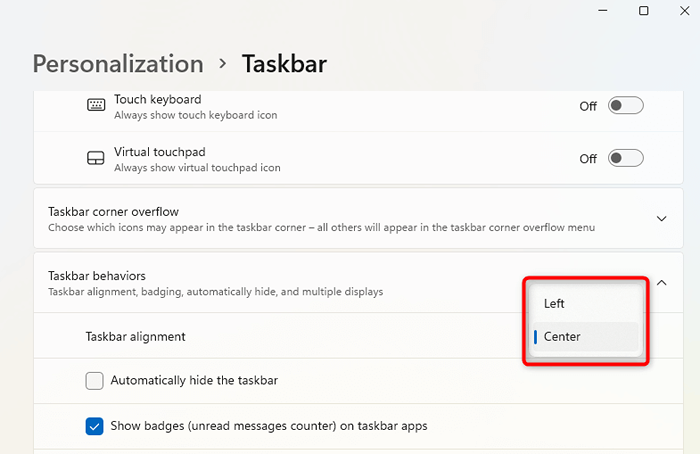
Dadurch wird das Startmenü-Symbol in der unteren linken Ecke Ihres Bildschirms gestellt.
Startmenü mit einem Drittanbieter-Tool neu gestalten
Wenn Sie Ihr Startmenü noch mehr neu gestalten möchten, verwenden Sie ein Tool von Drittanbietern wie StartAllback. Herunterladen von StartAllback und Starten der .exe wird automatisch ein neues Thema auf Ihren Computer anwenden. Sobald Sie die angewendeten Änderungen sehen:
- Klicken Sie mit der rechten Maustaste auf die Taskleiste und wählen Sie Eigenschaften aus.
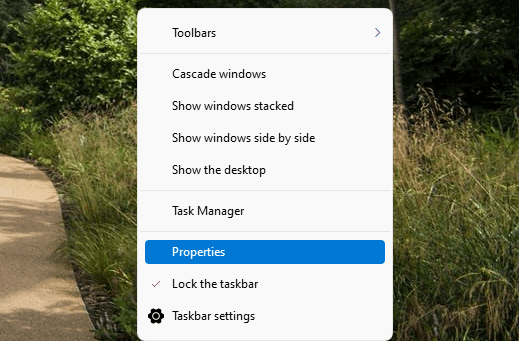
- Wählen Sie ein bisschen 10 auf der Registerkarte Willkommen als Thema.
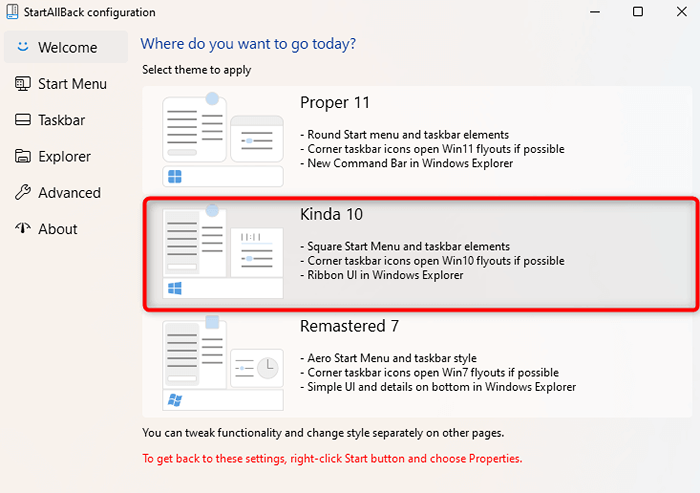
Sie können auch andere Startmenüeinstellungen ändern, indem Sie links zur Registerkarte Startmenü navigieren. Bei diesen Einstellungen geht es jedoch mehr um die Verbesserung des Dienstprogramms als um das Startmenü wie das Startmenü von Windows 10.
Sie werden die Fliesen immer noch nicht sehen, und das Design sieht dem Windows 7 -Startmenü eher als Windows 10 aus, mit Ausnahme des Windows 10 -Logos als Startschaltfläche.
Das Ändern des Startmenüs ist jedoch möglicherweise immer noch sinnvoll, da es nicht eine Menge Bildschirmguss wie das neue Startmenü in Windows 11 verschwendet. Wenn Sie also die Einstellungen anwenden, sieht Ihr Startmenü so aus:
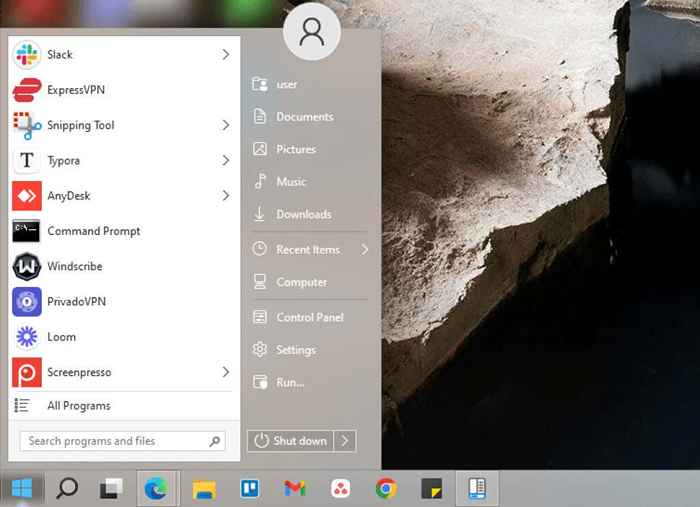
So sehen Sie Windows 11 Taskleiste wie Windows 10 aus
Windows 11 verfügt über ein paar integrierte Taskleisten-Optimierungen, aber Sie können die Taskleiste nicht wie Windows 10 mit nur diesen Optimierungen aussehen lassen. Sie müssen StartAllback verwenden und Registrierungsveränderungen vornehmen, um die neue Taskleiste neu zu verändern, um wie Windows 10 Taskleiste neu auszusehen.
Neugestaltung der Taskleiste mit einem Drittanbieter-Tool neu gestalten
Wenn Ihnen Ihre Taskleiste oben auf Ihrem Bildschirm gefallen, erlaubt Windows 11 das nicht. Im Gegensatz zu Windows 10 können Sie Ihre Taskleiste nirgendwo außer unten positionieren. Die Taskleisteneinstellungen von StartAllback können Ihnen dabei helfen, die Taskleiste neu zu positionieren und neu zu starten (oder Sie können TaskBarx für weitere Optionen für Taskleistenänderungen verwenden):
- Klicken Sie mit der rechten Maustaste auf die Taskleiste und wählen Sie Eigenschaften aus.
- Wählen Sie die Taskleiste von links aus.
- Wählen Sie als oben (oder eine andere Option, die Sie bevorzugen) auf dem Bildschirm Taskleiste aus, auf Bildschirm (oder eine andere Option).
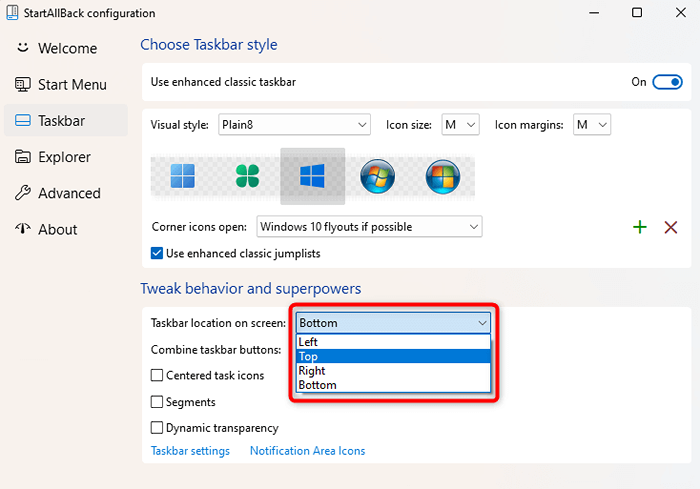
Jetzt sehen Sie die Taskleiste automatisch zum Oberteil des Bildschirms:
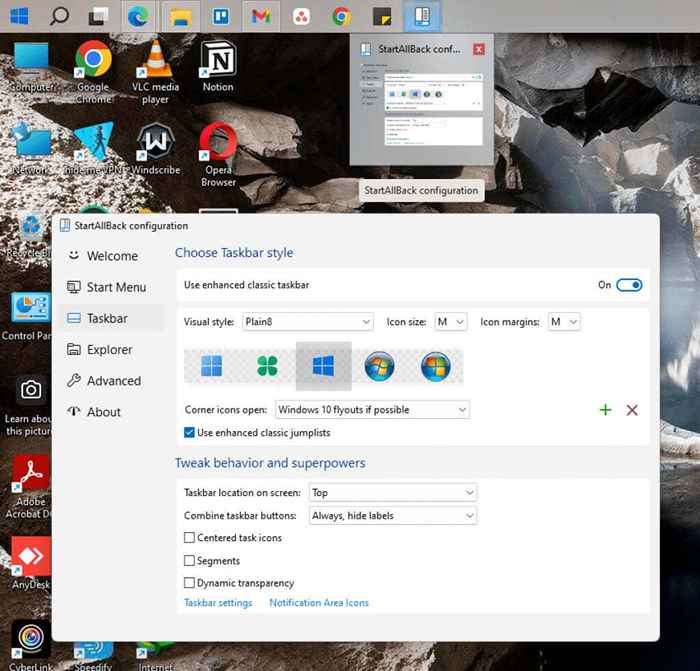
Eine andere Sache, die Sie in Betracht ziehen könnten, ist die Gruppierung der Taskleisten -Taste. Mit Windows 10 können Sie sich dafür entscheiden, keine Taskleistenschaltflächen zu gruppieren, aber Windows 11 bietet keine solche Option. StartAllback kann Ihnen helfen, dies zu beheben:
- Wechseln Sie zur Registerkarte Taskleiste auf startAllback.
- Erweitern Sie das Dropdown-Menü neben Taskleistenschaltflächen und wählen Sie nie.
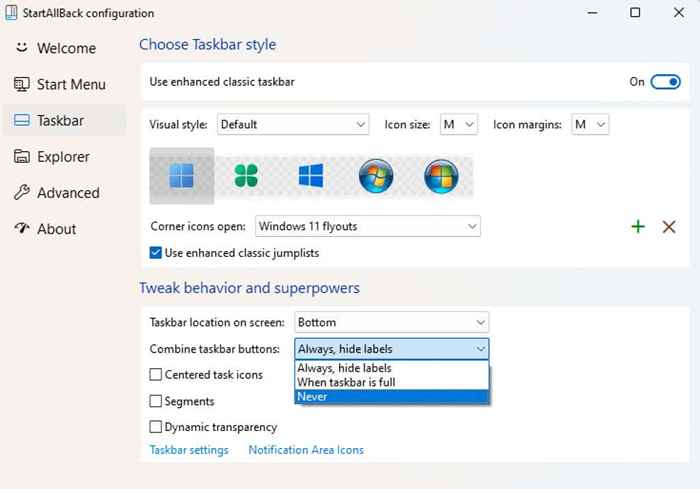
Bringen Sie die klassische Taskleiste mit einem Registrierungs -Tweak zurück
Mit einem Registrierungs -Tweak können Sie zur Windows Classic -Taskleiste wechseln. Während die Taskleiste viel mehr wie Windows 10 aussehen lässt (teilweise, weil sie auch das Suchfeld hinzufügt), funktionieren viele der Elemente in der Taskleiste nicht.
Wenn Sie beispielsweise auf das Suchfeld klicken. Noch wichtiger ist, dass das Startmenü nicht geöffnet wird, wenn Sie ein Tool von Drittanbietern wie StartAllback verwenden.
Wenn Sie immer noch klassische Taskleiste für das Erscheinungsbild und das Gefühl haben möchten:
- Drücken Sie Win + R, geben.
- Kopieren und fügen Sie Folgendes in die Navigationsleiste des Registrierungseditors ein und drücken Sie die Eingabetaste:
HKEY_LOCAL_MACHINE \ Software \ Microsoft \ Windows \ Currentversion \ Shell \ Update \ Pakete
- Klicken Sie mit der rechten Maustaste auf den leeren Speicherplatz im rechten Bereich und wählen Sie neu.
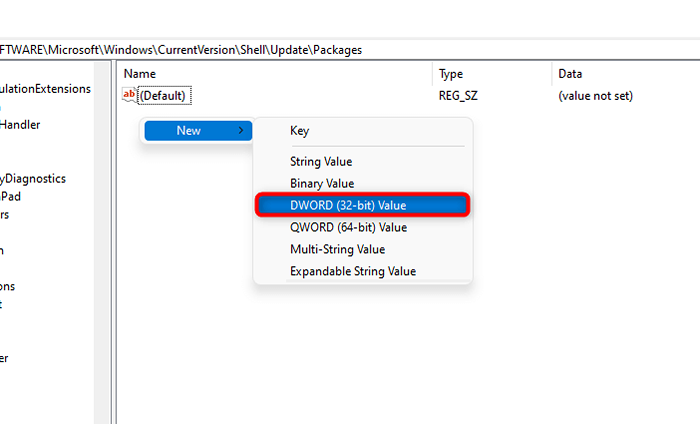
- Doppelklicken Sie auf den Wert, benennen Sie ihn in das Abockingdardsabled um und setzen Sie den Wert als 1 fest.
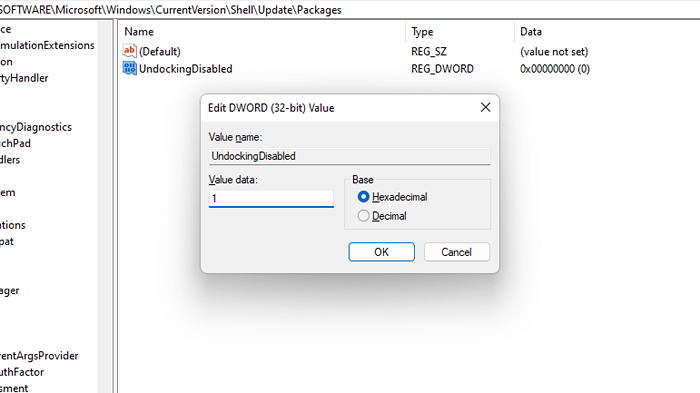
- Fenster neu starten.
- Wenn Sie neu gestartet werden, werden die Lautstärkeregler- und Netzwerksymbole am rechten Ende der Taskleiste nicht angezeigt. Starten Sie das Bedienfeld und suchen.
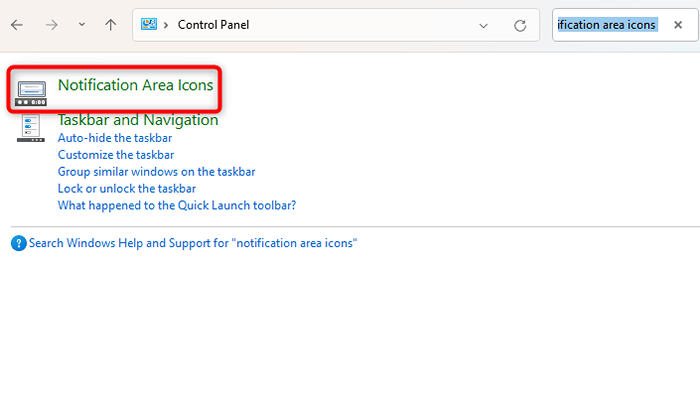
- Wählen Sie Systemsymbole ein oder aus.
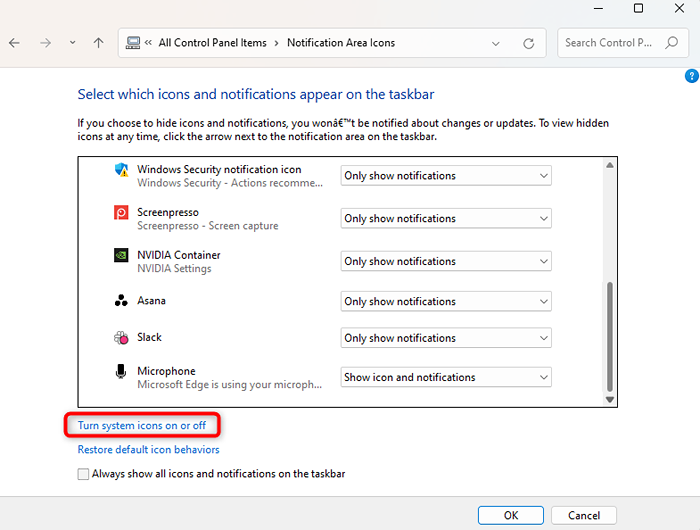
- Schalten Sie die Systemsymbole pro Ihre Präferenz ein, wählen Sie OK und beenden Sie das Bedienfeld.
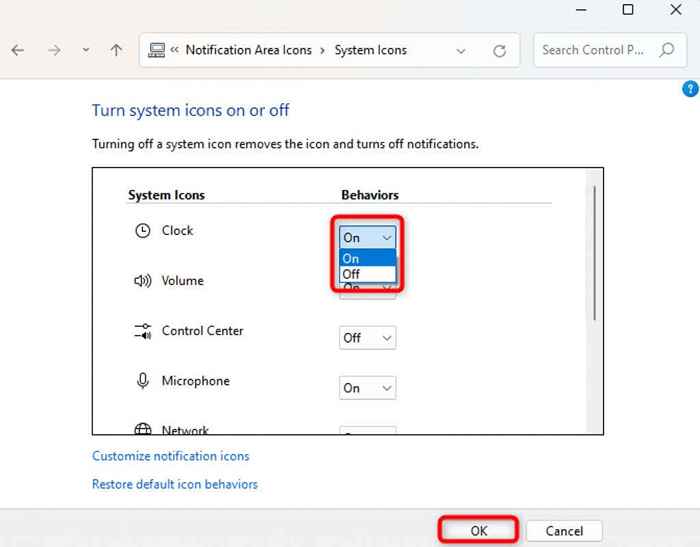
Sie werden die klassische Taskleiste und Startmenü sehen. Vielleicht möchten Sie die Schaltfläche Aufgabenansicht deaktivieren. Klicken Sie mit der rechten Maustaste auf die Taskleiste und wählen Sie die Schaltfläche Task Task anzeigen. Dies sollte die Aufgabenansicht deaktivieren.
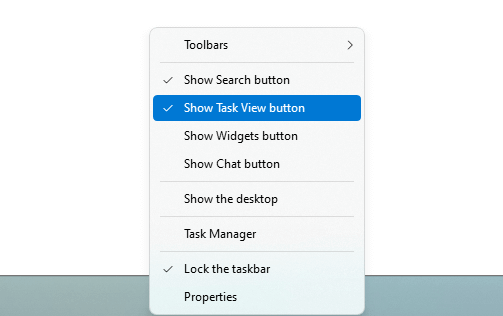
So sehen Sie das Windows 11 -Kontextmenü wie Windows 10 aus
Kontextmenüs sind kürzer unter Windows 11. Viele Benutzer schätzen die Idee eines zusätzlichen Klicks nicht, um alle Optionen im Kontextmenü anzuzeigen. Es ist gut, dass Sie das längere Kontextmenü, das Sie unter Windows 10 verwendet haben.
Bringen Sie ältere Kontextmenüs mit einem Drittanbieter-Tool zurück
Wählen Sie die Registerkarte Explorer von links auf StartAllback aus. Überprüfen Sie dann das Kontrollkästchen neben den klassischen Kontextmenüs im rechten Bereich. Das ist alles, was Sie tun müssen, um zu Windows 10 Style zurückzukehren, längere Kontextmenüs.
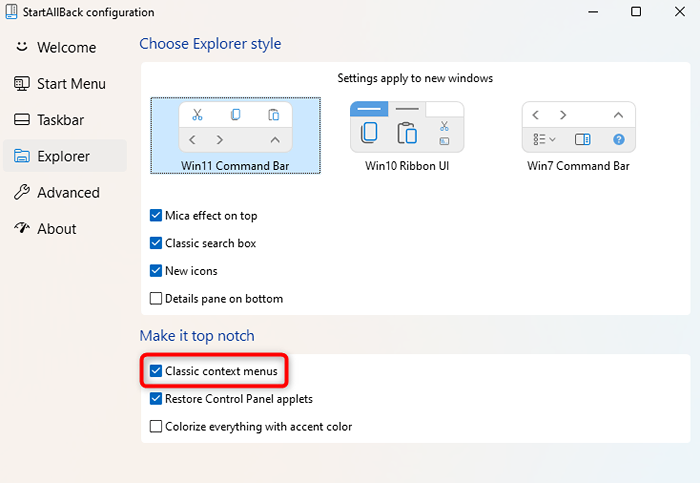
Sobald Sie das Kontrollkästchen ausgewählt haben, sehen Sie die erweiterten Kontextmenüs.
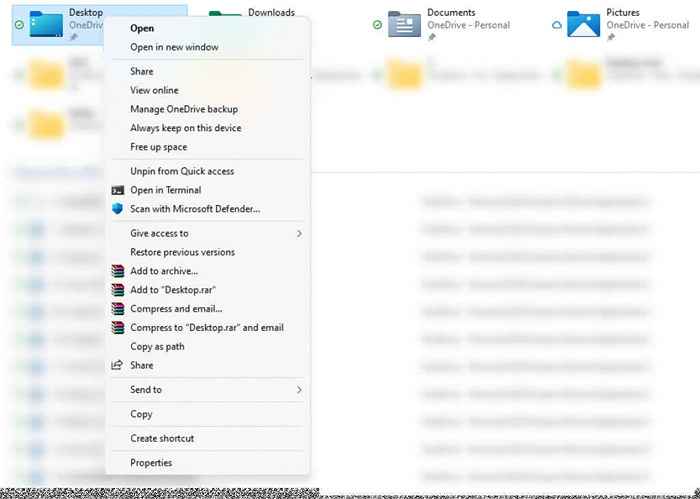
Bringen Sie ältere Kontextmenüs mit einem Registrierungs -Tweak zurück
Um längere Kontextmenüs zu erhalten, optimieren Sie die Registrierung:
- Drücken Sie Win + R, geben.
- Kopieren und fügen Sie Folgendes in die Navigationsleiste des Registrierungseditors ein und drücken Sie die Eingabetaste:
HKEY_CURRENT_USER \ Software \ Classes \ ClSID
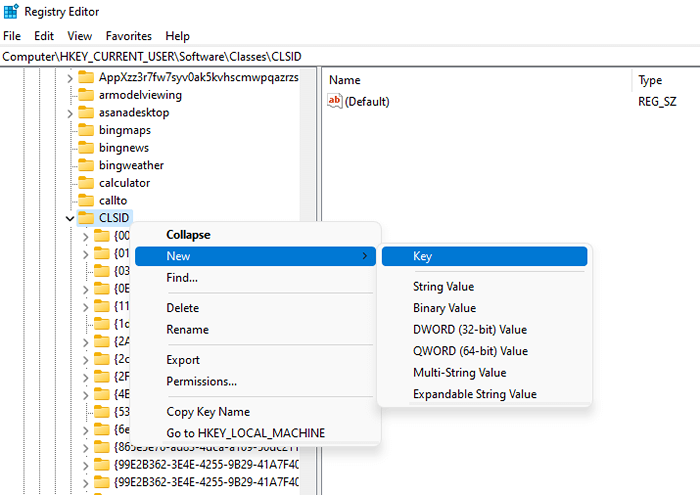
- Klicken Sie mit der rechten Maustaste auf CLSID, wählen Sie neu> Schlüssel und nennen Sie es:
86CA1AA0-34AA-4E8B-A509-50C905BAE2A2
- Klicken Sie mit der rechten Maustaste auf den neuen Schlüssel, den Sie gerade erstellt haben, wählen Sie neu> Schlüssel und nennen Sie ihn:
Inprocserver32
- Doppelklicken Sie auf den Taste benannt (Standard) unter InprocServer32, entfernen Sie den Wert aus dem Feld Value-Data (es hat standardmäßig keinen Wert) und wählen Sie OK aus.
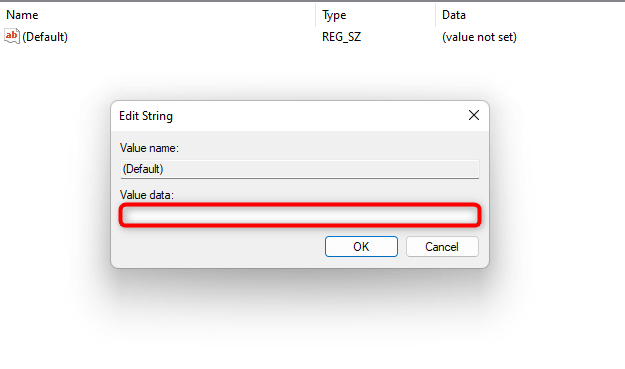
- Neustart.
So sehen Sie Windows 11 -Datei -Explorer wie Windows 10 aus
Windows 10 File Explorer hatte oben ein Band, in dem eine Reihe von Funktionen wie das Kopieren, Erstellen und Umbenennen von Dateien und Ordnern untergebracht waren. Sicher, Sie können immer die Tastaturverknüpfungen verwenden, aber einige Optionen wie Systemeigenschaften haben keine Tastaturverknüpfung.
Leider fehlt Windows 11 File Explorer das Band. Wenn Sie diese Funktionen jedoch von oben im Datei -Explorer verwendet haben.
Bringen Sie den alten Datei-Explorer mit einem Drittanbieter-Tool zurück,
So können Sie den Windows 10 -Datei -Explorer unter Windows 11 mit StartAllback zurückbringen:
- Wählen Sie links die Registerkarte "Explorer".
- Wählen Sie im Abschnitt mit dem Titel "Wählen" Explorer -Stil aus.
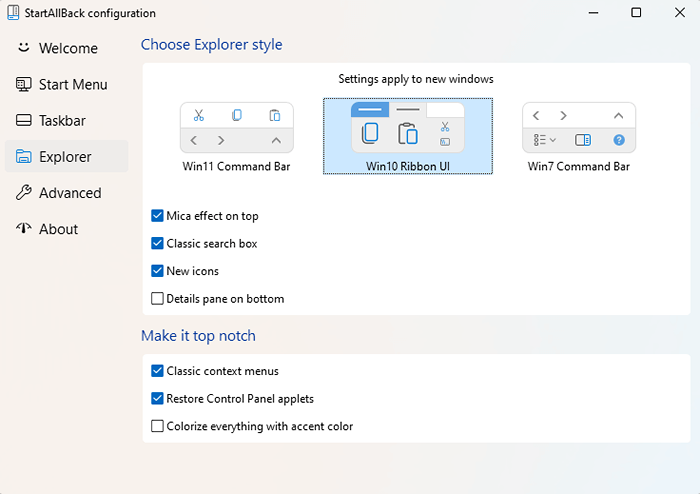
Wenn Sie fertig sind, sehen Sie das Band oben im Datei -Explorer:
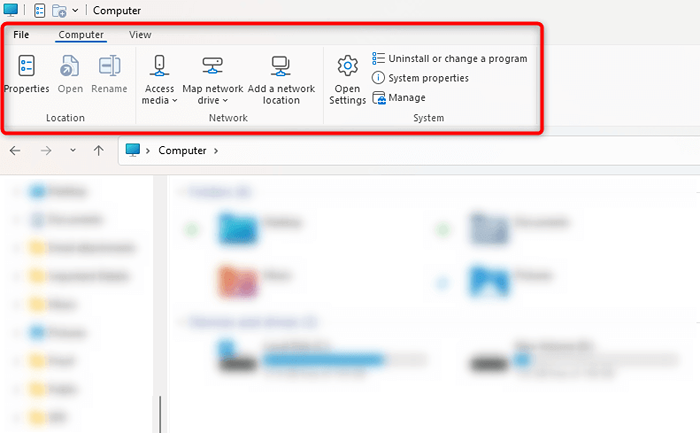
Wechseln Sie mit einem Registrierungs -Tweak zum klassischen Datei -Explorer wechseln
Falls Sie kein Tool von Drittanbietern installieren möchten, können Sie auch die Registrierung nur optimieren:
- Drücken Sie Win + R, geben Sie REGEDIT ein und drücken Sie die ENTER.
- Kopieren und fügen Sie Folgendes in die Navigationsleiste des Registrierungseditors ein und fügen Sie sie ein:
HKEY_LOCAL_MACHINE \ Software \ Microsoft \ Windows \ Currentversion \ Shell -Erweiterungen
- Klicken Sie mit der rechten Maustaste auf die Taste Shell Extensions, wählen.
- Wählen Sie die blockierte Taste aus, wechseln Sie in den rechten Bereich, klicken Sie mit der rechten Maustast.
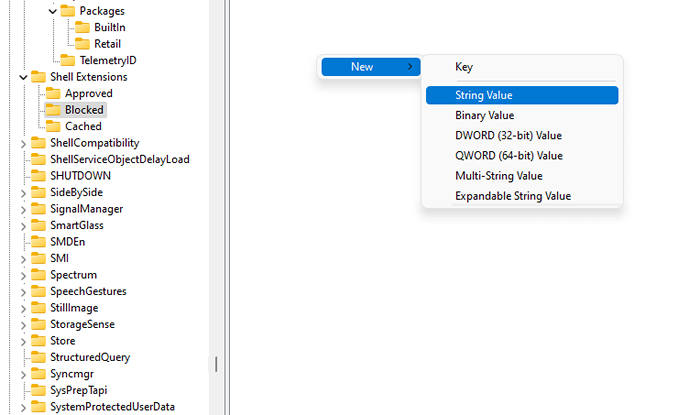
- Nennen Sie den Wert:
E2BF9676-5F8F-435C-97EB-11607A5Bedf7
- Neustart.
Sie haben den Windows 10 Classic File Explorer beim Neustart aktiviert.
So sehen Sie das Windows 11 -Ecksymbol wie Windows 10 aus
Windows 11 hat fast jedes Flyout für die Ecksymbole, einschließlich Kalender, Lautstärke und Sprache, neu gestaltet. Sie können jedoch Windows 10 Flyouts für einige dieser Symbole verwenden, vorausgesetzt, Sie verwenden StartAllback als Ihr Anpassungswerkzeug von Drittanbietern:
- Wählen Sie Taskleiste aus der linken Seitenleiste.
- Erweitern Sie im rechten Bereich das Dropdown-Menü neben den Ecksymbolen Öffnen.
- Wählen Sie nach Möglichkeit Windows 10 -Flyouts.
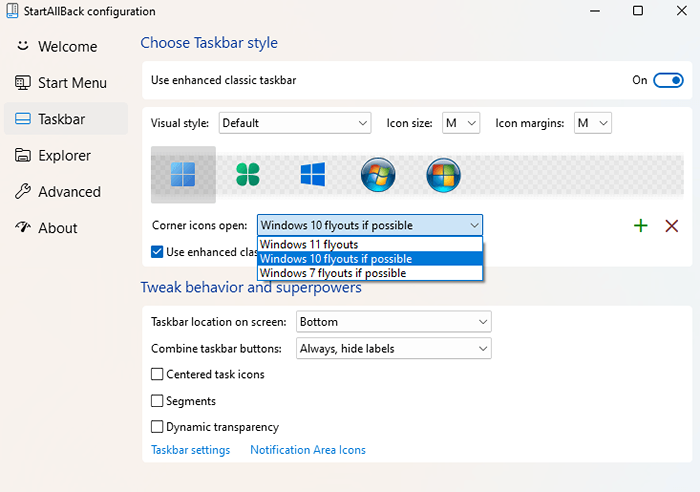
Flyouts für Symbole wie Lautstärke und Kalender ähneln jetzt Windows 10.
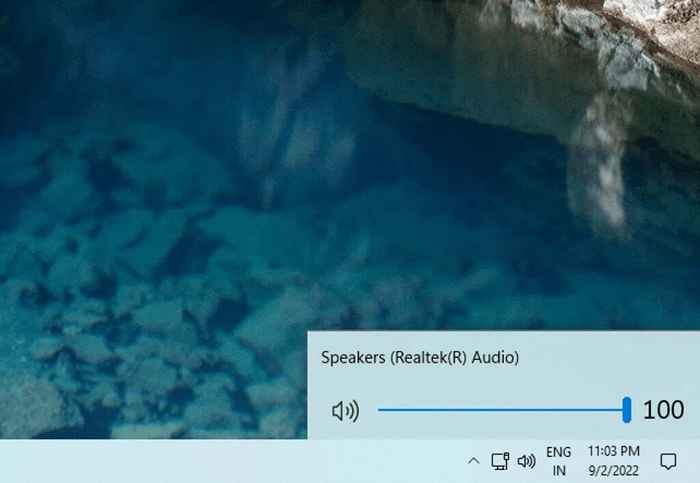
Das Flyout für das Netzwerksymbol bleibt jedoch unverändert.
Eine letzte Note: Windows 10 Wallpaper
Sobald Sie all diese Änderungen vorgenommen haben, sollte Ihr Computer in großem Umfang wie Windows 10 aussehen und sich wie Windows 10 anfühlen. Das Ändern der Tapeten in die Windows 10 -Standardeinstellung kann jedoch eine hervorragende letzte Note sein, um Ihr visuelles Erlebnis näher an Windows 10 zu bringen.
- Gehen Sie zu einem Bild der Windows 10 -Standardwallpaper.
- Klicken Sie mit der rechten Maustaste auf das Bild und wählen Sie das Bild speichern als. Speichern Sie die Datei in Ihrem bevorzugten Ort.
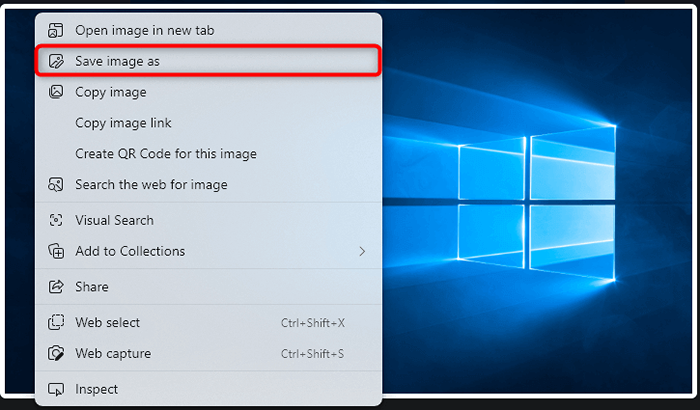
- Gehen Sie zu dem Ort, an dem Sie die Datei gespeichert haben.
- Klicken Sie mit der rechten Maustaste auf das Bild und wählen Sie als Desktop-Hintergrund eingestellt.
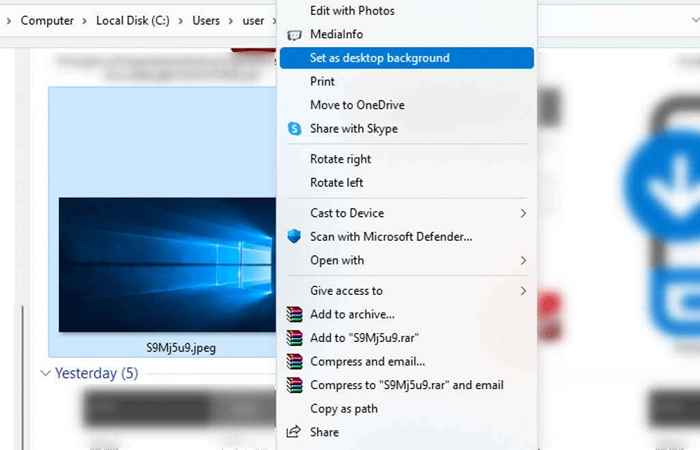
Alternativ können Sie auch das Hintergrundbild aus der Einstellungs -App ändern.
Windows 11, neu gestaltet
Windows 11 verfügt über einige wichtige Designänderungen. Während viele die neue, kurvige Oberfläche mögen, mögen andere Windows -Benutzer das Windows 10 -Erlebnis weiter. Windows 10 hatte in der Tat eine der besten Schnittstellen jeder Version von Windows.
Mit den in diesem Handbuch besprochenen Methoden sollten Sie in der Lage sein, Ihren neuen Windows 11 -PC mit all seinen neuen Funktionen wie Android -Apps und Widgets zu verwenden, jedoch mit dem Windows 10 -Startmenü, der Taskleiste und dem Datei -Explorer. Hoffentlich gefällt Ihnen der neue Look Ihres Windows 11 -Aussehens.
- « Welche Version von Ubuntu habe ich??
- Auf Facebook -Beiträge können Kommentare nicht hinterlassen? 8 Möglichkeiten, es zu beheben »

