So machen Sie Windows PC schnell und reinigen Sie ohne Software
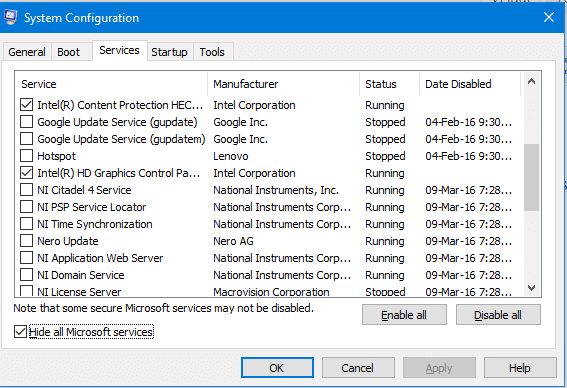
- 4623
- 1142
- Tom Jakobs
Viele Leute sagen, dass Fenster mit der Zeit langsamer und langsamer werden. Nun, es ist wahr, aber es kann durch ordnungsgemäße Wartung und Pflege vermieden werden. Lassen Sie uns sehen, wie es ohne Dritte getan werden kann. Die Windows -Version, die ich verwende, ist Windows 10 Home Build 10586
-
Inhaltsverzeichnis
- Installieren der richtigen Treiber
- 2. Entfernen Sie unerwünschte Starteinträge
- 3. Deaktivieren von unerwünschten Diensten
- 4. Defragmentierung der Laufwerke
- 5. Die Temperatur aufräumen
Installieren der richtigen Treiber
Das häufigste Problem mit Trägheit und Abstürzen ist die unangemessene Installation der Treiber. Für den Anfang ist ein Treiber eine Software ist ein Computerprogramm, das einen bestimmten Gerätetyp betreibt oder steuert, der an einen Computer angeschlossen ist (Quelle: Wikipedia). Sie müssen immer sicher sein, dass die richtigen Treiber in Ihrem Computer installiert sind. Um die Krise zu lösen, erleichterte Microsoft den Vorgang von Windows 8 einfacher. ich.E Das Betriebssystem selbst lädt die erforderlichen Treiber herunter. Für ältere Version von Windows sagen 7 oder vorher, Sie müssen sie manuell installieren. Um dies zu tun, folgen Sie den Schritten
- Kennen Sie Ihre Computerdetails wie Hersteller und Modell. e.G Dell (Hersteller) Inspiron 15R 5521 (Modellname)
- Gehen Sie nun zur Website des Herstellers und wählen Sie zur Unterstützung und wählen Sie Ihr Modell und Betriebssystem aus. Laden Sie die entsprechenden Software/Treiber herunter und installieren Sie sie
Für Windows 8/8.1
- Wischen Sie von der rechten Kante des Bildschirms ein, tippen Sie auf Einstellungen und tippen.
- Tippen oder klicken.
- Tippen Sie auf oder klicken Sie jetzt auf Überprüfen Sie jetzt
Für Windows 10
- Gehe zu Einstellungen> Updates und Sicherheit> Windows -Update> Klicken Sie auf "Nach Updates überprüfen".
Um sicherzustellen, dass alle Fahrer auf dem neuesten Stand sind, um nach dem „Geräte -Manager“ zu suchen und sicherzustellen, dass kein Treiber ein Ausrufsymbol hat, sollte es ungefähr so aussehen
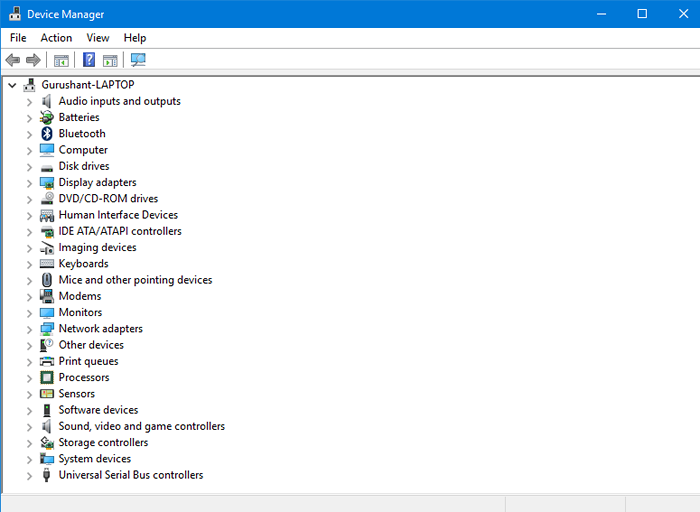
Selbst wenn es ein Ausrufezeichen gibt, klicken Sie einfach mit der rechten Maustaste auf diesen bestimmten Treiber und klicken Sie auf die erste Option I.e Aktualisieren Sie die Treibersoftware> Suchen Sie automatisch nach aktualisierten Treibersoftware. Es wird online nach aktualisierten Treibern überprüfen
2. Entfernen Sie unerwünschte Starteinträge
Die Startzeit des Systems kann aufgrund unerwünschter Starteinträge erheblich langsam werden. Diese Einträge werden bei der Installation einer neuen Software registriert. Dies kann vermieden werden, indem die Einträge entfernt werden. Um das zu tun
- Benutzer von Windows 7 oder Benutzern der früheren Version zu Start> Ausführen> Geben Sie „MSConfig“ unter Start -Registerkarte ein. Sie sehen die Starteinträge. Noch dein Antivirus
- Benutzer von Windows 8 oder später Versionen gehen zum Task -Manager unter Registerkarte Start können Sie die Einträge verwalten.
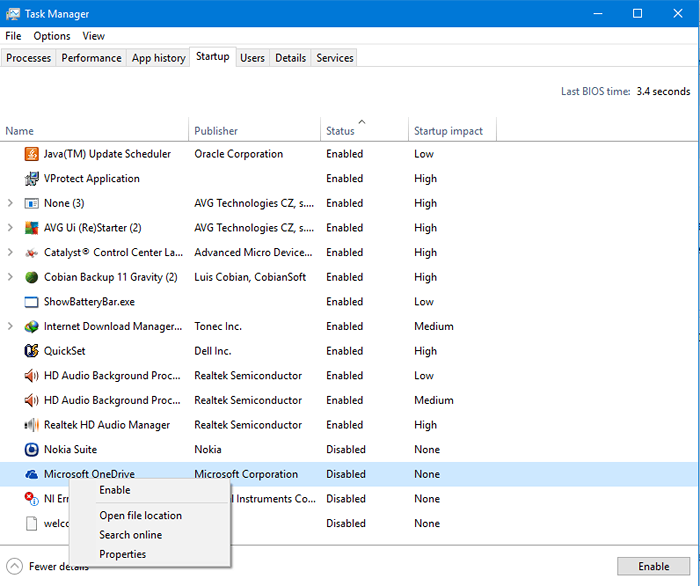 Startup Manager
Startup Manager 3. Deaktivieren von unerwünschten Diensten
Genau wie Starteinträge werden unerwünschte Dienste erstellt, wenn eine Software installiert ist. Manchmal sind diese Dienste für das ordnungsgemäße Funktionieren der Software von entscheidender Bedeutung, aber manchmal ist es nur Schmerzen in der A **. Um die Dienste zu deaktivieren, gehen Sie (funktioniert für alle Versionen von Windows)
Start> Ausführen> Geben Sie "MSConfig"> "Dienste" -Klicks -Registerkarte ein und stellen Sie sicher. Glauben Sie mir, Sie möchten sich nicht mit diesen Diensten vermasseln. Deaktivieren Sie nun die unerwünschten Dienste und klicken Sie auf Bewerber und klicken Sie dann auf OK. Es wird Sie auffordern, neu zu starten. Klicken Sie auf Neustart.
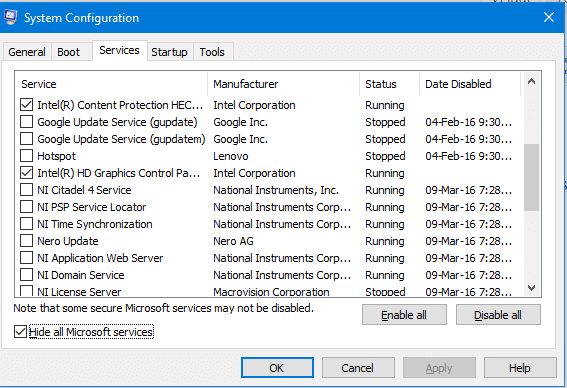
4. Defragmentierung der Laufwerke
Im Laufe des Zeitraums werden die Laufwerke fragmentiert, Mittel auf der physischen Festplatte werden die Daten nicht in einer korrekten Reihenfolge gespeichert, sondern in einer unmodernen Reihenfolge gespeichert. Daher wird es für das Betriebssystem schwierig, auf die jeweiligen Daten zuzugreifen. Dies kann vermieden werden, indem die Laufwerke richtig befreit werden.
Gehen Sie zu Start und suchen Sie nach „Defragment und optimieren Sie die Laufwerke“. Öffnen Sie es und klicken Sie auf Analyse und klicken Sie dann auf Optimize. Sie können das Betriebssystem auch so einstellen, dass Sie die Aufgabe automatisch für Sie erledigen.
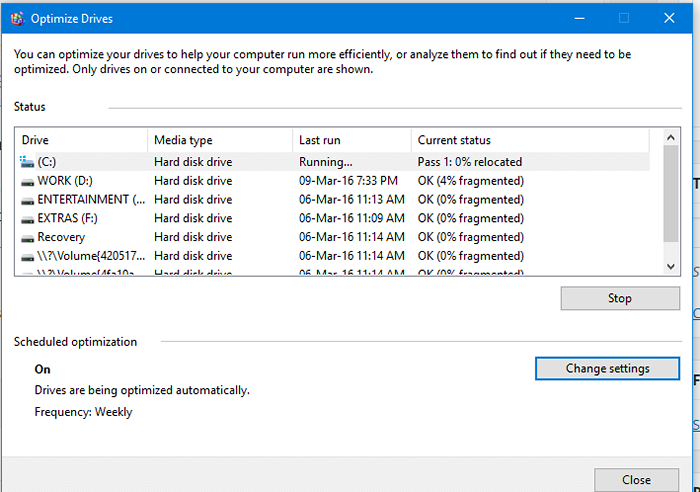
5. Die Temperatur aufräumen
Um den Tempordner aufzuräumen, gehen Sie zu Start> Ausführen> Geben Sie "temp" ein und drücken Sie alle Dateien ein und löschen Sie ihn und löschen Sie sie. Gehen Sie dann wieder diesen Zeitpunkt aus, geben Sie „% temp% und klicken Sie alle Dateien ein und löschen Sie sie. Ersteres bezieht sich auf die Windows -Temperatur, während der letztere auf die App -Datentemperatur bezieht.
Wenn Sie die oben angegebenen Schritte befolgen, kann das Betriebssystem leicht mit optimaler Leistung aufrechterhalten werden. Vielen Dank an Ihr Lesen, bleiben Sie dran für weitere.
Lesen Sie auch: So löschen Sie alle Arten von Cache in Windows 10
- « Verwenden Sie Rweverything, um den Produktschlüssel von Motherboard in Windows 10/11 zu holen
- Sicherung Windows 10 PC mit OneDrive / Physical Storage »

