So verwalten und priorieren Sie Benachrichtigungen unter Windows 11
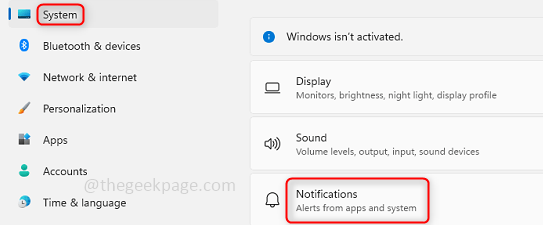
- 2714
- 120
- Miriam Bauschke
Windows 11 war eine erstaunliche Erfahrung für alle Benutzer. Microsoft hat neue Funktionen entwickelt, aussehen und fühlen und haben verschiedene Änderungen an Windows 11 aufgenommen. Die meisten Funktionen wie Browser, Einstellungen, Taskleistenoptionen usw. haben sich für die Benutzerfreundlichkeit verändert und es ist einfacher geworden, unter Windows 11 zu arbeiten. Ein solches Merkmal, das wir in diesem Artikel diskutieren werden, sind Benachrichtigungen. Wie der Name vorschlägt, helfen Ihnen Benachrichtigungen, die Dinge zu erinnern und Informationen darüber zu geben, was in Ihrem System ausgeführt wird und was die Aufmerksamkeit erfordert. Manchmal sind viele Benachrichtigungen möglicherweise ärgerlich, sodass Windows 11 die Funktion auch zur Ausschaltung von Benachrichtigungen hat. Man kann die Benachrichtigungen auch als oberste, hoch, hoch und normal in Windows 11 priorisieren, so dass es leicht ist, auf die zu achten, die sofortige Handlung erfordert. Lassen Sie uns sehen, wie wir es tun können.
Inhaltsverzeichnis
- Kategorisieren/priorisieren Sie die Benachrichtigungen in Windows 11
- Methode 1: Ändern Sie die Priorität vom Benachrichtigungszentrum
- Methode 2: Ändern Sie das Prioritätsnavigieren aus dem Benachrichtigungsbanner
- Methode 3: Ändern Sie die Priorität mithilfe von Fokusassistenten
Kategorisieren/priorisieren Sie die Benachrichtigungen in Windows 11
Benachrichtigungen können auf unterschiedliche Weise priorisiert werden. Es gibt 3 Kategorien oben, hoch und normal. Top bedeutet also, die Benachrichtigungen an der Spitze des Action Centers zu zeigen. Hohe Mittelwerte zeigen die Benachrichtigungen über den normalen Prioritätsnachrichten. Normale Mittel zeigen die Benachrichtigungen unter den Meldungen mit hoher Priorität.
Methode 1: Ändern Sie die Priorität vom Benachrichtigungszentrum
Das Benachrichtigungszentrum ist dasjenige, in dem Sie Optionen haben, um die Einstellungen Ihrer Benachrichtigung zu ändern. Lassen Sie uns sehen, wie es geht.
Schritt 1: Offen Einstellungen durch Klicken auf das Windows -Symbol und ich ((Win + i) Gleichzeitig oder Sie können auch auf die Schaltfläche Start klicken und dann auf Einstellungen klicken.
Schritt 2: Klicke auf System Welches liegt im linken Bereich und klicke darauf Benachrichtigungen das ist im rechten Bereich vorhanden.
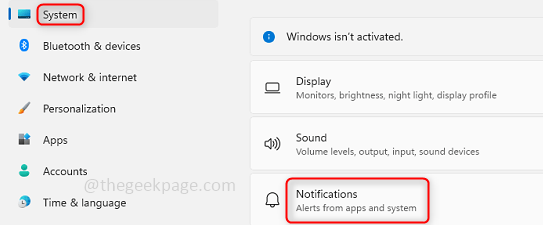
Schritt 3: Sie können auch die Einstellungen durch a erreichen Klicken Sie mit der rechten Maustaste auf Datum und Uhrzeit, das ist an der vorhanden Unterseite rechte Ecke der Taskleiste. Hier erhalten Sie zwei Optionen. Klicken Sie auf Benachrichtigung Einstellungen.
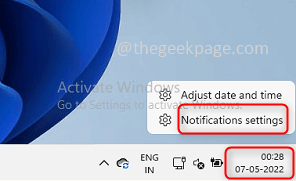
Schritt 4: Klicken Sie auf die App, für die Sie die Benachrichtigungseinstellungen ändern möchten. Hier habe ich die Anwendungseinstellungen ausgewählt.
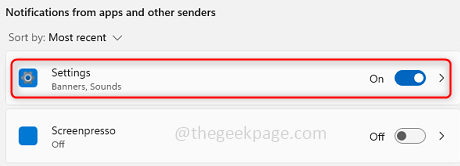
Schritt 5: Sobald Sie auf die App klicken, können Sie unten die Prioritäten der Benachrichtigung sehen Ober, hoch und normal. Wählen Sie gemäß Ihren Bedürfnis.
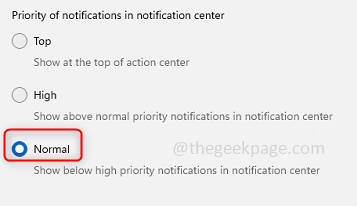
Schritt 6: Jetzt würde die Priorität für diese bestimmte Anwendung geändert.
Methode 2: Ändern Sie das Prioritätsnavigieren aus dem Benachrichtigungsbanner
Die Änderungen können auch aus den Benachrichtigungen vorgenommen werden, die Sie erhalten, die als Benachrichtigungsbanner bezeichnet werden.
Schritt 1: Klick auf das Datum (und Uhrzeit das ist an der vorhanden Unterseite rechte Ecke deines Fensters.
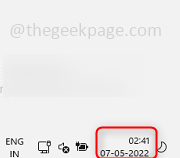
Schritt 2: Es zeigt nicht nur das Datum und die Uhrzeit, sondern auch die Benachrichtigungsbanner. Jetzt klicken auf der drei Punkte der Anwendung, die Sie ändern möchten.
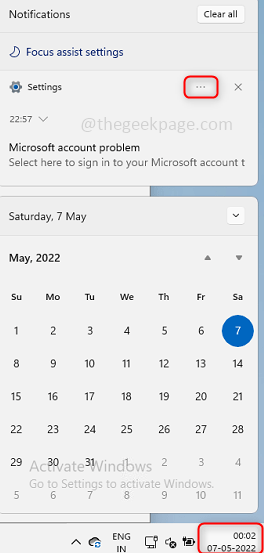
Schritt 3: Es gibt 3 Optionen. Wenn Sie keine Benachrichtigungen wünschen, können Sie auswählen Alle Benachrichtigungen ausschalten für diese bestimmte Anwendung. Wenn Sie die Benachrichtigungen einer bestimmten App als Priorität wünschen, können Sie auswählen Stellen Sie die Einstellungen mit hoher Priorität ein. Wenn Sie andere Änderungen vornehmen müssen, wählen Sie zu Benachrichtigungseinstellungen gehen. Hier werde ich auswählen, um die Benachrichtigungseinstellungen zu erhalten.
Notiz: Diese Änderungen gelten nur für eine bestimmte App, die Sie ausgewählt haben. Hier habe ich Einstellungen als Anwendung ausgewählt.
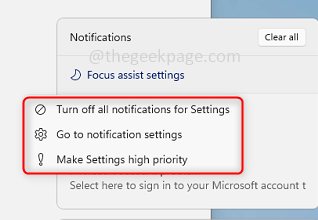
Schritt 4: Jetzt können Sie die Priorität von Benachrichtigungen ändern. Dies ist dasselbe wie wir in der obigen Methode diskutiert haben.
Methode 3: Ändern Sie die Priorität mithilfe von Fokusassistenten
Focus Assist hilft Ihnen, die Benachrichtigungen nur zu wählen, für die Sie sehen möchten, und sich auf das konzentrieren, was Sie tun.
Schritt 1: Öffne das Benachrichtigung Einstellungen Klicken Sie mit der rechten Maustaste auf Daten und Zeit am Ende des Fensters. Klicken Sie auf Benachrichtigungseinstellungen.
Schritt 2: Klicke auf Fokus helfen. Hier gibt es Optionen, um die Benachrichtigungen zu verwalten.
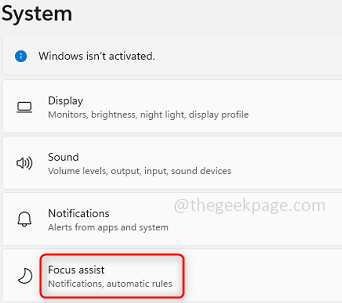
Schritt 3: Sie können auf die klicken Priorität nur Option, sich konzentriert zu halten und nur bestimmte Nachrichten zu überprüfen.
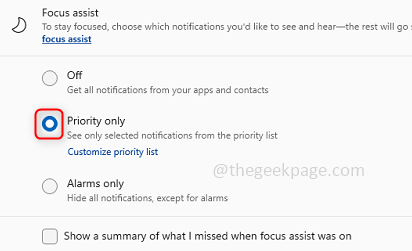
Schritt 4: Sie können die Priorität anpassen, indem Sie darauf klicken Anpassen Priorität Liste.
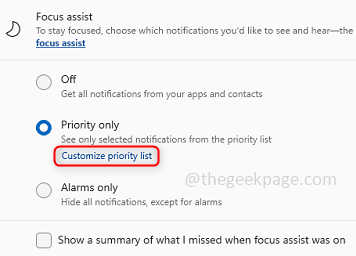
Schritt 5: Hier finden Sie verschiedene Optionen, um die Benachrichtigungen wie die Verwaltung der Benachrichtigungen zu verwalten Anrufe und Erinnerungen, Es gibt auch Optionen, um die Benachrichtigungen aus dem auszuwählen Menschen du wählst.
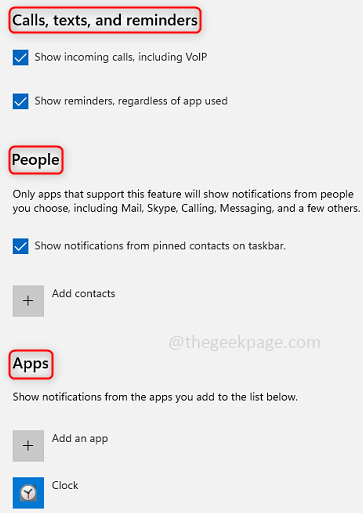
Schritt 6: Unter Focus Assist haben Sie auch einige Automatische Regeln.
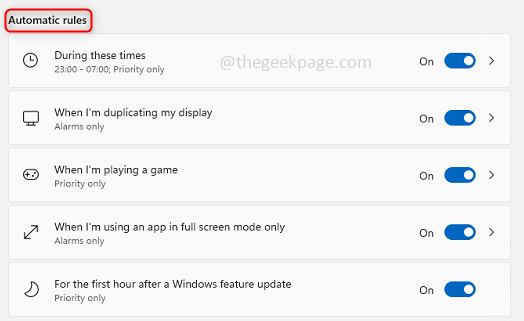
Schritt 7: Du kannst auch stoppen Die Benachrichtigungen Für ein Spezifisch Zeit Zeitraum und wenn die Zeit verstrichen ist, werden die Benachrichtigungen wieder aufgenommen. Dafür können Sie nach suchen Automatische Regeln unter Focus Assist und klicken Sie auf Während dieser Zeiten.

Schritt 8: Sie können die Zeiten angeben, wenn Sie die Benachrichtigungen nicht erhalten möchten. Sie können auch die Häufigkeit der Zeit auswählen, ob täglich und nur an Wochenenden oder Wochentagen.
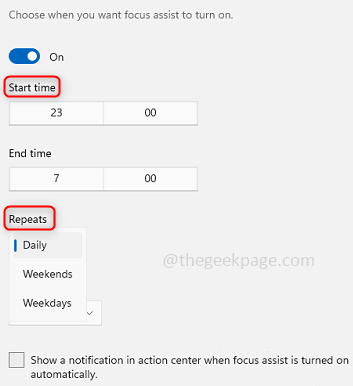
Das ist es! Ist es nicht eine nützliche Funktion?? Diese Funktion hilft definitiv in unserer täglichen Arbeit, daher bin ich sicher, dass dieser Artikel Ihnen geholfen hat. Vielen Dank und glückliches Lesen!!
- « Remote Access Server hat den Fehler in Windows 10 nicht behoben
- So fixieren Sie den Edge -Browser immer wieder von allen Websites, »

