So verwalten die Speichereinstellungen in Windows 11 und fährt die Speichereinstellungen an
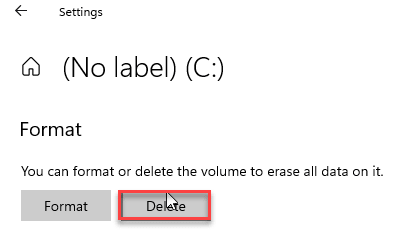
- 683
- 169
- Lana Saumweber
Die einzigen Einstellungen, die Windows 10 immer fehlte. Windows 11 füllt diese Lücke mit den in den Einstellungen integrierten TOPS -Tools für Festplattenverwaltung. Jetzt können Sie das Speicher Laufwerk analysieren und den Speicher verwalten, ohne das Einstellungsfenster zu verlassen.
So verwalten Sie die Festplatte und Laufwerke in Windows 11
Befolgen Sie einfach diese detaillierten Anweisungen zum Verwalten der Festplatte und steuern die Speichereinstellungen in Windows 11 an.
Erkundung der Speichergeräte
1. Drücken Sie zunächst die Windows -Schlüssel+i Schlüssel zusammen.
2. Klicken Sie im Fenster Einstellungen auf die “System" Einstellungen.
3. Auf der linken Seite tippen Sie auf die “Lagerung" Einstellungen.

4. Klicken Sie dann auf die “Erweiterte SpeichereinstellungS".
5. Scrollen Sie nun im rechten Bereich nach unten und klicken Sie auf die “Scheibe & Bände”Um die Speichergeräte zu analysieren.

Sie werden alle Laufwerke (einschließlich des externen Medienspeichers) auf Ihrem Computer sehen.
Aus dem Fenster "Einstellungen" selbst können Sie die mit Ihrem Computer verbundenen Speichergeräte erkunden.
5. Klicken Sie einfach auf das Dropdown-Symbol des Laufwerks, das Sie erkunden möchten.
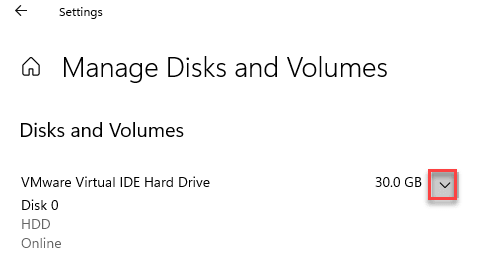
6. Dann, wählen das bestimmte Laufwerk, auf das Sie zugreifen möchten. Sie werden dort zwei Optionen.
7. Klicken Sie einfach auf die “Erkunden“.

Dadurch wird der jeweilige Teil des Laufwerks im Datei -Explorer geöffnet, um darauf zuzugreifen. Sie können auf das Laufwerk zugreifen, wie Sie möchten.
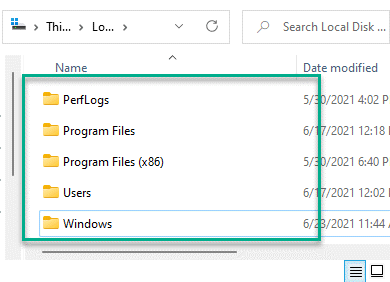
Ändern des Etiketts des Laufwerks
Befolgen Sie diese Schritte, um den Laufwerksbuchstaben eines bestimmten Laufwerks zu ändern.
1. Öffnen Sie die Einstellungen.
2. Tippen Sie dann auf die “System" Einstellungen.
3. Klicken Sie in den Systemeinstellungen auf die “Lagerung”Im linken Bereich.

4. Tippen Sie dann auf die “Erweiterte Speichereinstellungen”Auf der rechten Scheibe.
5. Auf der rechten Seite tippen Sie einfach auf die “Scheibe & Bände“.

5. Klicken Sie dann auf das Dropdown-Symbol des Laufwerks, das Sie umbenennen möchten.
6. Sie werden alle unterschiedlichen Partitionen der Laufwerke sein. Tippen Sie auf die Partition mit der maximalen Größe.
7. Sobald die Partition hervorgehoben ist, klicken Sie auf die “Eigenschaften“.
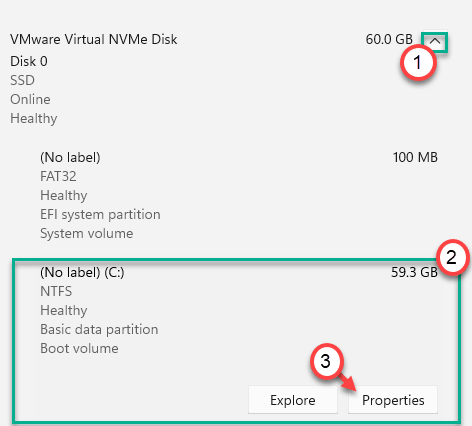
8. Als nächstes sehen Sie den Abschnitt "Volumendaten".
9. Klicken Sie einfach auf die “Bezeichnung ändern“.

10. Geben Sie einfach einen neuen Laufwerksbuchstaben für das Laufwerk ein.
12. Dann klicken Sie auf “OKSo setzen Sie den Laufwerksbuchstaben für das Laufwerk.

[
NOTIZ -
1. Sie müssen einen einzigartigen Laufwerksbuchstaben eingeben, den derzeit kein anderes Laufwerk verwendet. Wenn Sie sich nicht sicher sind, schauen Sie sich an -
A. Drücken Sie die Windows -Schlüssel+e Schlüssel zusammen.
B. Klicken Sie nun auf die “Dieser PC“.
Sie werden alle mit Ihrem Computer an diesem Ort verbundenen Laufwerke bemerken.
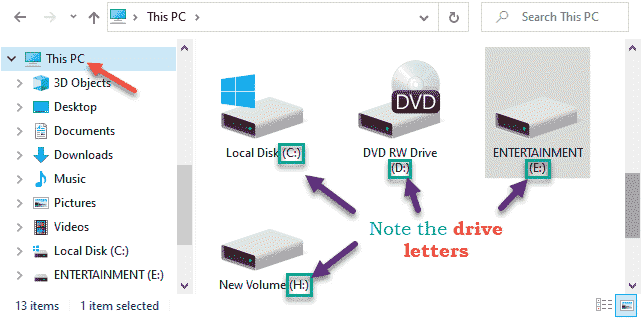
C. Beachten Sie sorgfältig, welche Laufwerksbriefe von den Laufwerken, Partitionen verwendet werden.
Wir schlagen vor.
]
Auf diese Weise können Sie den Laufwerksbuchstaben des jeweiligen Laufwerks auf Ihrem Computer ändern.
Erhöhen/Verringern Sie die Partitionsgröße
Sie können die Partitionsgröße Ihrer Laufwerke mit ähnlichen Einstellungen erhöhen oder verringern.
1. Öffnen Sie das Einstellungsfenster.
2. Öffnen Sie dann das Fenster "Verwalten von Datenträgern und Volumina", deren gleiche wie wir bereits erwähnt haben.
3. Wählen Sie nun das Laufwerk aus, das die Größe erhöhen möchte. Es wird Ihnen die Partition des Laufwerks zeigen.
4. Klicken Sie erneut auf die Partition, die Sie erhöhen möchten, und tippen Sie auf die “Eigenschaften“.

5. Klicken Sie dann auf die “Größe ändern“.

6. Der Bereich "Änderungsgröße" wird angezeigt. Stellen Sie die neue Größe der Festplatte in MB ein.
Angenommen, die ältere Partition enthält nur 30 GB Speicherplatz. Wenn Sie möchten, dass die neue Partition 60 GB Speicher enthalten, müssen Sie diese eingeben -
60*1024 = 61.440 MB
Die Partition wird also 60 GB haben.
7. Dann klicken Sie auf “OK“.
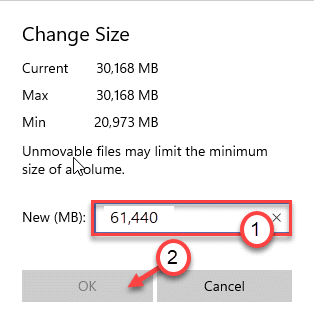
Dieser Prozess dauert eine Weile, abhängig von der Größe, die Sie erhöht haben.
Betrachten der Verwendung des Laufwerks
Sie können die Verwendung des Laufwerks effizienter anzeigen. Dies hilft Ihnen, mehr Einblicke in die Ordner zu erhalten, die mehr Platz enthalten.
1. Öffnen Sie das Einstellungsfenster.
2. Öffnen Sie dann erneut die Einstellungen für die Datenträger und Volumes verwalten, und folgen Sie dem zuvor genannten Vorgang.
3. Klicken Sie erneut auf die “Eigenschaften" es prüfen.

4. Scrollen Sie dann durch die Einstellungen und klicken Sie auf die “Nutzung anzeigen“.

5. Jetzt sehen Sie die Liste aller Ordner auf dem Laufwerk sowie die Speichermenge, die die Ordner derzeit verwenden.
6. Darüber hinaus können Sie auf die bestimmten Ordner klicken und überprüfen, welche App/Dateien in diesem bestimmten Ordner gespeichert sind.
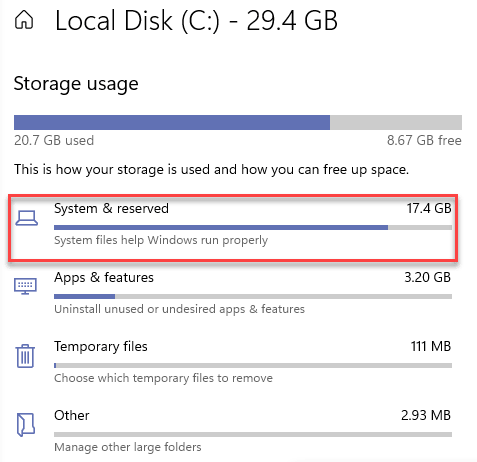
Diese Funktion verbessert die Verwendung von Einstellungen erheblich.
Löschen/formatieren Sie die Partition
Sie können die Partition innerhalb der Einstellungen löschen/formatieren. Bevor Sie die Partition löschen/formatieren, unterstützen Sie sie so, dass es keine unnötigen Datenverluste gibt.
1. Öffnen Sie die Einstellungen.
2. Greifen Sie dann auf die Einstellungen "Datenträger und Volumina verwalten" zu, und folgen Sie dem zuvor genannten Prozess.
3. Klicken Sie erneut auf die “Eigenschaften" es prüfen.

4. Scrollen Sie nun nach unten in die Einstellungen und tippen Sie auf “Löschen”Um die Partition zu löschen.
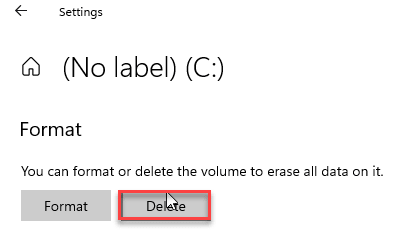
Dadurch wird das Laufwerk von Ihrem Computer gelöscht. Befolgen Sie die Anweisungen auf dem Bildschirm und führen Sie den Löschvorgang aus.
5. Wenn Sie das Laufwerk formatieren möchten, tippen Sie einfach auf die “FormatUm das Laufwerk zu formatieren.
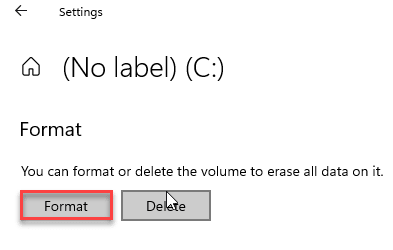
Befolgen Sie die Anweisungen, um den Formatierungsprozess abzuschließen.
Dieser Prozess braucht Zeit, abhängig von der Partitionsgröße, die Sie formatieren möchten.
Das ist es! Dies sind die verschiedenen Datenträgerverwaltungsvorgänge, die Sie direkt aus den Einstellungen ausführen können.
- « So rollen Sie sicher zu Windows 10 von Windows 11 zurück
- So bearbeiten und verwenden Sie Ihr eigenes Kontrastthema in Windows 11 »

