So verwalten Sie KVM -Speichervolumina und Pools für virtuelle Maschinen - Teil 3

- 2922
- 187
- Levke Harnapp
In diesem Teil 3 unseres Tutorials diskutieren wir, wie KVM -Speichermengen und Pools mithilfe von KVM -Speicherbeträgen erstellt und verwaltet werden Virt-Manager GUI -Werkzeug.
Im Allgemeinen verwenden wir jeden Tag Speichergeräte mit verschiedenen Dateisystemen. Wir haben auch einige Speichertechnologien/Techniken wie Iscsi, San, Nas usw.
In den grundlegenden Konzepten für unsere virtuelle Umgebung gibt es keinen großen Unterschied. Wir verwenden nur das grundlegende Konzept, um eine fantastische und skalierbare virtuelle Speicherplattform bereitzustellen.
Mit der KVM -Umgebung können Sie Blockgeräte oder Dateien als lokale Speichergeräte in Gastbetriebssystemen verwenden.
Wir verwenden die physischen Speichergeräte, um die Volumina der virtuellen Maschine zu erstellen. Wir könnten Volumina als virtuelle Festplatte einer virtuellen Maschine beschreiben. Volumes Cloud Block -Geräte oder -dateien, wie wir zuvor erwähnt haben.
 Erstellen Sie KVM -Speicherbände und Pools
Erstellen Sie KVM -Speicherbände und Pools Als Leistungsbeachtung haben die Blockgeräte die höhere Hand. Blockdateien haben auch immer noch die höhere Hand in den Bereichen der Systemverwaltung und Speicherkapazität. In irgendeiner Weise für Szenarien, in denen die Festplattenleistung des Gastbetriebssystems nicht kritisch ist. Es bevorzugt es, Festplattenbilddateien zu verwenden.
Speichervolumina ist auch Teil des Speicherpools. Tatsächlich können Sie keine Speichermengen erstellen.
Es gibt keine neue Voraussetzung, genau das gleiche, was wir in früheren Teilen besprochen haben. Wenn etwas Neues, werde ich es erwähnen. Also lasst uns auf eintauchen.
Stufe 1: Erstellen von Speicherpools in KVM
1. Lassen Sie uns zunächst die verfügbaren Pools in unserer Umgebung durch die Art und Weise, wie wir es zuvor getan haben, anzeigen Einzelheiten Abschnitt nach der rechten Maustaste auf (localhost) im Hauptfenster. Dieses Fenster wird angezeigt
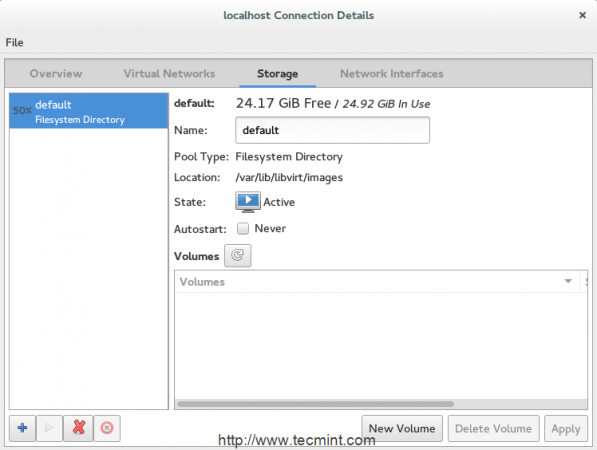 Überprüfen Sie die verfügbaren KVM -Pools
Überprüfen Sie die verfügbaren KVM -Pools Standardmäßig gibt es einen Speicherpool, der aufgerufen wird “Standard”Verwendet die rootfs Partition zur Aufbewahrung von VMs Bänden unter /var/lib/libvirt/Bilder Weg.
In vielen Fällen wird nicht empfohlen, diesen Pool zu nutzen, nur um diesen freien Platz für Ihr System zu schaffen. Lassen Sie uns auf irgendeine Weise unseren ersten Speicherpool erstellen, indem wir darauf klicken+Schaltfläche aus demselben Fenster.
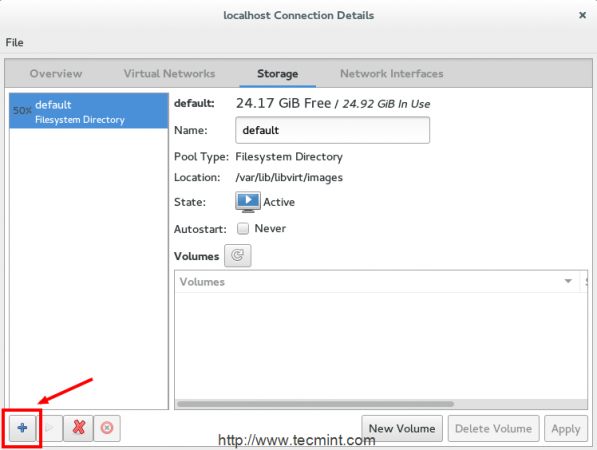 Erstellen Sie den KVM -Speicherpool
Erstellen Sie den KVM -Speicherpool Als nächstes können Sie den Namen Ihres neuen Speicherpools angeben und den Typ des Speichers auswählen, mit dem die Speicherpools bereitgestellt werden. KVM unterstützt neun Typen:
- -Dir - Verwendet das Dateisystemverzeichnis, um Speichermengen zu speichern.
- -Scheibe - Verwendet physische Festplatten, um Speichermengen zu speichern.
- -fs - Verwendet vorformatierte Partitionen, um Speichervolumina zu speichern.
- -netfs - Verwendet netzwerkübergreifende Speicher wie NFS, um Speichermengen zu speichern.
- -Gluster - Hängt vom Speicher von Gluster FileSystems ab.
- -iscsi - Verwendet mit Netzwerk-Shared ISCSI-Speicher, um Speichermengen zu speichern.
- -scsi - Verwendet lokale SCSI -Speicher, um Speichermengen zu speichern.
- -LVM - Hängt von LVM -Volumengruppen ab, um Speichermengen zu speichern.
- -Mad -
Derzeit wird die Erstellung von Multipathing -Volumen nicht unterstützt.
Sie sind vielleicht mit vielen von ihnen vertraut, aber wir werden ein oder zwei von ihnen für dieses Tutorial besprechen. Beginnen wir mit dem beliebten (Dir-) Typ.
(Dir) Typ ist sehr beliebt, da er nicht viele Änderungen im aktuellen Speicherschema erfordert, das Sie haben.
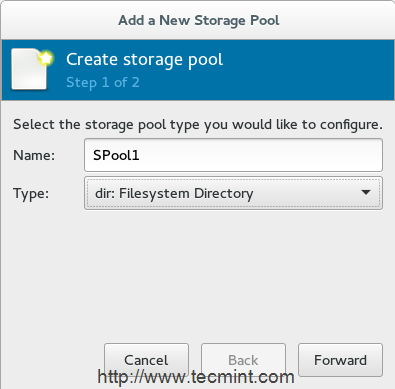 Name des Speicherpools
Name des Speicherpools 3. Es gibt keine Einschränkung, bei der der Speicherpool erstellt wird. Es wird jedoch sehr empfohlen, zu erstellenSpulen1'Verzeichnis auf einer separaten Partition. Eine wichtige Sache ist auch, die richtigen Berechtigungen und das Eigentum für dieses Verzeichnis zu geben.
ich werde benützen /dev/sda3 Als meine Partition haben Sie möglicherweise eine andere. Stellen Sie sicher, dass Sie es richtig montiert haben.
# Mount -t ext4/dev/sda3/mnt/Personal -Data/
4. Nach der Montage der Partition unter ''/mnt/Personal-Data/'Verzeichnis, dann den Pfad des Mount Point zu diesem Speicherverzeichnis (i.e. /mnt/Personal-Data/Spool1).
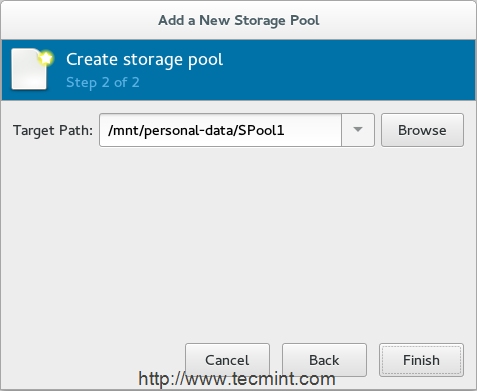 Speicherpool Standort
Speicherpool Standort 5. Nach dem Abschluss finden Sie einen neuen Speicherpool “Spulen1”Erschien in der Liste.
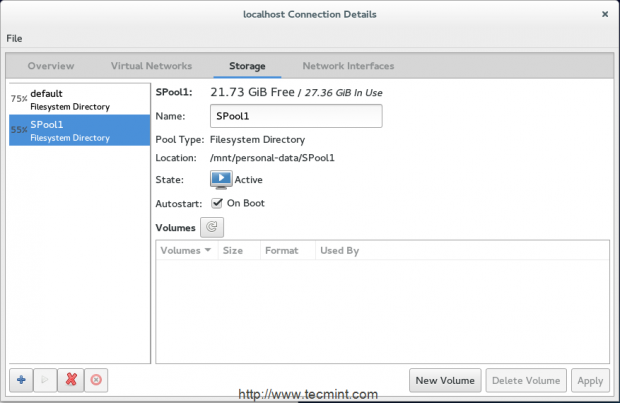 Neuer Aufbewahrungspool
Neuer Aufbewahrungspool Bevor ich zur Gehe zum Gehen Stufe zwei Um Bände zu erstellen, diskutieren wir einen anderen Typ unseres Speicherpools namens fs.
Der (fs) Typ hängt von vorformatierten Partitionen ab und ist nützlich, für die eine vollständige Partition für virtuelle Maschinenscheiben/Speicher angeben möchten.
6. Wir erstellen einen weiteren Speicherpool mit performatierter Partition, nämlich (die (die (die ((fs) Vorformatiertes Blockgerät) Typ. Sie müssen eine weitere neue Partition mit dem gewünschten Dateisystem vorbereiten.
Du könntest benutzen "fdisk" oder "geteilt"Um eine neue Partition zu erstellen und zu verwenden"MKFS”Zum Formatieren mit einem neuen Dateisystem. Für diesen Abschnitt wird (SDA6) unsere neue Partition sein.
# MKFS.ext4 /dev /sda6
Erstellen Sie auch ein neues Verzeichnis (i.e. Spulen2), es fungiert als Mountspunkt für die ausgewählte Partition.
7. Geben Sie nach Auswahl (FS) Typ aus der Drop-Menus als nächstes den Namen des neuen Pools wie gezeigt an
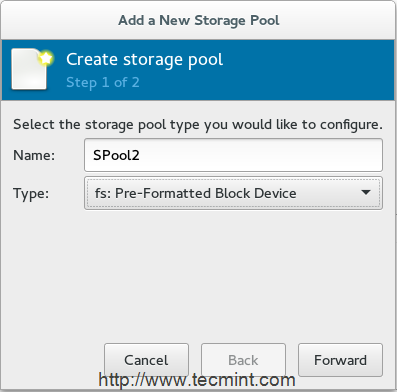 Fügen Sie KVM den zweiten Speicherpool hinzu
Fügen Sie KVM den zweiten Speicherpool hinzu 8. Im nächsten Fenster müssen Sie den Weg Ihrer Partition angeben/dev/sda6'In unserem Fall - in der “QuellwegFeld und der Pfad des Verzeichnisses, der als Mountspunkt fungiert /mnt/Personal-Data/Spool2 im "Zielpfad" Feld.
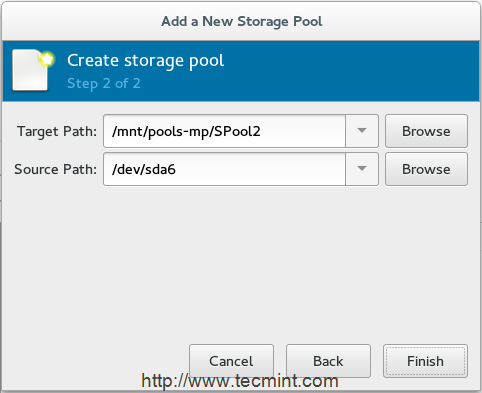 Fügen Sie den zweiten Speicherpfad hinzu
Fügen Sie den zweiten Speicherpfad hinzu 9. Schließlich wird in der Hauptspeicherliste ein dritter Speicherpool hinzugefügt.
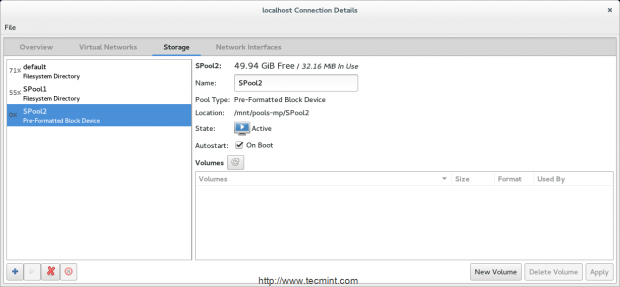 Zweite Speicherdetails
Zweite Speicherdetails Daher werden wir mit CLI -Tools ein weiteres Speichertypen in unserem nächsten Teil mit CLI -Tools einsetzen, um Bände zu erstellen.
Stufe zwei: Speichervolumina erstellen
Wie wir zuvor besprochen haben, können Sie die Speichervolumina als virtuelle Festplatten für virtuelle Maschinen betrachten. Wir haben auch immer noch viele Formate für dieses Volumen.
Im Allgemeinen können Sie mit diesen Formaten Ihre Volumes mit QEMU, VMware, Oracle VirtualBox und Hyper-V verwenden.
10. Wählen Sie den Speicherpool aus, von dem Sie das Speichervolumen betreffen möchtenNeues Volumen''. Drücken Sie auf die Schaltfläche "Neue Lautstärke", um zu starten.
11. Geben Sie als nächstes den Namen des neuen Bandes an und wählen Sie das Format davon aus. Vergessen Sie nicht, auch die richtige Größe festzulegen.
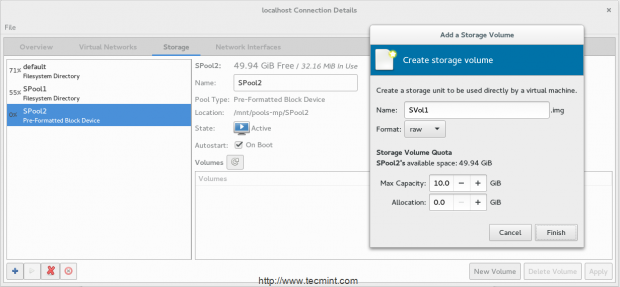 Erstellen Sie neue Bände in KVM
Erstellen Sie neue Bände in KVM 12. Jetzt ist Ihr Volumen bereit, mit virtuellen Maschinen verbunden zu sein
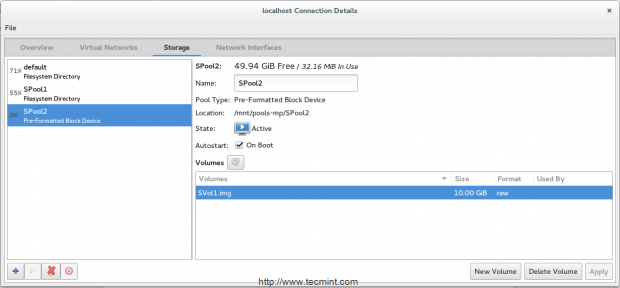 Fügen Sie der virtuellen Maschine KVM Volumen hinzu
Fügen Sie der virtuellen Maschine KVM Volumen hinzu Abschluss
Jetzt haben Sie den Unterschied zwischen gelernt Speicherpools Und Bände und wie man sie unter KVM -Umgebung erstellt und verwaltet Virt-Manager GUI -Werkzeug. Außerdem haben wir die Arten von Pools und die Bedeutung der Formate von Volumen diskutiert. Sie sind an der Reihe, Ihre Hände schmutziger zu machen.
Referenzlinks
KVM Homepage
KVM -Dokumentation
- « Bereitstellung mehrerer virtueller Maschinen mithilfe der Netzwerkinstallation (HTTP, FTP und NFS) unter KVM -Umgebung - Teil 2
- Übersetzen von Pygobject -Anwendungen in verschiedene Sprachen - Teil 5 »

