So verwalten die Liste der zulässigen / blockierten Apps in Windows Defender Firewall
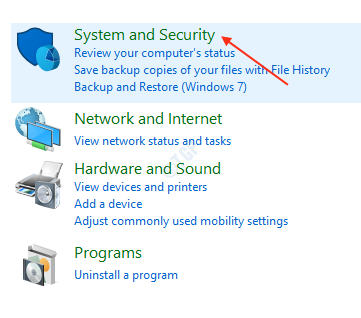
- 4767
- 164
- Madleen Vater
Die Firewall der Window Defender ist eine Anwendung, die Netzwerkdatenübertragungen filtert und die unsicheren schädlichen Verbindungen blockiert. Dies verhindert, dass Hacker/ schädliche Software ohne Ihr Wissen auf Ihr System zugreifen. Eine Defender -Firewall ermöglicht die Kommunikation zwischen Systemen, zwischen System und Netzwerk oder zwischen Netzwerken, die auf den in der Firewall festgelegten Konfigurationsregeln basieren.
Windows Defender Firewall ermöglicht allen ausgehenden Verbindungen und ermöglicht nur eingehende Eingehende Verbindungen. Windows Defender ist standardmäßig aktiviert und es ist keine Konfiguration erforderlich, um Ihr System zu schützen. Sie können jedoch die Liste der zulässigen/blockierten Apps in der Defender -Firewall bearbeiten. In diesem Tutorial wird Sie über die Verwaltung der erlaubten/blockierten Apps in Firewall führen.
So fügen/bearbeiten Sie die App in der Windows Defender Firewall -Einstellung
Dadurch wird angezeigt, wie Sie die Anwendung in Windows Defender Firewall hinzufügen/bearbeiten.
STEP1: Drücken Sie Winkey und Typ Schalttafel.
Schlag Eingeben Taste.
Klicken Sie im Control Panel Home System und Sicherheit.
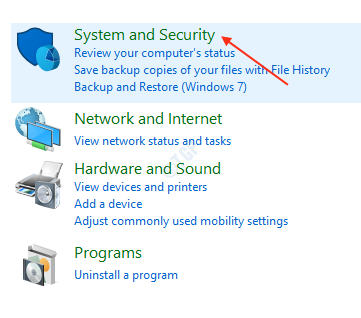
Schritt 2: Klicken Sie nach dem Öffnen von Systemen und Sicherheit Erlauben Sie eine App über Windows Firewall Unter Windows Defender Firewall.
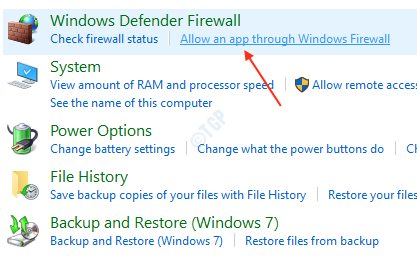
Schritt 3: In diesem Schritt können Sie die Liste der erlaubten/blockierten Apps über Firewall bearbeiten.
Sie müssen klicken Einstellungen ändern. Dadurch erhalten Sie den Administratorzugriff für die Aufgabe.
Wenn Sie die Details der ausgewählten Anwendung sehen möchten, klicken Sie auf Einzelheiten. Klicken Sie auch Eine andere App erlauben Um eine andere Anwendung hinzuzufügen, die nicht aufgeführt ist.
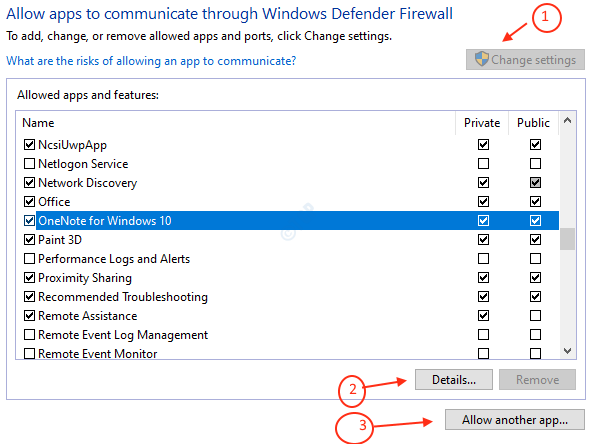
Notiz : Um die App zu blockieren, deaktivieren Sie die App einfach aus der Liste und klicken Sie auf OK.
Schritt 4: Nach dem Klicken auf Eine andere App erlauben Aus dem obigen Schritt.
Sie werden aufgefordert, den Anwendungspfad zu durchsuchen und die Anwendung auszuwählen.
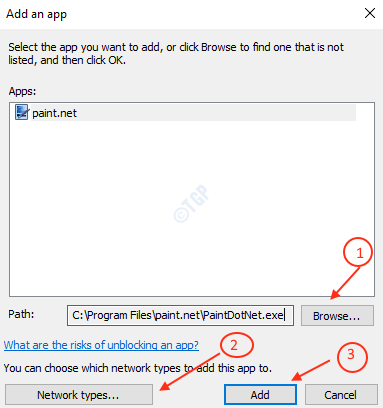
Anschließend können Sie das Netzwerk auswählen, das durch Klicken ausgewählt werden soll Netzwerkarten.
Klicken OK.
Klicken Hinzufügen.
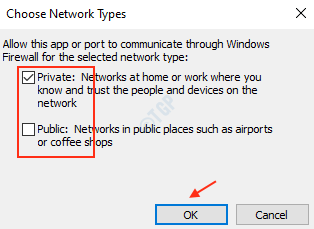
Auf diese Weise fügen Sie die ausgewählte Anwendung der Liste der zulässigen/blockierten Apps in Windows Defender Firewall hinzu.
So entfernen Sie die App aus der Windows Defender Firewall
Dadurch wird zeigen, wie Sie die App aus der Firewall entfernen.
Schritt 1: In der App oder Funktion über Firewall zulassen Fenster von Windows Defender Firewall wählen Sie die App, die Sie entfernen möchten, und klicken Sie auf Entfernen Wie nachfolgend dargestellt.
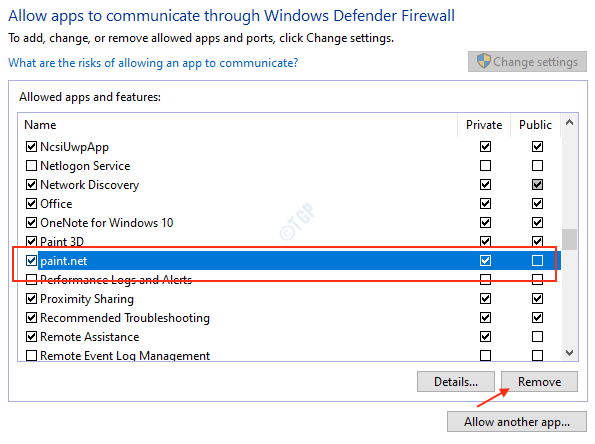
Dann wird es bestätigt, indem Sie fragen, ob Sie es noch entfernen möchten.
Klicken Sie auf JA, wenn Sie die ausgewählte App entfernen möchten.
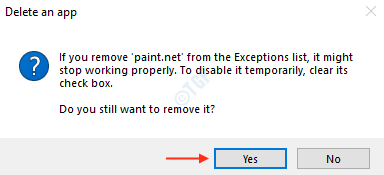
Das ist es!
In diesem Tutorial wurde gezeigt, wie Sie die Liste der zulässigen/blockischen Apps verwalten und Apps aus der Windows Defender -Firewall entfernen können.
Danke!
- « Fix Chrome ERRAGE 138 ERR_NETWORK_ACCESS_DENIED unter Windows 10/11
- So speichern Sie erfasste Screenshots in OneDrive automatisch unter Windows 10 »

