So verwalten die Berechtigungen für Windows 10 Apps
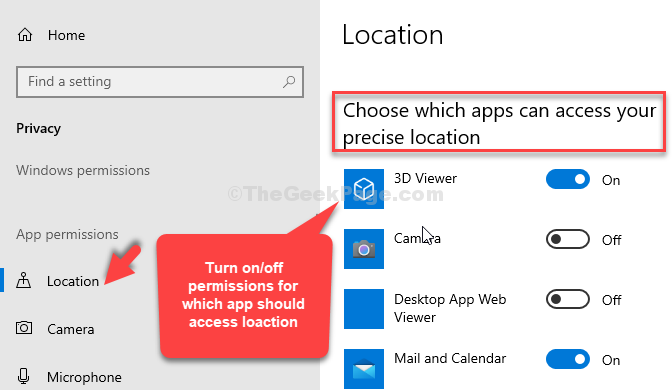
- 1195
- 307
- Madleen Vater
Mit dem neuesten Build von Windows 10 können Sie die App -Berechtigungen steuern und festlegen, wie Sie es mit den neuesten Smartphones tun könnten. Aus der Änderung der Datenschutzoptionen für Apps oder welche Apps, die Sie möchten, sollten Sie auf Ihren Standort zugreifen, an den Apps auf Kamera oder Mikrofon zugreifen sollten.
Die App -Berechtigungen können jedoch nur für die Apps geändert werden, die Sie im Microsoft Store erhalten. Leider können Sie die Berechtigungen für die Windows -Desktop -Apps ändern. Lassen Sie uns also sehen, wie die App -Berechtigungen in Windows 10 verwaltet werden können.
Lösung: Durch Privatsphäre in der Einstellungs -App
Schritt 1: Gehe zum Start Schaltfläche auf Ihrem Desktop und klicken Sie auf die Einstellungen Option im Kontextmenü, das über dem befindet Leistung Möglichkeit.
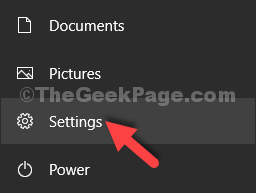
Schritt 2: Im Einstellungen Fenster, klicken Sie auf Privatsphäre.
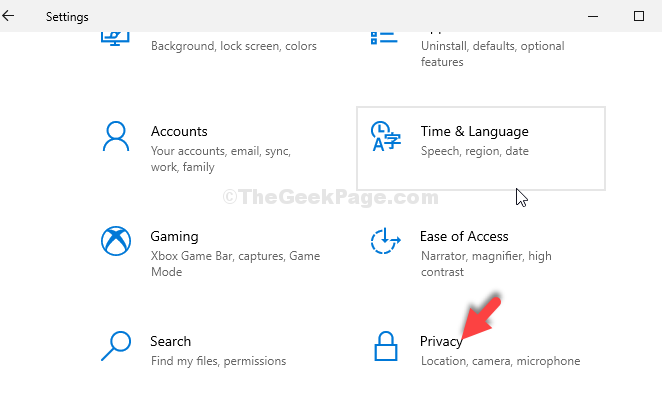
Schritt 3: Als nächstes bleiben Sie in der Allgemein Abschnitt und auf der rechten Seite unter Änderung der Datenschutzoptionen
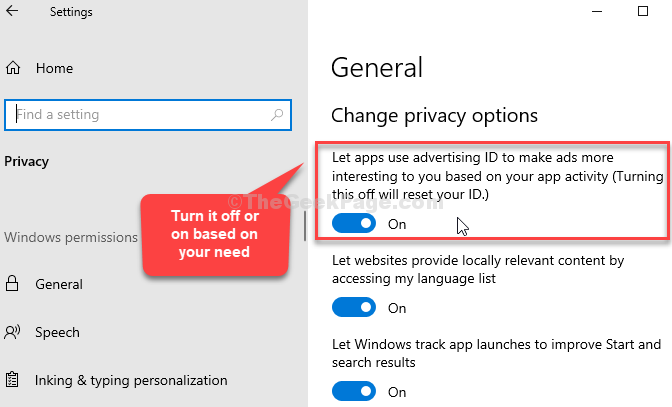
Schritt 4: Gehe zu Standort auf der linken Seite des Fensters. Nun auf der Rechteseite scrollen Sie nach unten und unter Wählen Sie aus, welche Apps auf Ihren genauen Standort zugreifen können Aktivieren oder deaktivieren Sie die Apps, die Sie auf Ihren Standort zugreifen möchten.
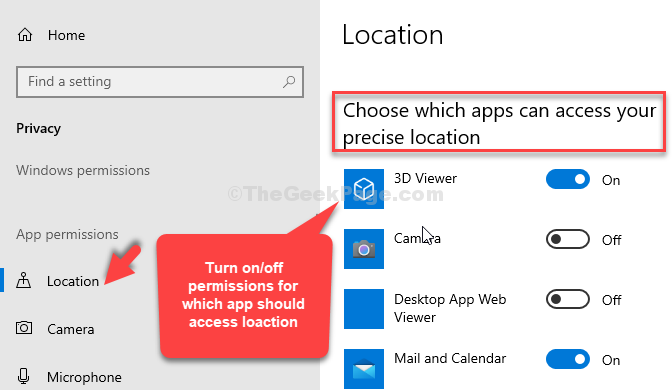
Schritt 5: Sie können auch a festlegen Standardspeicherort Wenn Sie wünschen und Klar Die Standorthistorie Durch diese Seite.
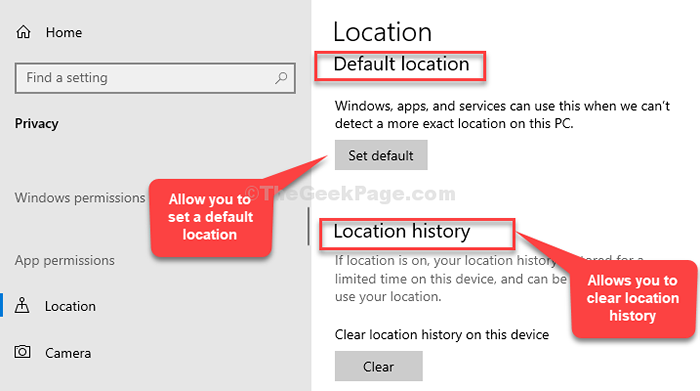
Schritt 6: Klicke auf Kamera links und auf der rechten Seite scrollen Sie nach unten nach unten Lassen Sie Apps auf Ihre Kamera zugreifen. Sie können es für alle Apps gleichzeitig aufbewahren oder ausschalten.
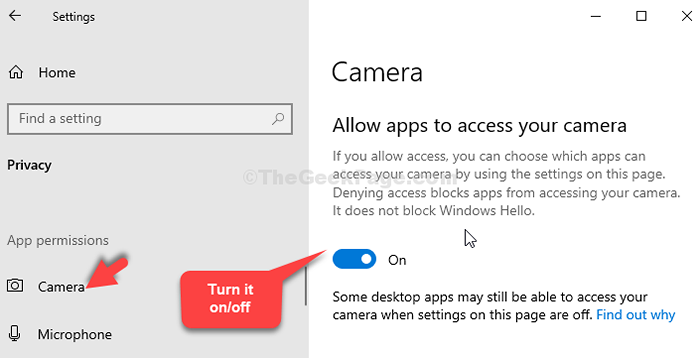
Schritt 7: Wenn Sie die Genehmigung der Kamera für eine oder mehrere Apps aktivieren oder deaktivieren möchten Wählen Sie aus, welche Microsoft Store -Apps auf Ihre Kamera zugreifen können und schalten Sie die App -Berechtigungen basierend auf Ihrem Bedarf ein oder aus.
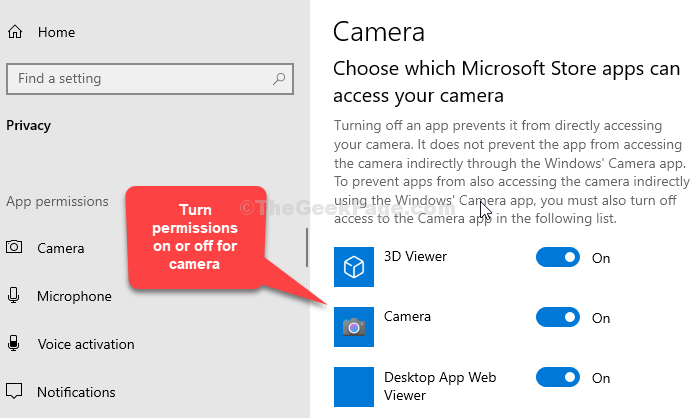
Schritt 8: Klick auf das Mikrofon Option links. Nun, auf der rechten Seite des Scheibe Lassen Sie Apps auf Ihr Mikrofon zugreifen. Sie können es für alle Apps gleichzeitig aufbewahren oder ausschalten.
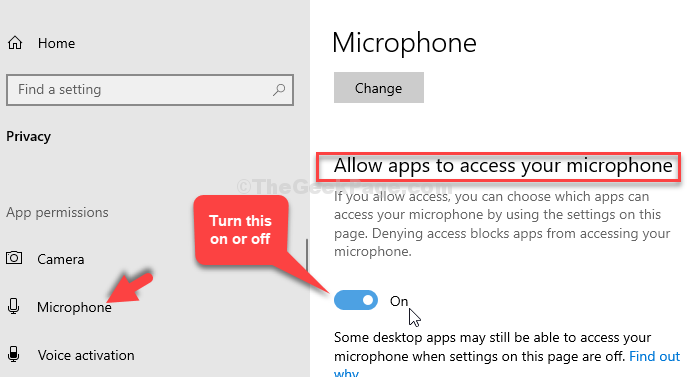
Schritt 9: Wenn Sie Mikrofonberechtigung für eine oder mehrere Apps aktivieren oder deaktivieren möchten, gehen Sie zu Wählen Sie aus, auf welche Microsoft Store -Apps auf Ihr Mikrofon zugreifen können und schalten Sie die App -Berechtigungen basierend auf Ihrem Bedarf ein oder aus.
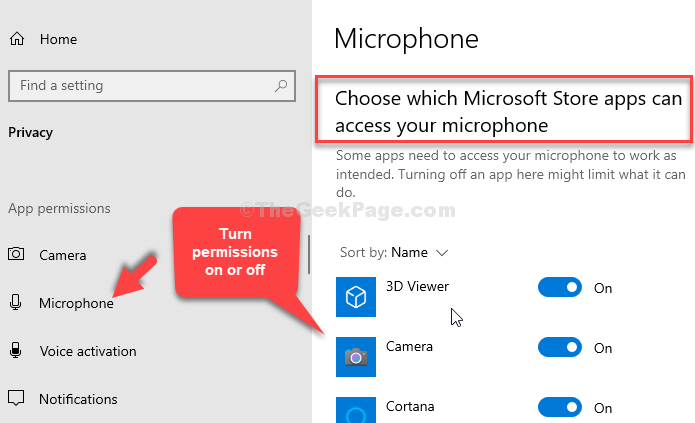
Wiederholen Sie den gleichen Vorgang für Benachrichtigungen Auch. Sie können die App -Berechtigungen auch festlegen E -Mail-, Sprach- und Inking- und Schreibpersonalisierung.
- « So reparieren Sie die Facebook -Messenger -Kamera in Windows 10/11 nicht
- Behebung von Apps, die im Menü mit dem Windows 10-Startmenü ausgegraut und unterstrichen wurden »

