So verwalten die Operationen und Aufgaben von Redhat Enterprise Virtualisierung (RHEV) Virtuelle Maschinen - Teil 6
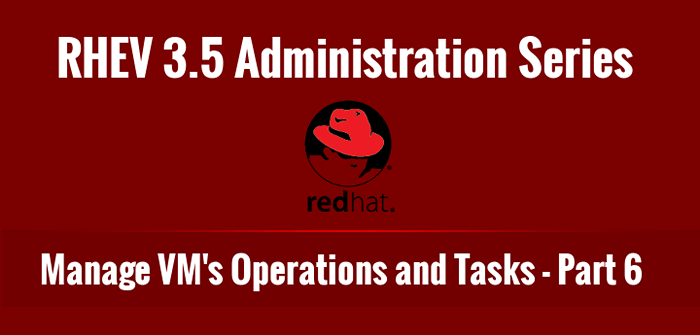
- 3449
- 429
- Madleen Vater
In diesem Teil unseres Tutorials werden wir die Operationen und Aufgaben wie das Aufnehmen von Snaphots, das Erstellen von Pools, das Erstellen von Vorlagen und das Klonen der Hauptvorgänge diskutieren, die auf Rhev -Virtual -Maschinen durchgeführt werden könnten, die von gehostet werden können Rhev Umfeld.
Bevor ich weiter gehe, fordere ich Sie auf, den Rest der Artikel aus dieser Rhev -Serie hier zu lesen:
Redhat Enterprise Virtualization (RHEV) -Veraditionserie - Teil 1-7
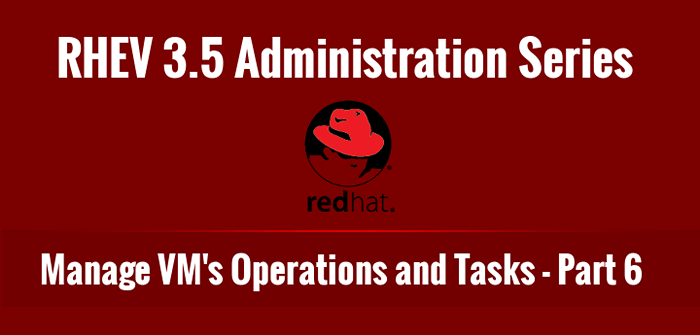 Verwalten Sie Rhev VM -Operationen und -aufgaben - Teil 6
Verwalten Sie Rhev VM -Operationen und -aufgaben - Teil 6 Schnappschüsse
Snapshot wird verwendet, um den Status von VM zu einer bestimmten Punktzeit zu speichern. Dies ist sehr nützlich und hilfreich während des Software-Testprozesses oder kehrt etwas zurück, das in Ihrem System schief geht, da Sie wieder auf die Punktzeit zurückkehren können, bei.
1. Starte dein Linux-VM Maschine und überprüfen Sie die Betriebssystemversion und geben Sie ein, bevor Sie Snapshot machen.
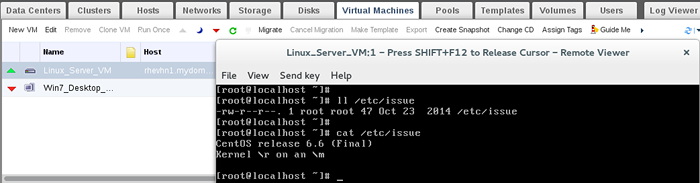 IMG 01: Linux OS -Version überprüfen
IMG 01: Linux OS -Version überprüfen 2. Klicke auf "Snapshot erstellen”.
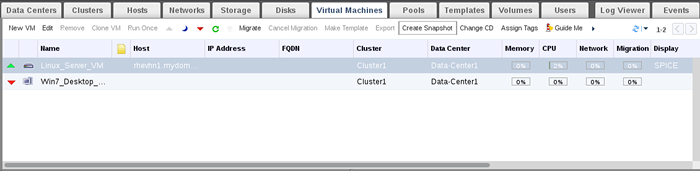 IMG 02: Rhev Snapshot erstellen
IMG 02: Rhev Snapshot erstellen 3. Fügen Sie die Beschreibung hinzu und wählen Sie Scheiben und Speichernspeicher und dann OK.
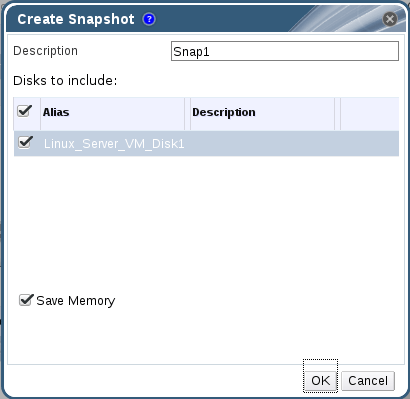 IMG 03: Snapshot -Beschreibung hinzufügen
IMG 03: Snapshot -Beschreibung hinzufügen Überprüfen Sie den Status von Snapshot und Aufgabenstatus aus der Aufgabenleiste.
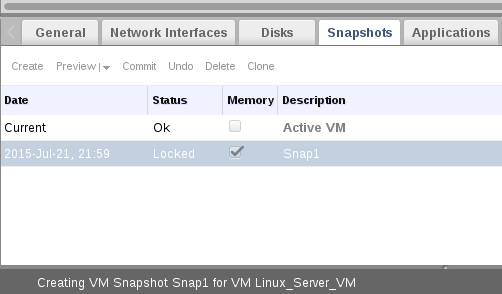 IMG 04: Bestätigen Sie den erstellten Snapshot -Status
IMG 04: Bestätigen Sie den erstellten Snapshot -Status Nach dem Ende werden Sie feststellen Sperren Zu OK, Was bedeutet, dass Ihr Schnappschuss bereit und erfolgreich erstellt ist.
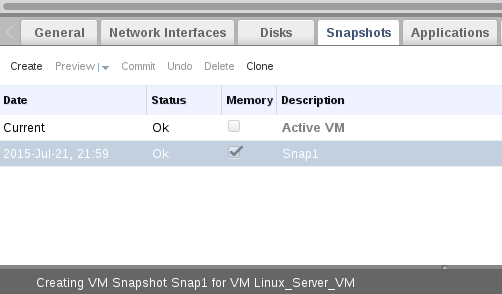 IMG 05: Snapshot -Status überprüfen
IMG 05: Snapshot -Status überprüfen 4. Gehen wir zur VM -Konsole und löschen /etc/Ausgabe Datei.
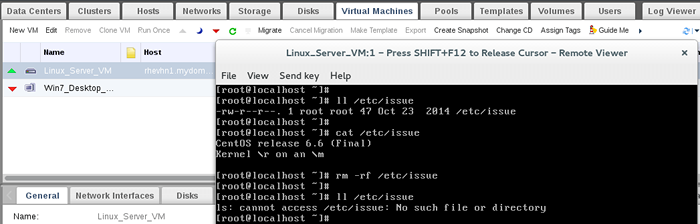 IMG 06: Ausgabedatei löschen
IMG 06: Ausgabedatei löschen 5. Für den Rückzug/Wiederherstellungsprozess sollte Ihre virtuelle Maschine im Down -Status sein. Stellen Sie sicher, dass es ausgeschaltet ist, und klicken Sie dann auf “Vorschau”Um den Snapshot zu überprüfen und nach dem Einfliegen zurückzukehren.
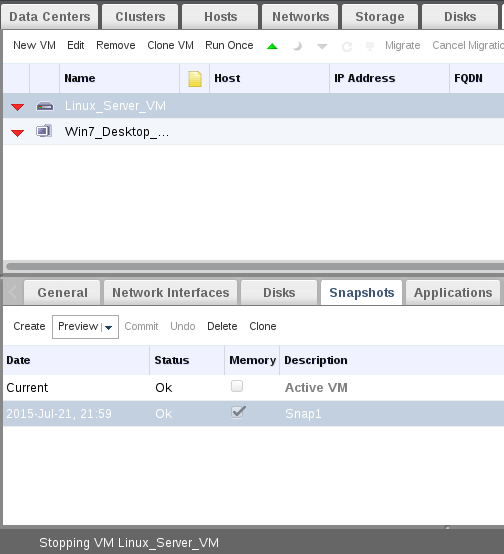 IMG 07: Snapshot herunterfahren
IMG 07: Snapshot herunterfahren Jetzt bestätigen Speicher Wiederherstellung.
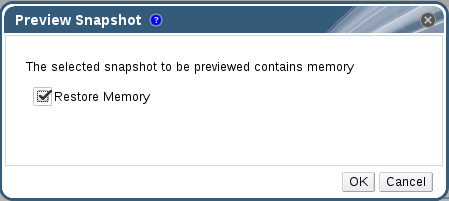 IMG 08: Snapshot -Speicher wiederherstellen
IMG 08: Snapshot -Speicher wiederherstellen Warten Sie, bis die Vorschau abgeschlossen ist, und nach einigen Minuetten werden Sie festgestellt, dass der Snapshot -Status istIn Vorschau”.
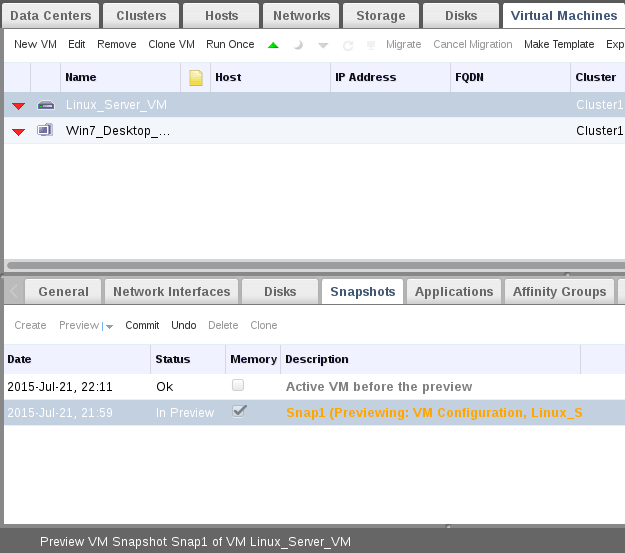 IMG 09: Snapshot im Vorschaubatus
IMG 09: Snapshot im Vorschaubatus Jetzt haben wir zwei Möglichkeiten:
6. Zuerst direkt “Begehen”Der wiederhergestellte Schnappschuss an die ursprüngliche virtuelle Maschine und beendete den Gesamtrückkehrprozess.
Zweitens, um die zurückverkehrten Änderungen zu überprüfen. Nachdem wir überprüft werden, werden wir in den ersten Weg gehen. “Begehen”.
Für diesen Artikel werden wir über den zweiten Weg beginnen. Wir müssen also die virtuelle Maschine einschalten und dann die überprüfen /etc/Ausgabe Datei. Sie werden es ohne Änderungen finden.
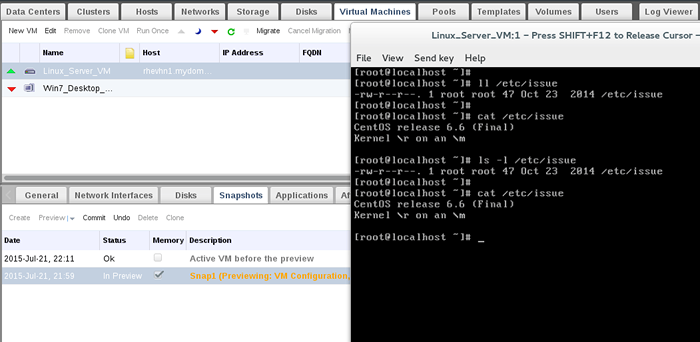 IMG 10: Überprüfen Sie die Ausgabedatei
IMG 10: Überprüfen Sie die Ausgabedatei 7. Ihre VM sollte für den Rückzugsprozess abgeschaltet werden. Verpflichten Sie nach dem Ausschalten Ihren Snapshot an VM.
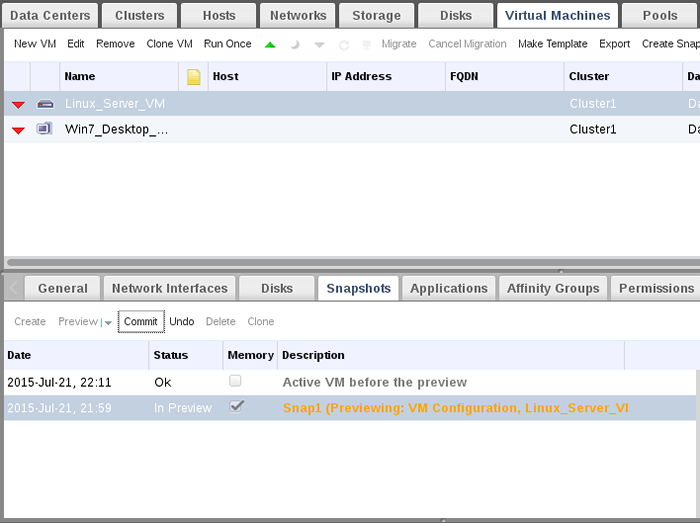 IMG 11: VM Snapshot begehen
IMG 11: VM Snapshot begehen Beobachten Sie dann den Prozess des Wiederherstellungsausschusses nach Abschluss des Commit -ProzessOK”.
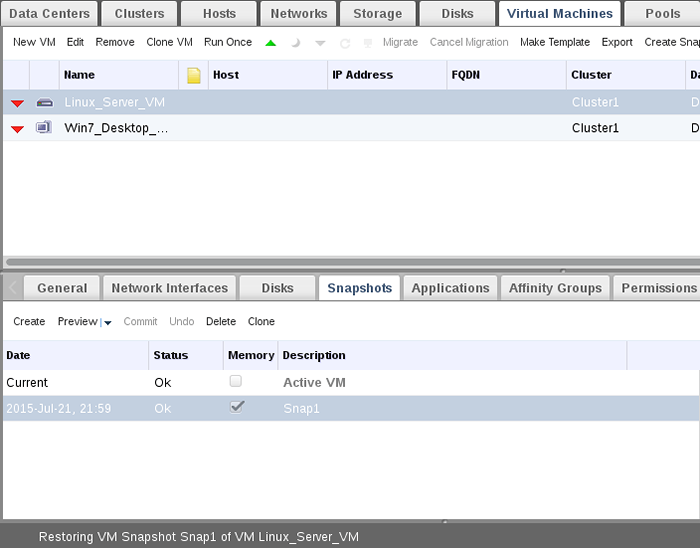 IMG 12: Snapshot des Komitees bestätigen
IMG 12: Snapshot des Komitees bestätigen Hinweise : 1. Wenn Sie nach der Vorschau -Stufe nicht bestätigen möchten, dass Sie die Rückkehr zu Snapshot haben, klicken Sie einfach auf “Rückgängig machen”Um Snapshot zu überspringen. Es ist immer empfohlen, eine Momentaufnahme von Stromversorgung von VM anstelle des Laufens zu machen. Sie können neue VM aus dem aktuellen Snapshot erstellen. Wählen Sie einfach Ihren bevorzugten Snapshot aus und klicken Sie auf “Klon”.
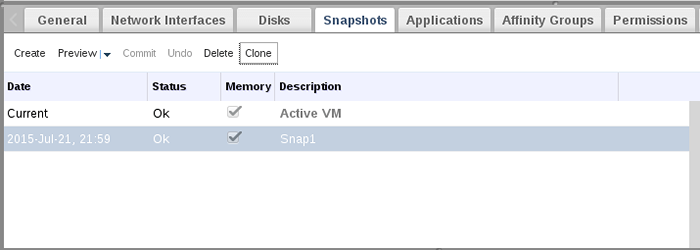 IMG 13: VM -Snapshot -Klon erstellen
IMG 13: VM -Snapshot -Klon erstellen Vorlagen:
Tatsächlich ist die Vorlage eine ganz normale Kopie der virtuellen Maschine, jedoch ohne vorkonfigurierte Vorbereitung im ursprünglichen VM-Betriebssystem. Vorlagen werden verwendet, um die Geschwindigkeit zu verbessern und die Zeit der Installation des VM -Betriebssystems zu verkürzen.
Das Erstellen von Vorlagen hat zwei Hauptprozess:
- A. Versiegelung der ursprünglichen virtuellen Maschine.
- B. Kopie nehmen [Vorlage erstellen] der versiegelten VM zu getrennte Vorlage.
A. Versiegelungsprozess:
Um die virtuelle RHEL6 -Maschine zu versiegeln, sollten Sie sich über diese Punkte sicherstellen:
8. Das Markierungssystem für die Vorkonfiguration für den nächsten Booten durch Erstellen dieser leeren versteckten Datei.
# berühren /.nicht konfiguriert
9. Entfernen Sie alle SSH -Hostschlüssel und setzen Sie Hostname so Lokalhost.Lokaldomäne In /etc/sysconfig/network Datei und auch System UDEV -Regeln entfernen.
# rm -rf/etc/ssh/ssh_host_* # rm -rf/etc/udev/Regeln.D/70-*
10. Entfernen Sie die MAC -Adresse aus der Konfigurationsdatei der Netzwerkschnittstelle EG. [/etc/sysconfig/network-scripts/ifcfg-Eth0] und löschen Sie alle Systemprotokolle unter /var/log/log/ und schließlich Ihre virtuelle Maschine ausschalten.
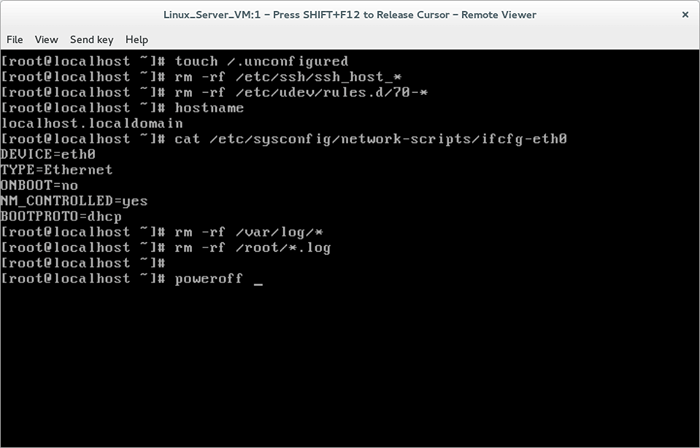 IMG 14: Befehle folgen
IMG 14: Befehle folgen B. Vorlagen erstellen
11. Wählen Sie die versiegelte VM aus und klicken Sie auf “Vorlage erstellen”.
 IMG 15: Erstellen Sie eine neue VM -Vorlage
IMG 15: Erstellen Sie eine neue VM -Vorlage 12. Geben Sie Details und Eigentum über Ihre neue Vorlage an.
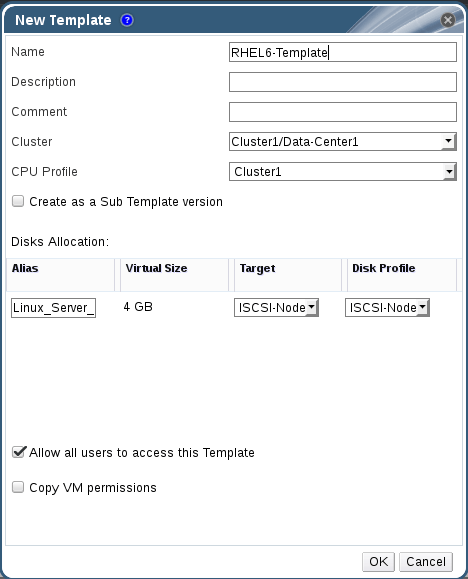 IMG 16: Vorlagendetails hinzufügen
IMG 16: Vorlagendetails hinzufügen Jetzt können Sie den Vorgang aus Aufgaben überprüfen und auch die Registerkarte Vorlagen wechseln, um den Status Ihrer neuen Vorlagen zu überwachen.
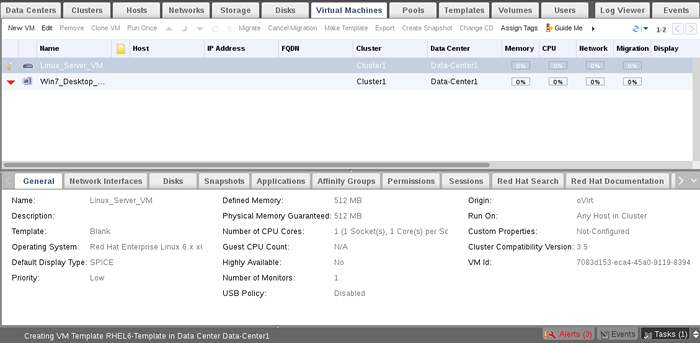 IMG 16: Vorlageninformationen überprüfen
IMG 16: Vorlageninformationen überprüfen 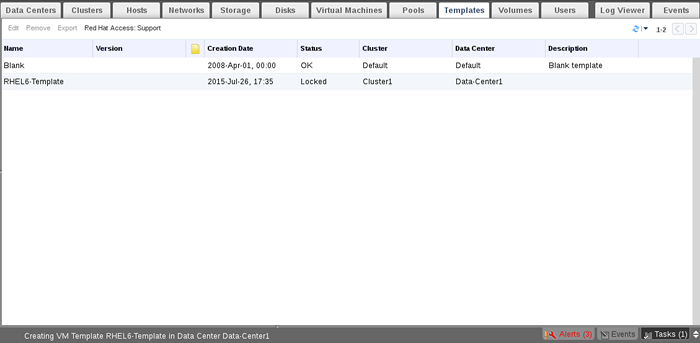 IMG 17: Vorlagestatus überwachen
IMG 17: Vorlagestatus überwachen Warten Sie ein paar Minuten und überprüfen Sie den Status des Vorlagenstatus erneut.
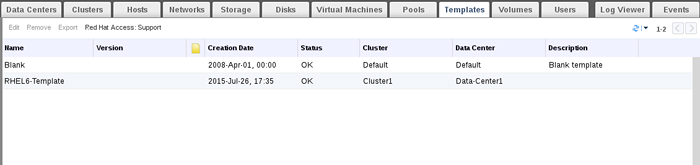 IMG 18: Überprüfen Sie die VM -Vorlage erneut
IMG 18: Überprüfen Sie die VM -Vorlage erneut Sie werden feststellen, dass es von ihm umgewandelt wird sperren Zu OK. Jetzt ist unsere neue Vorlage bereit, verwendet zu werden. Eigentlich werden wir es im nächsten Abschnitt verwenden.
Pools erstellen:
Pool ist eine Gruppe identischer virtueller Maschinen. Das Pooling wird verwendet, um eine bestimmte Anzahl identischer virtueller Maschinen in einem Schritt zu erstellen. Diese virtuellen Maschinen könnten auf einer vorgezogenen Vorlage basieren.
Neuen Pool erstellen
13. Wechseln zu Pools Registerkarte und klicken Neu Füllen Sie dann die erschienenen Assistentenfenster.
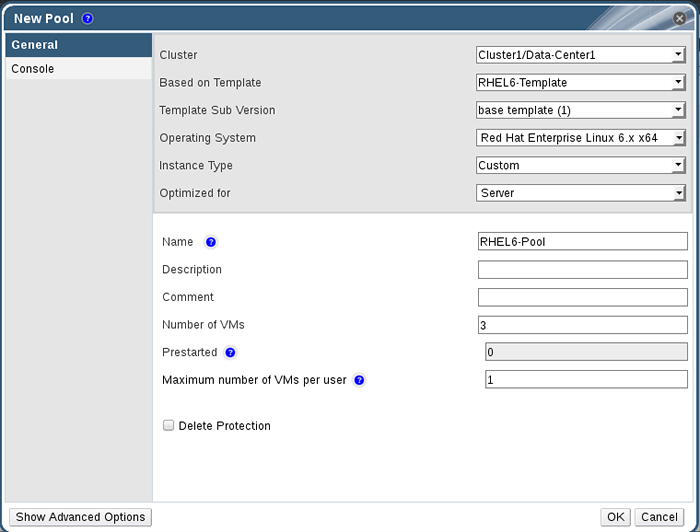 IMG 19: Neuen Pool erstellen
IMG 19: Neuen Pool erstellen 14. Überprüfen Sie nun den Status des erstellten Pools VMs und warten Sie einige Minuten, Sie werden den Status virtueller Maschinen feststellen, die geändert wurden Sperren Zu Runter.
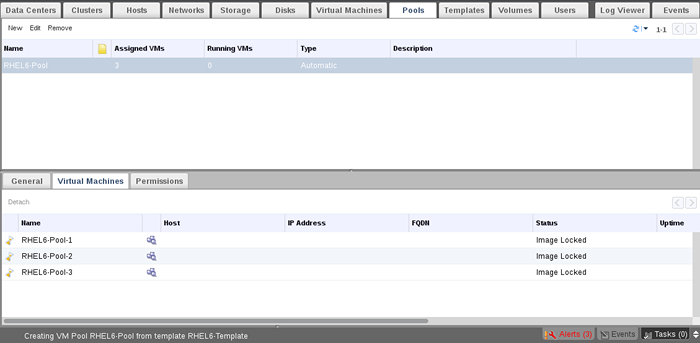 IMG 20: VM Poolstatus gesperrt
IMG 20: VM Poolstatus gesperrt 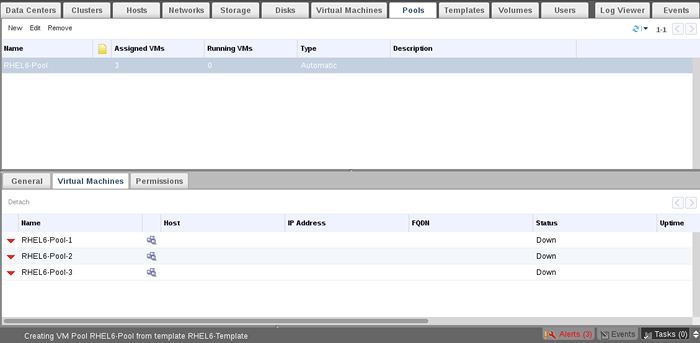 IMG 21: VM Pool Status Down
IMG 21: VM Pool Status Down Sie können auch den Status von überprüfen Virtuelle Maschinen Tab.
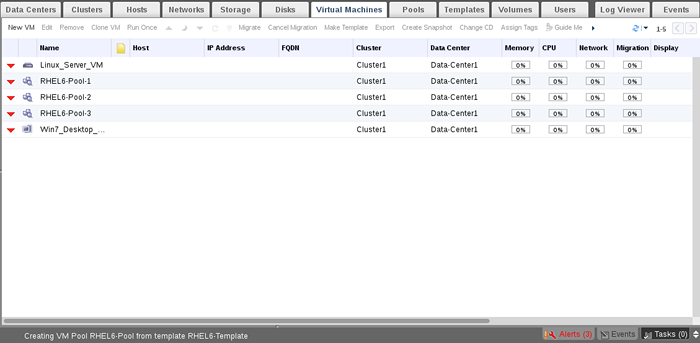 IMG 22: Pool -Status von VM prüfen
IMG 22: Pool -Status von VM prüfen 15. Versuchen wir, eine der virtuellen Pool -Maschinen zu betreiben.
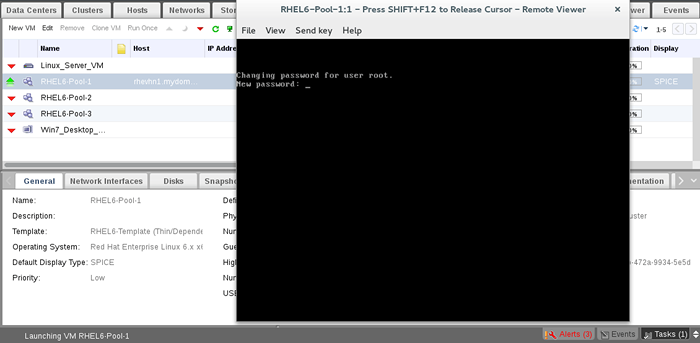 IMG 22: Virtuelle Maschine ausführen
IMG 22: Virtuelle Maschine ausführen Das ist richtig, Sie werden nach einem neuen Stammkennwort gefragt und auch nach einer grundlegenden Authentifizierungskonfiguration gefragt. Sobald Ihre neue VM fertiggestellt ist, ist jetzt der Gebrauch bereit.
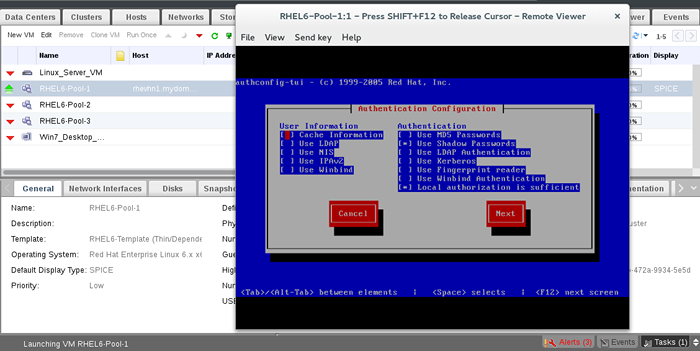 23: Wählen Sie grundlegende Authentifizierung
23: Wählen Sie grundlegende Authentifizierung Überwachen Sie VMs auch aus der Registerkarte Pools.
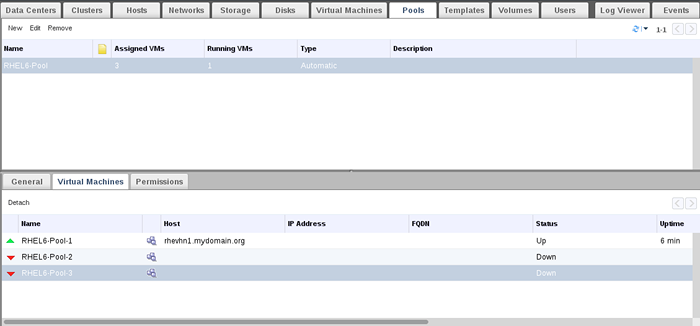 IMG 24: Virtuelle Maschine überwachen
IMG 24: Virtuelle Maschine überwachen Anmerkungen:
- Um den Pool zu löschen, sollten Sie alle VMs vom Pool abnehmen.
- Um VM vom Pool zu lösen, muss VM im Down State sein.
- Vergleichen Sie die VM -Installationszeit [normaler Weg vs. Vorlage mit].
Erstellen Sie VM -Klone:
Das Klonen ist ein normaler Kopierprozess ohne Änderung der ursprünglichen Quelle. Das Klonen könnte von Original VM oder Snapshot aus erledigt werden.
Klon nehmen:
16. Wählen Sie die ursprüngliche Quelle [VM oder Snapshot] aus und klicken Sie dann auf “Klon VM”.
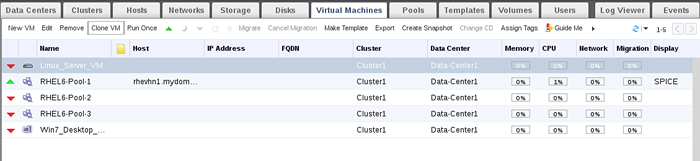 IMG 25: VM -Klon erstellen
IMG 25: VM -Klon erstellen Hinweis: Wenn Sie Klon von VM nehmen, muss VM im Down State sein.
17. Geben Sie Ihrem geklonten VM den Namen an und warten Sie einige Minuten. Sie werden feststellen.
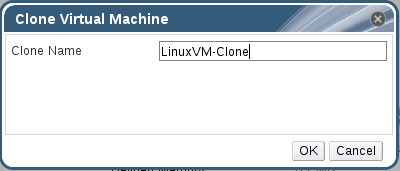 IMG 26: Geben Sie VM Klonname an
IMG 26: Geben Sie VM Klonname an 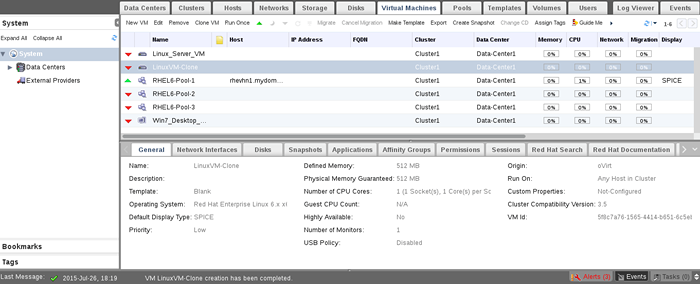 IMG 27: VM Klondetails
IMG 27: VM Klondetails Abschluss
Als Rhev -Administrator gibt es einige Hauptaufgaben auf Umgebungsvirtual -Maschinen. Klonen, Erstellen von Pools, das Erstellen von Vorlagen und das Aufnehmen von Schnappschüssen sind grundlegende und wichtige Aufgaben sollten von Rhev Admin erledigt werden. Diese Aufgaben gilt auch als die Kernaufgaben in jeder Virtualisierungsumgebung. Stellen Sie daher sicher, dass Sie sie gut verstanden haben, und machen Sie immer mehr, und mehr praktische Labors in Ihrer privaten Umgebung.
Ressourcen: Rhev Administration Guide
- « So synchronisieren Sie Dateien/Verzeichnisse mit RSYNC mit nicht standardmäßigem SSH-Port
- Setup Flexible Diskspeicher mit logischer Lautstärkeverwaltung (LVM) unter Linux - Teil 1 einrichten »

