So verwalten Sie Schnappschüsse unter Linux - Teil 2
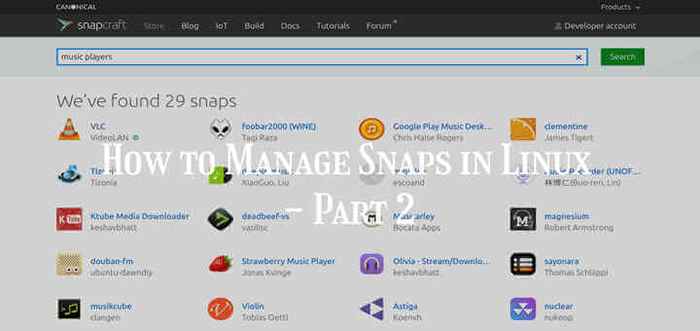
- 787
- 202
- Matteo Möllinger
Dies ist der zweite Artikel in einer zweiteiligen Serie über eine Anfängerhandbuch zu Schnappschüssen in Linux. Es wird behandelt, wie Sie Schnappschüsse von der Befehlszeilenschnittstelle ausführen, Snap-Aliase erstellt und verwendet, interagiert mit den Diensten eines SNAP und erstellt und verwaltet Snapshots eines SNAPS.
Führen Sie Apps aus Snaps aus
A Schnappnahme Kann eine einzige Anwendung (oder eine Gruppe von Anwendungen) bereitstellen, die Sie über die grafische Benutzeroberfläche ausführen oder Befehle verwenden. Standardmäßig werden alle Anwendungen, die einem SNAP zugeordnet sind, unter dem installiert /snap/bin/ Verzeichnis über Debian -basierte Verteilungen und /var/lib/snapd/snap/bin/ Für rhelbasierte Verteilungen.
Sie können den Inhalt des SNAP -Verzeichnisses mit dem Befehl LS wie gezeigt auflisten.
$ ls/snap/bin/oder # ls/var/lib/snapd/snap/bin/
Um eine App aus der Befehlszeile auszuführen, geben Sie beispielsweise einfach ihren absoluten Pfadnamen ein.
$/snap/bin/mailSpring oder #/var/lib/snapd/snap/bin/mailSpring
Stellen Sie sicher, dass die Anwendungsname nur ohne eingeben /snap/bin/ oder /var/lib/snapd/snap/bin/ ist in deinem WEG Umgebungsvariable (es sollte standardmäßig hinzugefügt werden).
Sie können die Umgebungsvariable durch Eingabe überprüfen.
# $ $ path
 Überprüfen Sie die Umweltvariable
Überprüfen Sie die Umweltvariable Wenn der /snap/bin/ oder /var/lib/snapd/snap/bin/ Verzeichnis ist in Ihrem WEG, Sie können eine App ausführen, indem Sie ihren Namen/Befehl einfach eingeben:
$ mailSpring
Um die unter a verfügbaren Befehle zu sehen Schnappnahme, leiten Sie die "Snap Info SchnappnameBefehl ”und schauen Sie sich den Befehlsabschnitt an, der im folgenden Screenshot hervorgehoben wurde.
# Snap Info Mailspring
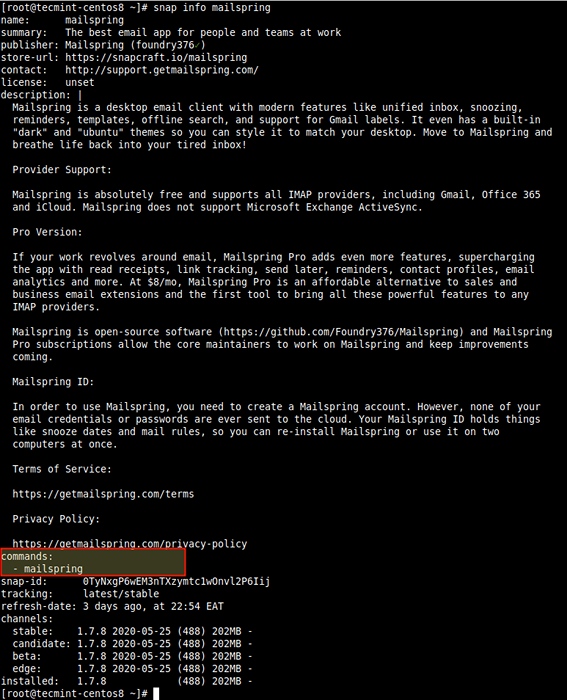 Snap App Info anzeigen
Snap App Info anzeigen Sie können auch den absoluten Pfadnamen einer Anwendung oder einen Befehl mit dem finden welche Befehl.
# Welche Mailspring
 Überprüfen Sie den Befehlsweg
Überprüfen Sie den Befehlsweg SNAP -Aliase erstellen und verwenden
Schnappnahme Unterstützt auch die Erstellung von Aliase für Anwendungen. Die Standard -Aliase eines SNAP -Standards (oder Standard-) Aliase müssen sich einem öffentlichen Überprüfungsprozess unterziehen, bevor sie aktiviert sind. Sie erstellen jedoch Aliase für Ihr lokales System.
Sie können einen Alias für a erstellen Schnappnahme Verwenden Sie den Befehl alias.
# Snap alias MailSpring MLS
 Erstellen Sie einen Snap -Alias
Erstellen Sie einen Snap -Alias Auflisten Aliase Zum Beispiel für einen Schnappschuss, Mailspring, Führen Sie den folgenden Befehl aus. Von nun an können Sie die verwenden alias Um den Schnappschuss auszuführen.
# Snap Aliase Mailspring
 Listen Sie Alias für eine Snap -App auf
Listen Sie Alias für eine Snap -App auf Einen Alias für a entfernen Schnappnahme, Verwenden Sie das Unisum Befehl.
# Unalias MLS schnappen
 Entfernen Sie einen Alias für einen Schnappschuss
Entfernen Sie einen Alias für einen Schnappschuss Verwalten der Dienste eines SNAP
Für einige Schnappschüsse wird die zugrunde liegende Funktionalität durch Anwendungen ausgesetzt, die als Daemons oder Dienste ausgeführt werden, sobald die Schnappnahme ist installiert, sie werden automatisch begonnen, kontinuierlich im Hintergrund zu laufen. Außerdem sind die Dienste aktiviert, um automatisch mit dem System Boot zu beginnen. Wichtig ist, dass ein einzelner Snap mehrere Anwendungen und Dienste enthalten kann, die zusammenarbeiten, um die Gesamtfunktionalität dieses SNAP -.
Sie können die Dienste für einen Snap unter dem Serviceabschnitt in der Ausgabe der “überprüfenSnap Info Schnappname" Befehl. Zum Beispiel für Rocketchat-Server.
# Snap Info Rocketchat-Server
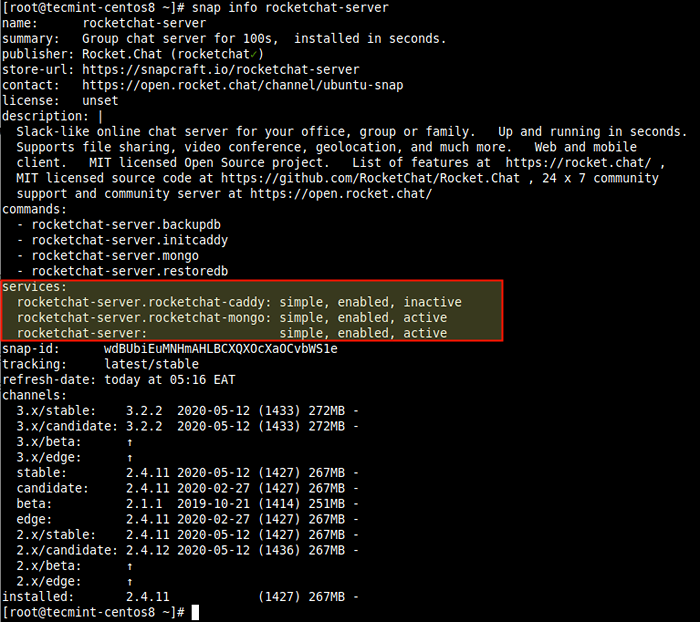 Sehen Sie sich die Dienste an, die unter einem Schnappschuss verfügbar sind
Sehen Sie sich die Dienste an, die unter einem Schnappschuss verfügbar sind Sie können die Dienste für einen Schnappschuss überprüften, indem Sie die Dienstleistungen Befehl. Die Befehlsausgabe zeigt einen Dienst an, unabhängig davon, ob er automatisch am Systemstart startet und ob er aktiv ist oder nicht.
# Snap Services Rocketchat-Server
 Listen Sie Dienste unter einem Schnappschuss auf
Listen Sie Dienste unter einem Schnappschuss auf Zum Beispiel ein Dienst abhalten, um zu verhindern, Rocketchat, Verwenden Sie das stoppen Befehl. Beachten Sie, dass diese Aktion nicht empfohlen wird, da das manuelle Absetzen eines SNAP -Dienstes dazu führen kann, dass der Schnappschuss eine Fehlfunktion hat.
# Snap Stop Rocketchat-Server
Zum Beispiel einen Dienst zu starten, Rocketchat Verwenden Sie das Start Befehl.
# Snap Start Rocketchat-Server
Verwenden Sie die Verwendung eines Dienstes nach einigen benutzerdefinierten Änderungen an der SNAP -Anwendung neu Neustart Befehl. Beachten Sie, dass alle Dienste für einen bestimmten SNAP standardmäßig neu gestartet werden:
# Snap Start Rocketchat-Server
Verwenden Sie die Verwendung eines Dienstes, um automatisch bei der Systemstartzeit zu beginnen ermöglichen Befehl.
# SNAP Aktivieren Sie Rocketchat-Server
Verwenden Sie das, um zu verhindern, dass ein Dienst automatisch mit dem nächsten Systemstart beginnt deaktivieren Befehl.
# Snap Deaktivieren Sie Rocketchat-Server
Verwenden Sie die Protokolle für einen Dienst für einen Dienst Protokoll Befehl mit dem -F Option, mit der Sie die Protokolle in Echtzeit auf dem Bildschirm ansehen können.
# Snap Logs Rocketchat-Server oder # Snap Logs -f Rocketchat-Server
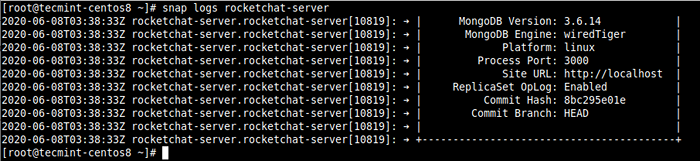 Protokolle der Snap App anzeigen
Protokolle der Snap App anzeigen Wichtig: Sie können die oben genannten Servicebefehle sowohl für einzeln. Dies bedeutet.
Erstellen und Verwalten eines Snap -Snapshots
Snapd Speichert eine Kopie des Benutzer-, System- und Konfigurationsdaten für einen oder mehrere Schnappschüsse. Sie können dies manuell auslösen oder automatisch zur Arbeit einrichten. Auf diese Weise können Sie den Status eines Snaps sichern, ihn in einen früheren Zustand zurückkehren und eine frische Snapd -Installation in einen zuvor gespeicherten Zustand wiederherstellen.
Verwenden Sie die “, um manuell einen Schnappschuss zu erzeugen, die“Snap Save" Befehl. Um einen Schnappschuss für zu erstellen Mailspring, Führen Sie den folgenden Befehl aus:
# SPAP SAVE MailSpring
 Erstellen Sie einen Snap App Snapshot
Erstellen Sie einen Snap App Snapshot Wenn kein Snap -Name angegeben ist, Snapd generiert Schnappschüsse für alle installierten Schnappschüsse (fügen Sie die hinzu --No-Wait Option, den Vorgang im Hintergrund auszuführen, um Ihr Terminal freizugeben und Sie andere Befehle ausführen zu können.
# Snap Save
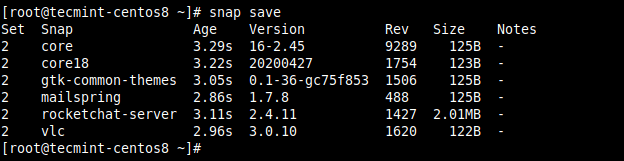 Erstellen Sie Snap Apps Snapshot
Erstellen Sie Snap Apps Snapshot Verwenden Sie den Zustand aller Schnappschüsse, um den Zustand zu sehen Gerettet Befehl. Du kannst den ... benutzen --Ausweis Flag, um den Zustand eines bestimmten Schnappschusss anzuzeigen:
# SNAP SAVED oder # SNAP SAVED -ID = 2
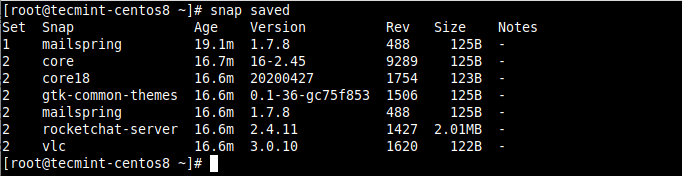 Zeigen Sie alle gespeicherten Schnappschüsse von Snap -Apps an
Zeigen Sie alle gespeicherten Schnappschüsse von Snap -Apps an Sie können die Integrität eines Snapshots mit dem überprüfen Check-Snapshot Befehl und der Snapshot -Kennung (Set -ID):
# SNAP CHECK-SNAPSHOT 2
 Überprüfen Sie einen Schnappschuss
Überprüfen Sie einen Schnappschuss Verwenden Sie das, um den aktuellen Benutzer-, System- und Konfigurationsdaten mit den entsprechenden Daten aus einem bestimmten Snapshot wiederherzustellen wiederherstellen Befehl und geben Sie die Snapshot -Set -ID an:
# SNAP RESTORE 2
Verwenden Sie die Snapshot aus Ihrem System, um die von Ihrem System zu löschen vergessen Befehl. Daten für alle Schnappschüsse werden standardmäßig gelöscht. Sie können einen Snap angeben, um nur die Daten zu löschen.
# Snap Vergte 2 oder # Snap Vergte 2 Mailspring
Dies bringt uns zum Ende dieser zweiteiligen Serie über eine Anfängerhandbuch zur Verwendung von Schnappschüssen in Linux. Weitere Informationen, insbesondere zum Festlegen von Systemoptionen zum Anpassen Ihrer SNAP -Umgebung. Weitere Informationen finden Sie in der SNAP -Dokumentation. Wie üblich sind Ihre Fragen oder Kommentare über das Feedback -Formular unten willkommen.
- « Alacritty - ein schnellster Terminalemulator für Linux
- So installieren Sie VirtualBox -Gast -Ergänzungen auf CentOS 8 »

