So verwalten Sie Benutzerkontoeinstellungen in Windows 11

- 3451
- 535
- Marleen Weight
Windows 11 bietet viele neue Tools zur Computerverwaltung, mit der Benutzer ihre Konten so anpassen können, dass sie ihren Anforderungen am besten entsprechen. Sie können beispielsweise den Kontotyp einfach anpassen, Funktionen personalisieren und die Sicherheitseinstellungen Ihres PC optimieren.
In diesem Tutorial erklären wir, wie Sie Ihre Einstellungen für das Benutzerkonto auf dem Windows 11 -Betriebssystem verwalten können.
Inhaltsverzeichnis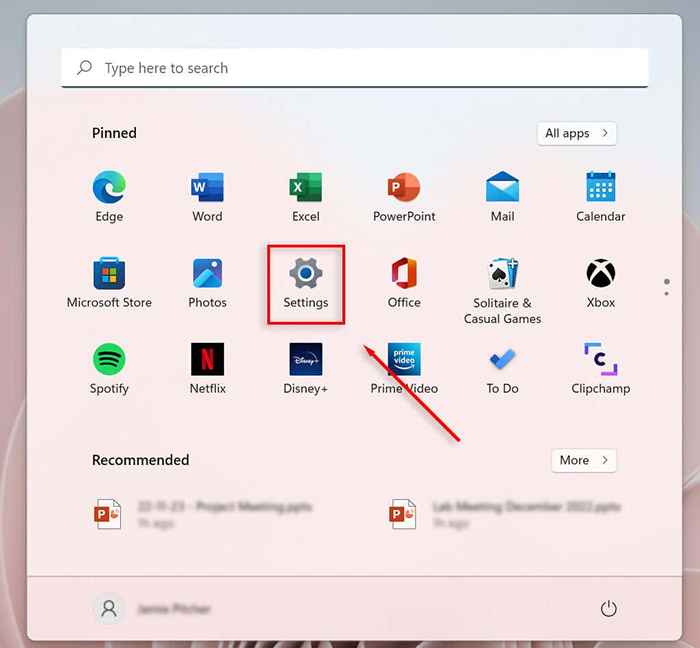
- Wählen Sie Konten.
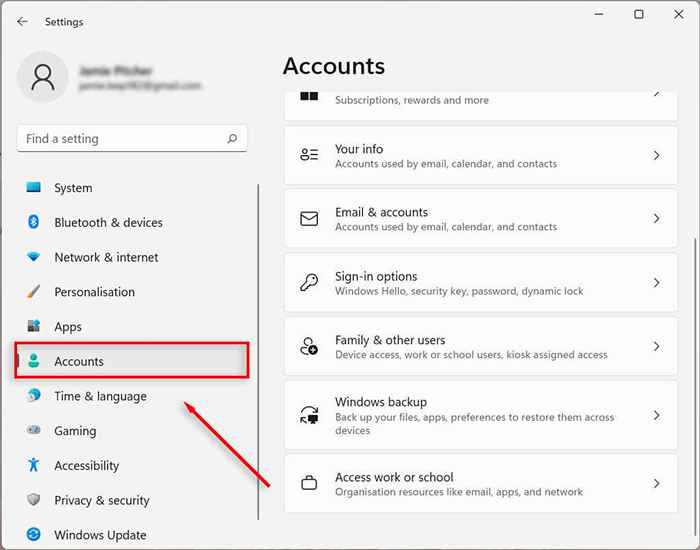
- Wählen Sie Familie und andere Benutzer (dies kann als „Familie“ angezeigt werden).
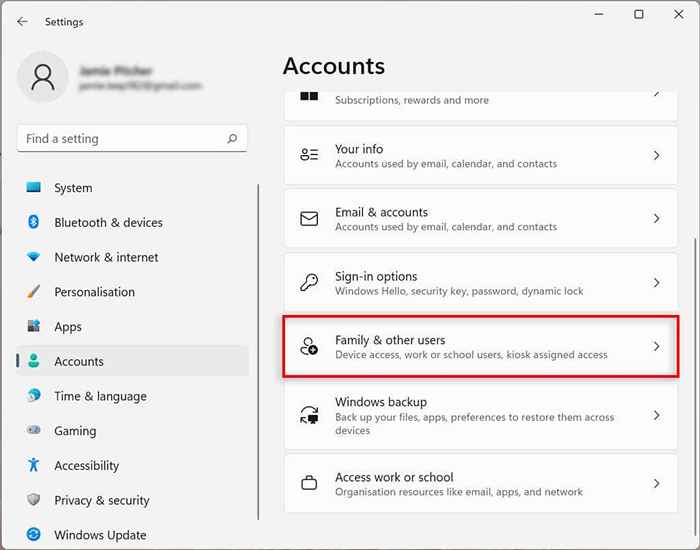
- Wählen Sie im Abschnitt Andere Benutzer das Konto hinzufügen.
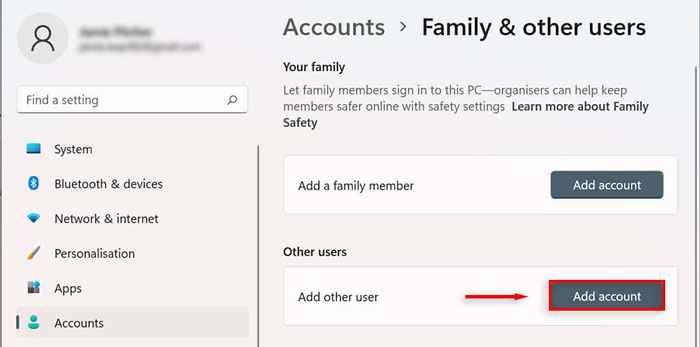
- Geben Sie die E -Mail -Adresse oder Telefonnummer des neuen Benutzers ein und wählen Sie als nächstes aus.
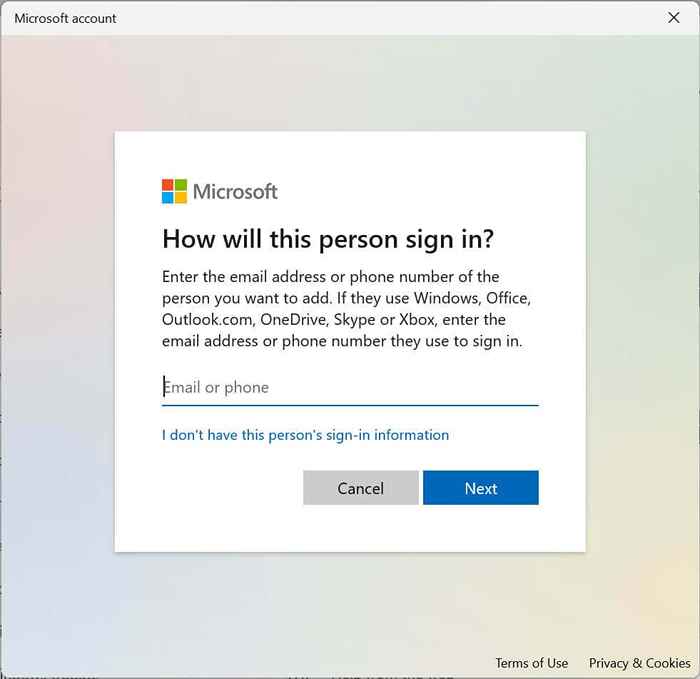
- Wählen Sie Finish.
So erstellen Sie ein lokales Konto
Sie können ein lokales oder Offline -Konto erstellen, ohne ein Microsoft -Konto zu benötigen. Dieses Konto kann nur auf dem Computer zugegriffen werden, auf dem er erstellt wurde, auf dem er erstellt wurde.
- Einstellungen öffnen.
- Wählen Sie Konten.
- Wählen Sie Familie und andere Benutzer.
- Unter anderen Benutzern addieren Sie neben anderen Benutzern das Konto hinzufügen.
- Wählen Sie im neuen Dialogfeld aus, ich habe keine Anmeldeinformationen dieser Person.
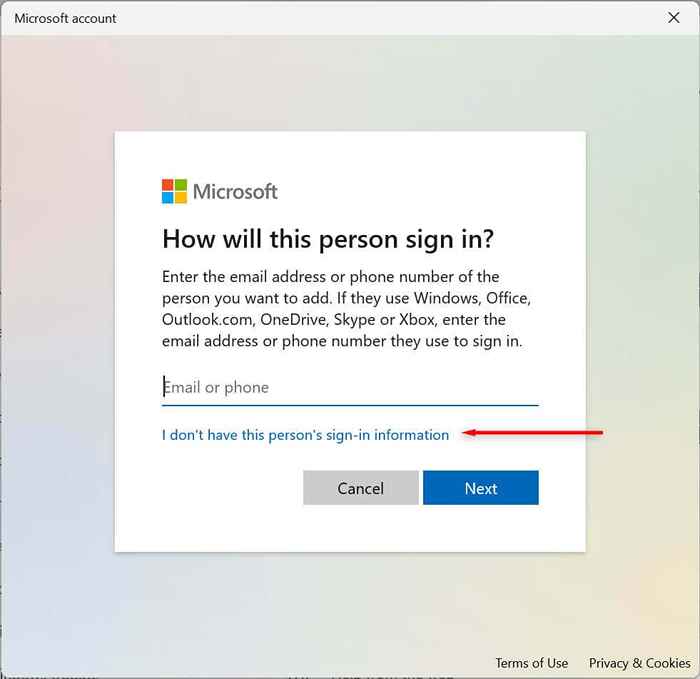
- Wählen Sie einen Benutzer ohne Microsoft -Konto hinzufügen.
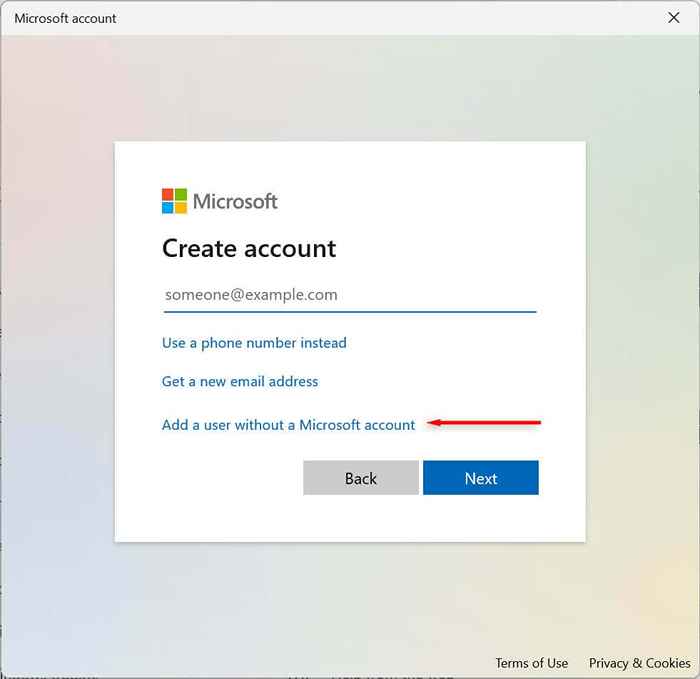
- Geben Sie den Kontonamen ein, erstellen Sie ein Passwort für das Konto und geben Sie die Sicherheitsfragen ein. Dann wählen Sie als nächstes.
So fügen Sie ein Familienmitglied -Konto hinzu
Sie können Ihre Familienmitglieder auch verwalten, sodass jeder Person ihren eigenen Desktop, Einstellungen, Apps und persönliche Dateien haben kann. Es gibt zwei Familienkonto -Typen: Kind und Erwachsener.
Ein Kinderkonto bietet eine kontrollierte Umgebung. Das Kind kann das Gerät als normal verwenden, aber der Organizer legt seine Berechtigungen und Aktivitäten fest, erzwingt die Begrenzung für Apps und Spiele, die Bildschirmzeit und verfolgt die Benutzeraktivität.
Ein Konto für Erwachsene entspricht einem herkömmlichen lokalen Konto, ermöglicht jedoch die Kontrolle über Kinderkonten.
Um ein Familienmitglied -Konto hinzuzufügen:
- Einstellungen öffnen.
- Wählen Sie Konten.
- Wählen Sie Familie und andere Benutzer aus.
- Als Nächstes, um ein Familienmitglied hinzuzufügen, wählen Sie Konto hinzufügen.
- Bestätigen Sie die E -Mail -Adresse der Person, die Sie hinzufügen möchten.
- Wählen Sie als nächstes.
- Wählen Sie die Option Mitglied, um ein Kinderkonto hinzuzufügen, und wählen Sie den Organisator, um einen Erwachsenen hinzuzufügen. Drücken Sie dann die Einladungs -Taste.
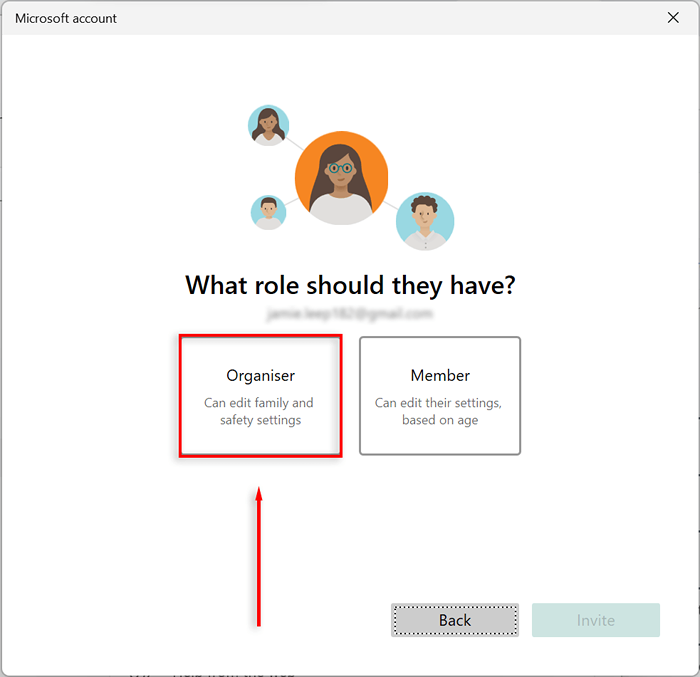
- Öffnen Sie die Einladungs -E -Mail, die Sie erhalten haben. Dies kann nicht notwendig sein.
- Drücken Sie das Startmenü, klicken Sie auf Ihr Benutzersymbol und wählen Sie das hinzugefügte Familienkonto aus, um sich von Ihrem aktuellen Konto abzuzeichnen.
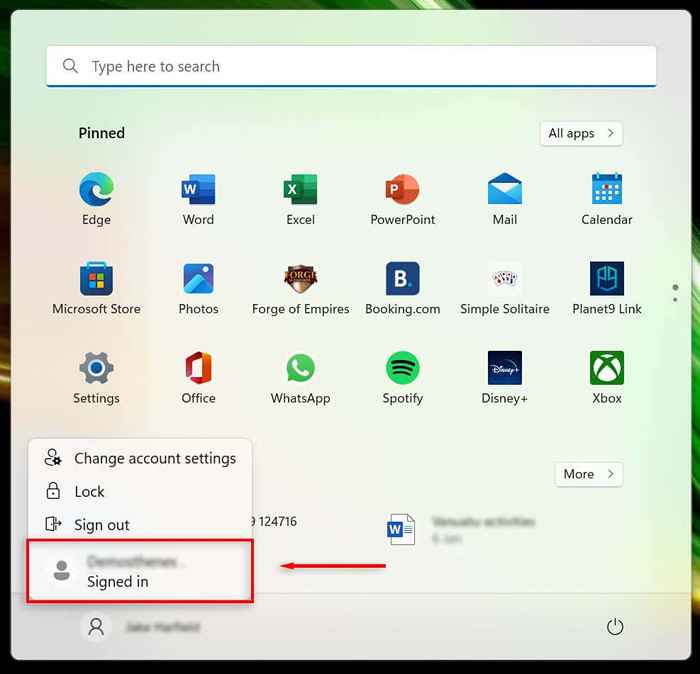
- Melden Sie sich mit den Microsoft -Konto -Anmeldeinformationen des Familienkontos an und lassen Sie den PC Ihr neues Benutzerkonto einrichten. Das kann ein bisschen dauern.
- Wählen Sie für die Option "Überspringen" oder richten Sie Ihr Konto wie gewünscht ein. Erstellen Sie eine PIN, wenn Sie einen möchten. Schließlich wählen Sie OK.
Hinweis: Es gibt viele Möglichkeiten, Konten in Windows 11 hinzuzufügen, einschließlich des Netplwiz -Tools und der Eingabeaufforderung. Sehen Sie sich unser Tutorial zum Erstellen lokaler Benutzer und Gruppen an, um diese Optionen zu untersuchen.
So anzeigen Kontodetails angezeigt
Mit Window 11 können Sie Ihre Kontodaten anzeigen und anpassen. Um Ihre Kontodetails zu sehen:
- Einstellungen öffnen.
- Wählen Sie Konten.
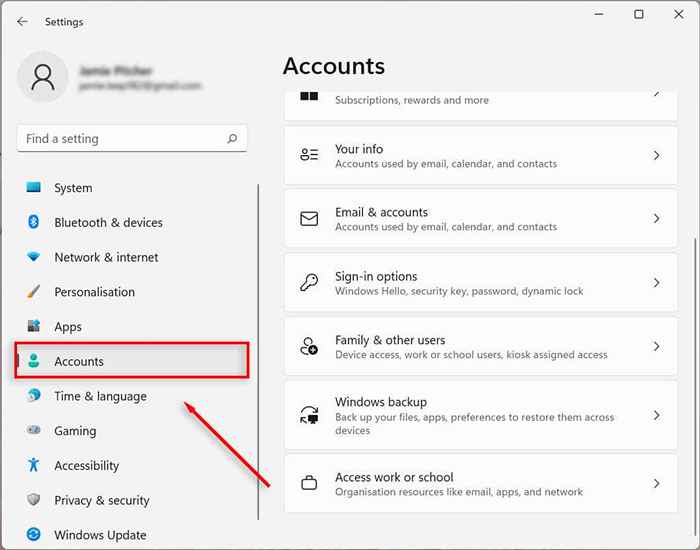
- Wählen Sie Ihre Informationen aus.
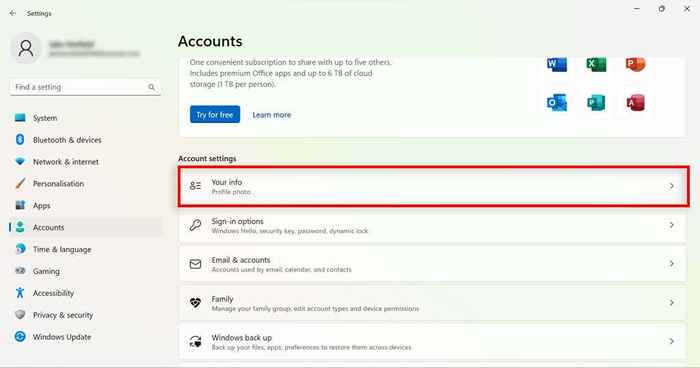
- Bestätigen Sie Ihre Kontodetails.
So ändern Sie Benutzerkonto -Typ unter Windows 11
Mit Windows 11 können Sie Standard -Benutzerkonten in Administratorkonten ändern und umgekehrt.
- Einstellungen öffnen.
- Wählen Sie Konten.
- Wählen Sie Familie und andere Benutzer.
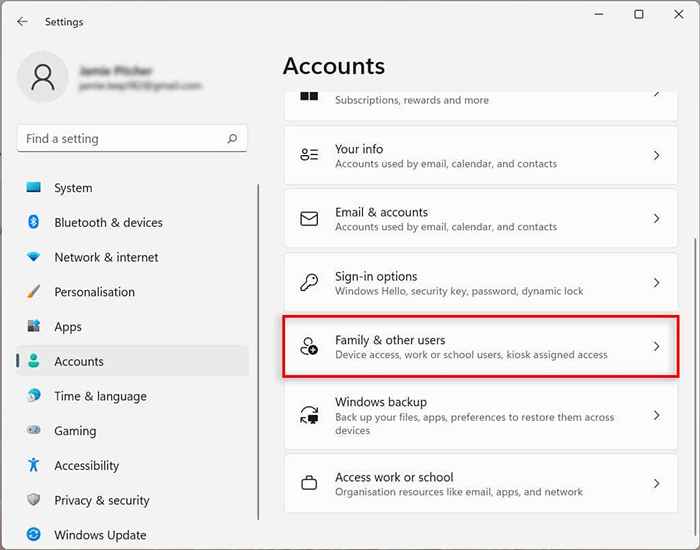
- Wählen Sie unter anderen Benutzern das Konto aus, das Sie ändern möchten, und wählen Sie das Konto ändern.
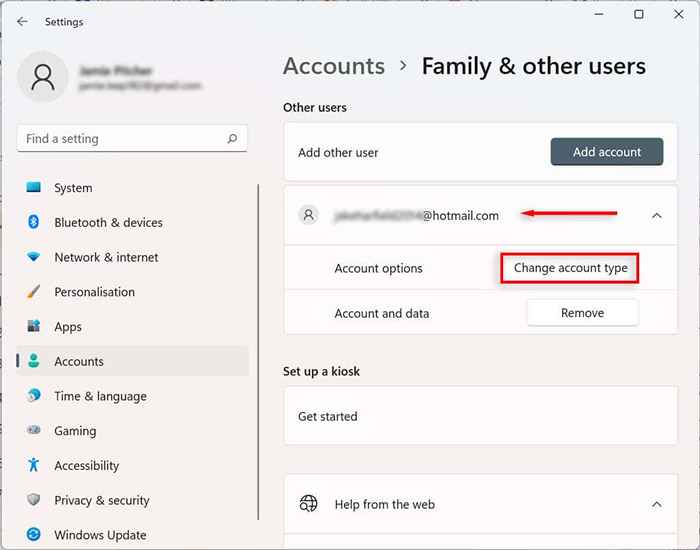
- Wählen Sie den Account -Typ aus, den Sie möchten.
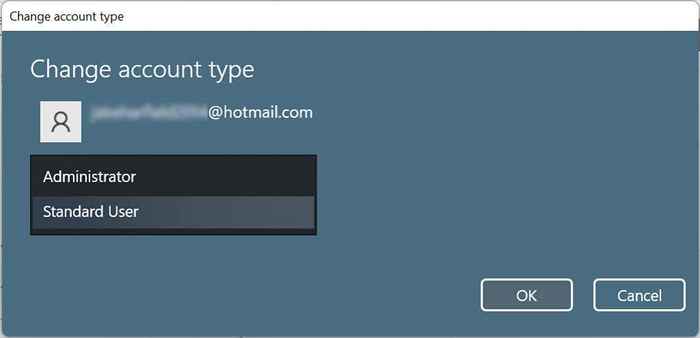
- drücke OK.
Sobald Sie die Schritte ausgeschlossen haben, diktiert der neue Konto -Typ die Zugriffsberechtigungen des Benutzers.
So löschen Sie ein Konto unter Windows 11
Wenn Sie kein Konto mehr benötigen, können Sie es einfach und alle zugehörigen Daten löschen.
So löschen Sie ein Familienkonto
- Einstellungen öffnen.
- Wählen Sie Konten.
- Wählen Sie Familie und andere Benutzer.
- Wählen Sie unter anderen Benutzern den Benutzer aus, den Sie löschen möchten, und wählen Sie entfernen. Möglicherweise müssen Sie sich anmelden, um Ihre Entscheidung zu bestätigen.
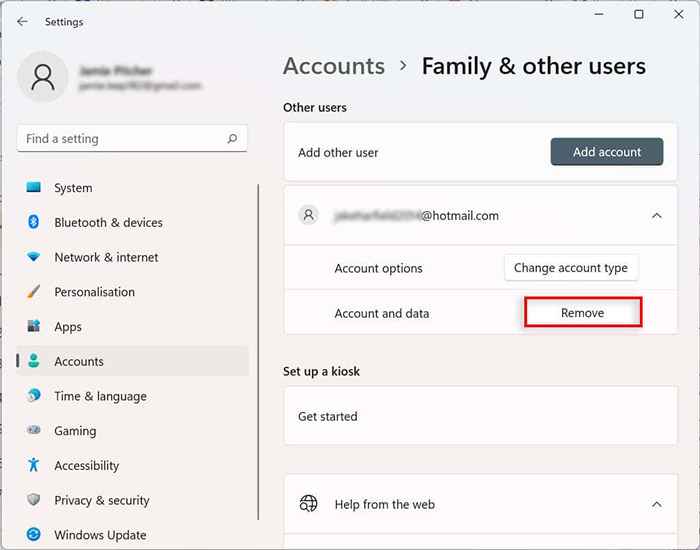
- Wählen Sie entfernen.
So verknüpfen Sie zusätzliche E -Mails mit E -Mails, Kalendern und Kontakten mit Apps mit einem Windows 11 -Benutzerkonto
Sie können Ihrem Windows 11 -Benutzerkonto weitere E -Mail -Konten hinzufügen. Auf diese Weise können Sie die Informationen in anderen Apps wie Mail, Kalender und Kontakten automatisch verknüpfen, ohne Ihre Details separat hinzufügen zu müssen.
- Einstellungen öffnen.
- Wählen Sie Konten.
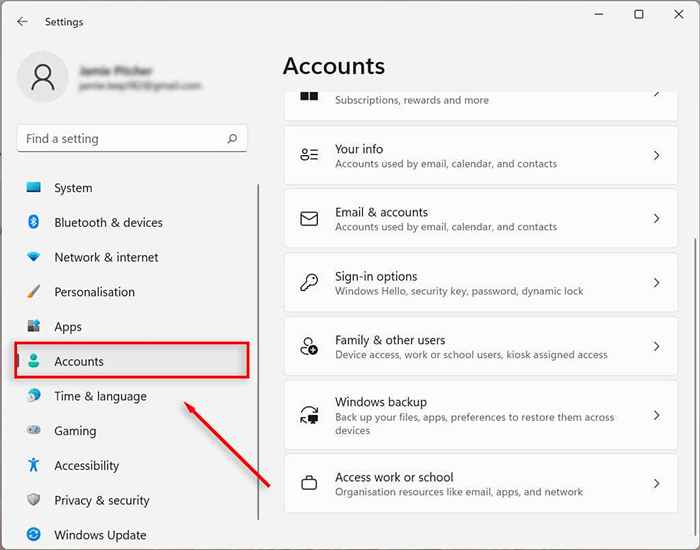
- Wählen Sie E -Mail und Konten.
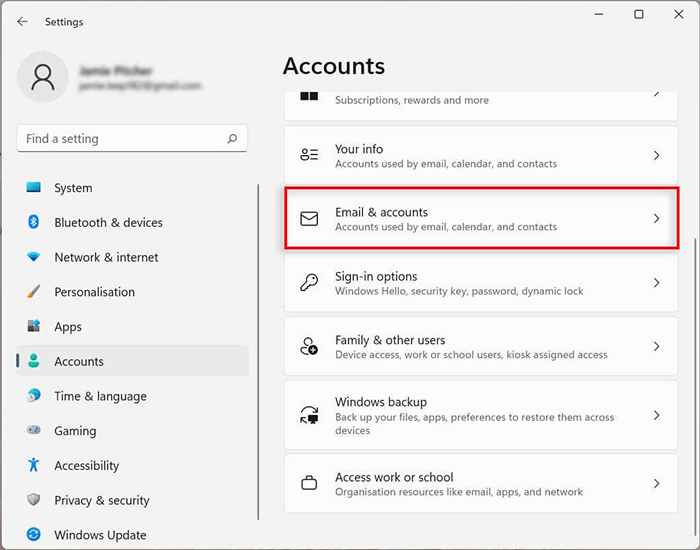
- Wählen Sie unter Konten, die per E -Mail, Kalender und Kontakte verwendet werden, ein Konto hinzufügen.
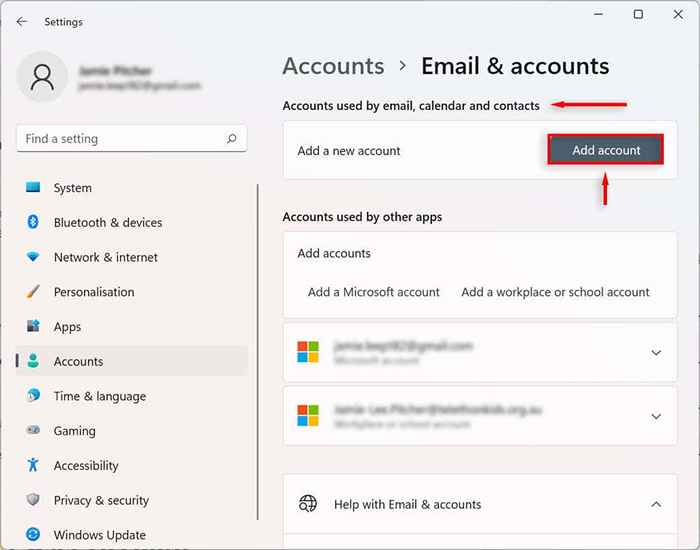
- Wählen Sie den E -Mail -Dienstanbieter aus (wie Outlook, Google oder iCloud) (wie Outlook, Google oder iCloud).
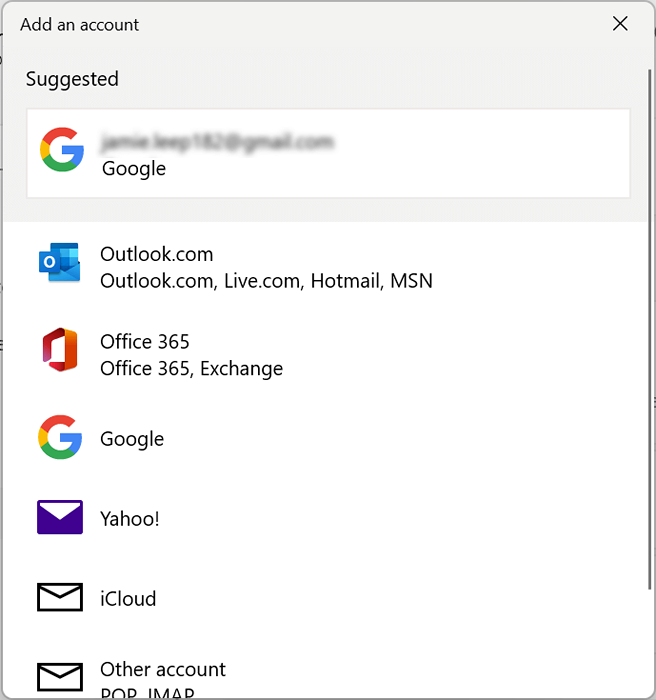
- Wählen Sie das Konto aus, das Sie der E -Mail hinzufügen möchten, und klicken Sie auf Fortsetzung.
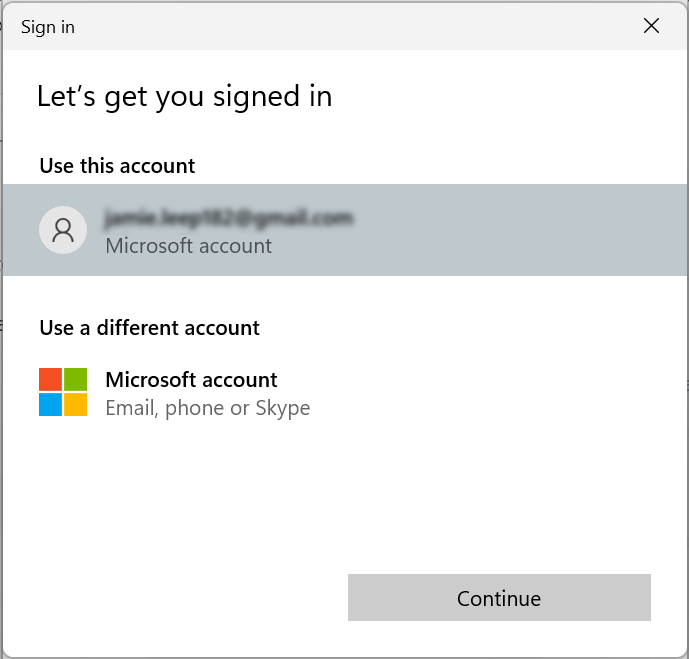
So verknüpfen Sie ein Arbeitsplatz oder ein Schulkonto mit einem Windows 11 -Benutzerkonto
Sie können Ihrem Windows 11 -Benutzerkonto auch Arbeitsplatz- und Schulkonten hinzufügen. Auf diese Weise können Sie Apps wie OneDrive verwenden.
- Einstellungen öffnen.
- Wählen Sie Konten.
- Wählen Sie E -Mail und Konten.
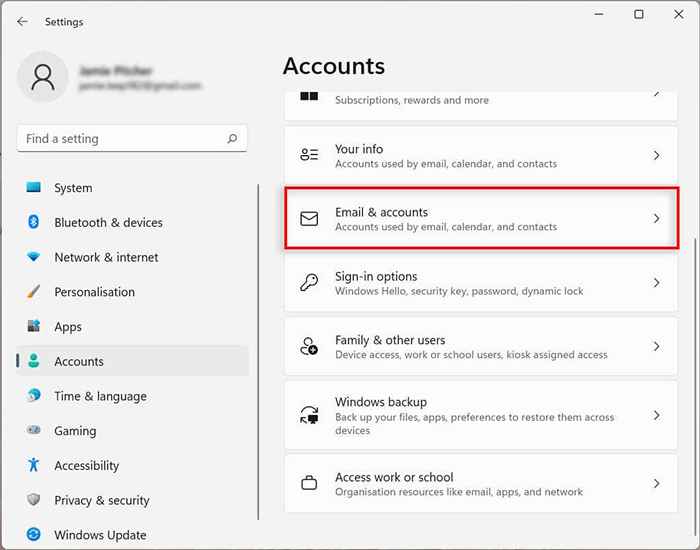
- Wählen Sie unter Konten, die von anderen Apps verwendet werden, ein Arbeitsplatz oder ein Schulkonto hinzufügen.
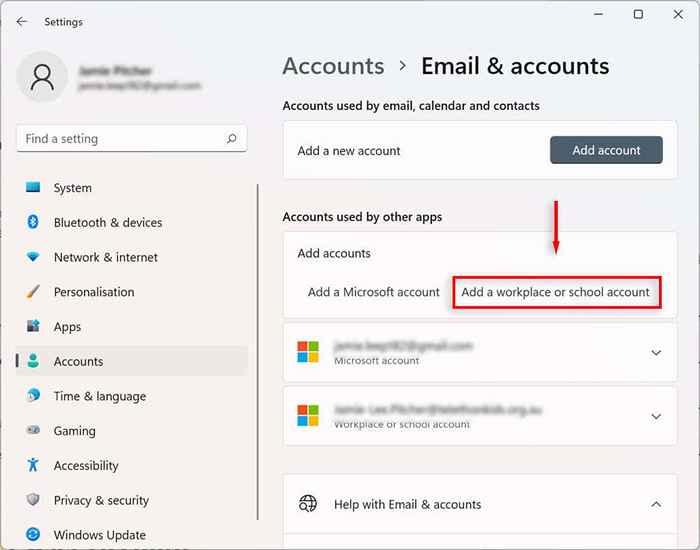
- Geben Sie die E -Mail -Adresse für das entsprechende Konto ein und melden Sie sich an.
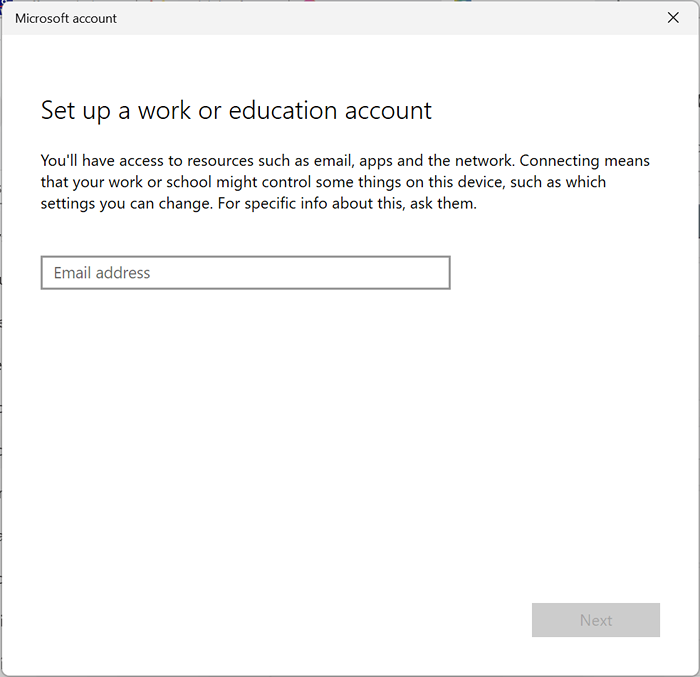
So ändern Sie Anmeldeoptionen unter Windows 11
Mit Windows 11 können Sie Ihre Anmeldeeinstellungen anpassen, um Windows Hallo zu verwenden. Windows Hello ist eine persönlichere Möglichkeit, über eine Pin, einen Fingerabdruck oder eine Gesichtserkennung auf Ihre Geräte zugreifen zu können. Sie können sich auch mit einem physischen Schlüssel anmelden.
Konfigurieren oder Ändern der Windows Hello Authentication Anmeldemethode
- Einstellungen öffnen.
- Wählen Sie Konten.
- Wählen Sie Anmeldeoptionen.
- Wählen Sie unter einer Möglichkeit, sich anzumelden, Ihren gewünschten Weg, um sich anzumelden.
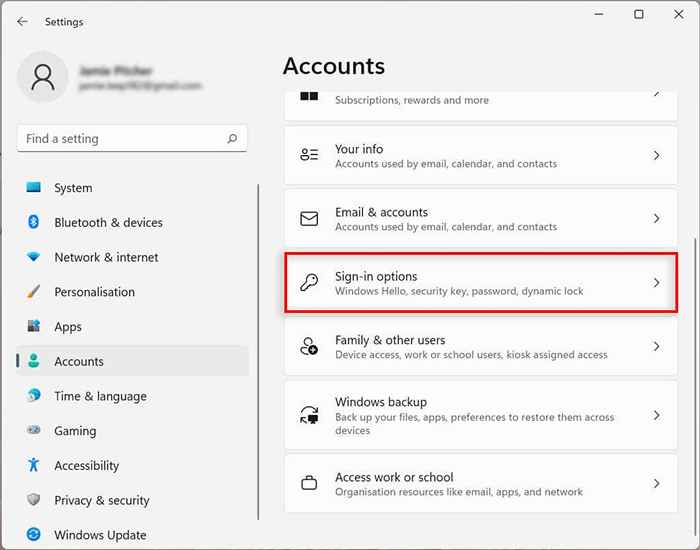
- Drücken Sie einrichten oder ändern.
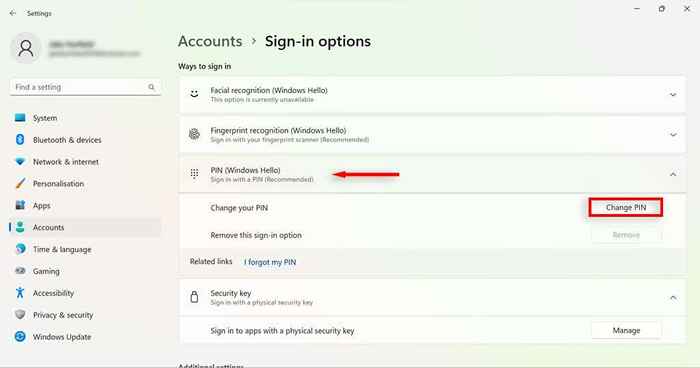
- Bestätigen Sie Ihr Kontokennwort (ob es sich um eine PIN oder eine Biometrie handelt).
- Wählen Sie OK.
- Gehen Sie die Anweisungen auf dem Bildschirm durch, um Ihre neuen Anmeldungsoptionen einzurichten.
Aktivieren Sie das Anmelden beim Aufwachen in Windows 11
Mit dieser Einstellung können Sie entscheiden, ob Ihr PC Sie beim Aufwachen oder nach einer festgelegten Zeit für ein Passwort auffordert.
- Öffnen Sie die Windows -Einstellungen.
- Wählen Sie Konten.
- Wählen Sie Anmeldeoptionen.
- Wählen Sie unter zusätzlichen Einstellungen das Dropdown-Feld neben Sie aus, wenn Sie weg waren. Wann sollten Windows Sie benötigen, wenn Sie sich erneut anmelden müssen?
- Wählen Sie die Zeit, die Sie möchten.
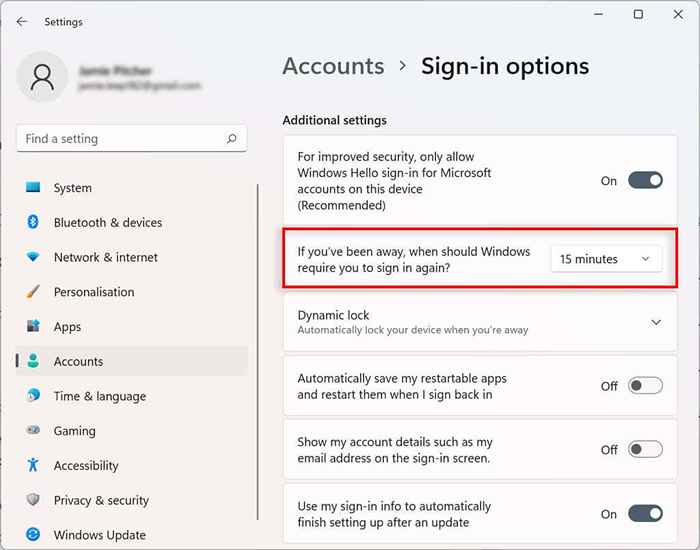
Aktivieren Sie die dynamische Sperre in Windows 11
Die Dynamic Lock -Funktion sichert Ihr Gerät automatisch, wenn Sie aus dem Raum entfernen. Es verwendet die Bluetooth -Proximity -Technologie, sodass Sie ein Bluetooth -Gerät wie eine Telefon- oder Smart -Uhr verknüpfen müssen, bevor Sie es konfigurieren können.
- Einstellungen öffnen.
- Wählen Sie Bluetooth & Geräte aus.
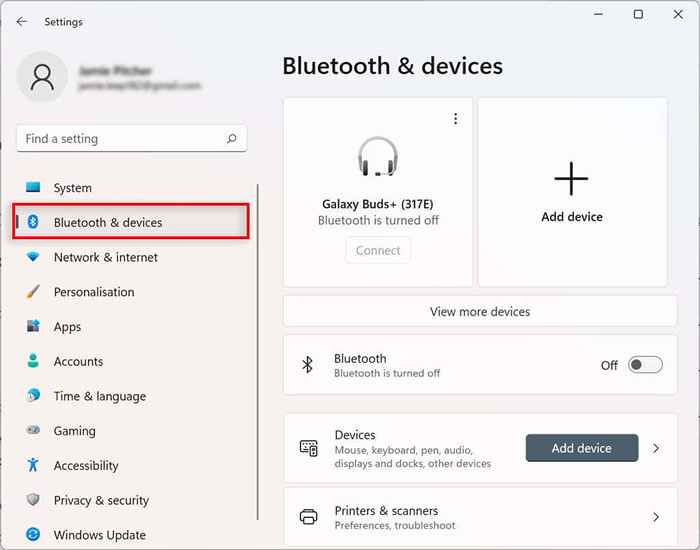
- Drücken Sie die Taste für Geräte hinzufügen.
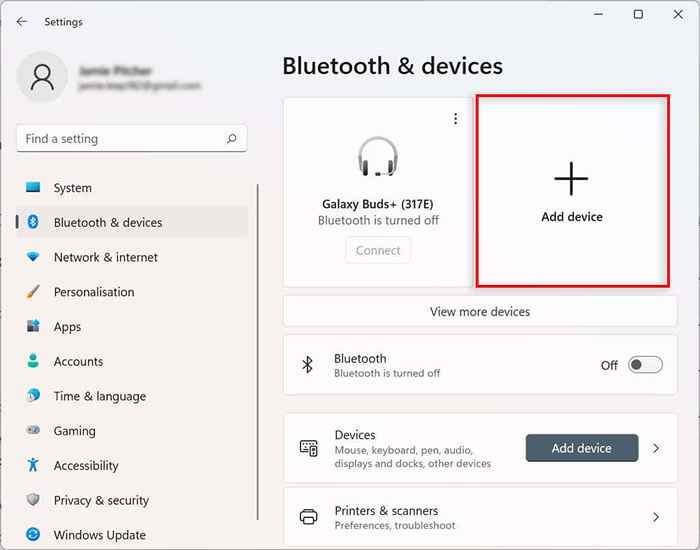
- Wählen Sie Bluetooth. Schalten Sie Bluetooth auf dem Gerät ein, das Sie kombinieren möchten, und wählen Sie das Gerät aus der Liste aus und kombinieren Sie es mit Ihrem Computer.
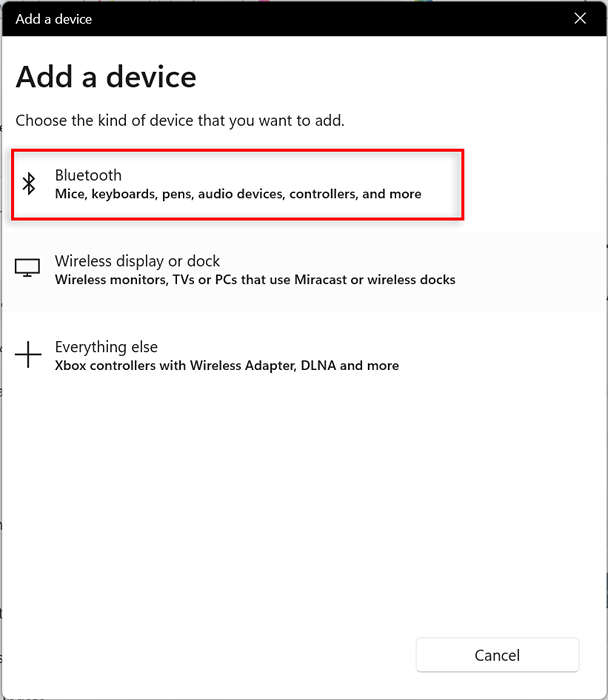
- Gehen Sie zurück zur Einstellungs -App und wählen Sie Konten aus.
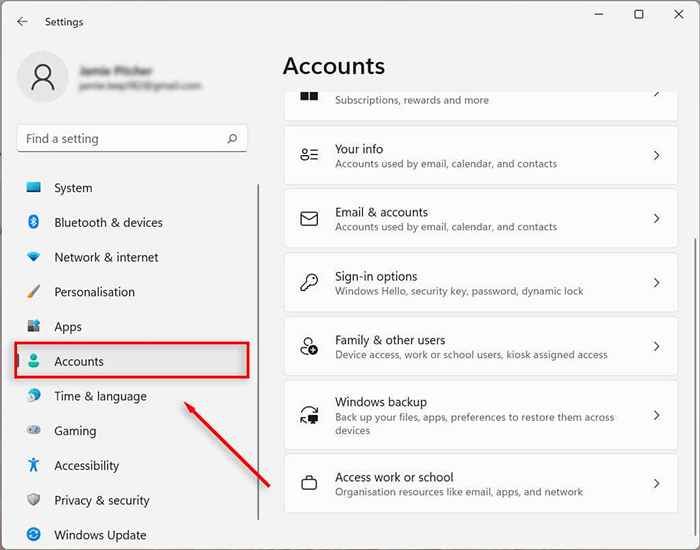
- Wählen Sie Anmeldeoptionen.
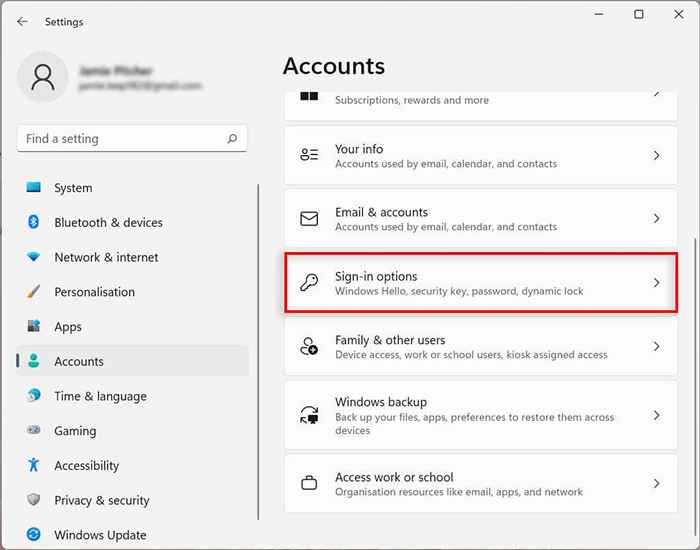
- Wählen Sie unter den zusätzlichen Einstellungen die dynamische Sperre aus und aktivieren.
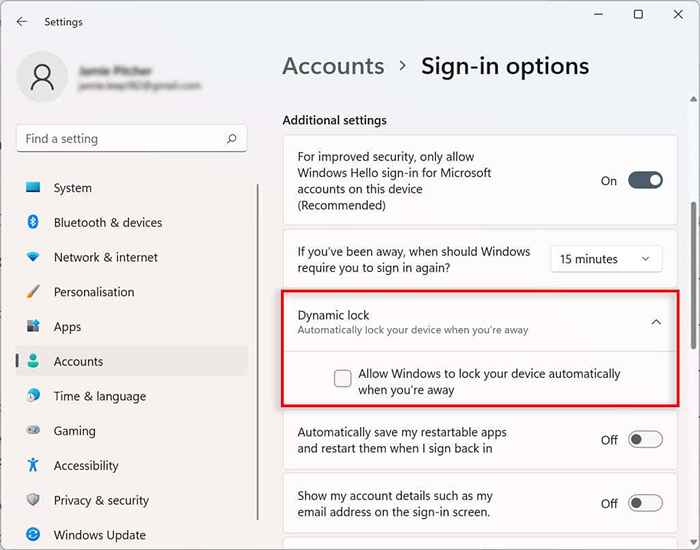
Wenn Sie nun länger als 30 Sekunden lang vom Computer mit dem verknüpften Bluetooth -Gerät weggehen, sperrt Ihr Computer.
Starten Sie die Apps beim Start nicht mehr neu
Einige Apps öffnen sich automatisch beim Start, wenn sie vor dem Herunterfahren nicht geschlossen wurden. Sie können diese Funktion deaktivieren, indem Sie folgende Schritte befolgen:
- Einstellungen öffnen.
- Wählen Sie Konten.
- Klicken Sie auf die Seite Anmeldeoptionen auf der rechten Seite.
- Schalten Sie unter zusätzlichen Einstellungen den Umschalter neben so aus, um meine neu startbaren Apps automatisch zu speichern und neu zu starten, wenn ich mich wieder anmelde.
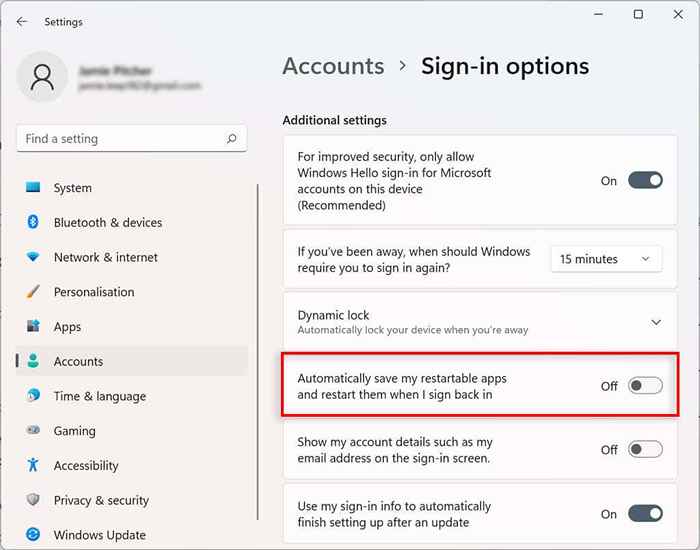
Jetzt werden Apps beim Start nicht mehr automatisch neu gestartet.
So steuern Sie die Synchronisierungseinstellungen von Konto unter Windows 11
Sie können bestimmen, wie Ihre Kontoeinstellungen in Windows 11 synchronisieren. Dies konfiguriert, welche Ordner in OneDrive gesichert sind. Sie können auch entscheiden, ob sich das System an Ihre Apps und Einstellungen über Geräte mit demselben Microsoft -Konto erinnert.
- Einstellungen öffnen.
- Wählen Sie Konten.
- Wählen Sie Windows Backup.
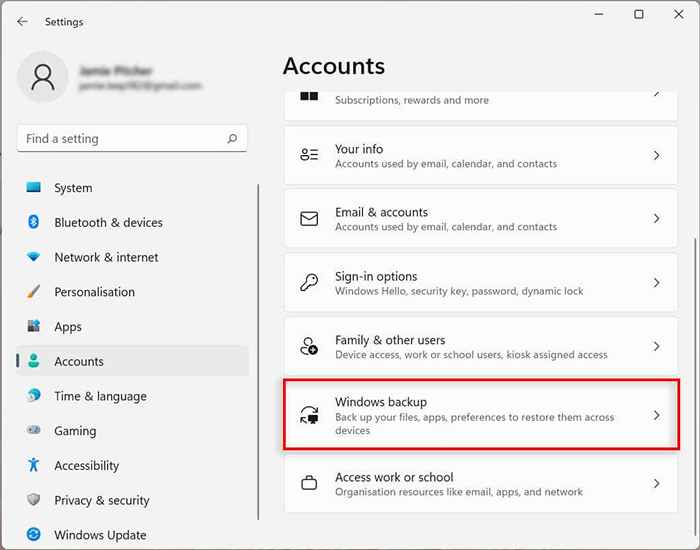
- Wählen Sie neben der Synchronisierung von OneDrive Ordner die Synchronisierung ein. Dies kann als "Synchronisierungseinstellungen verwalten" angezeigt werden.
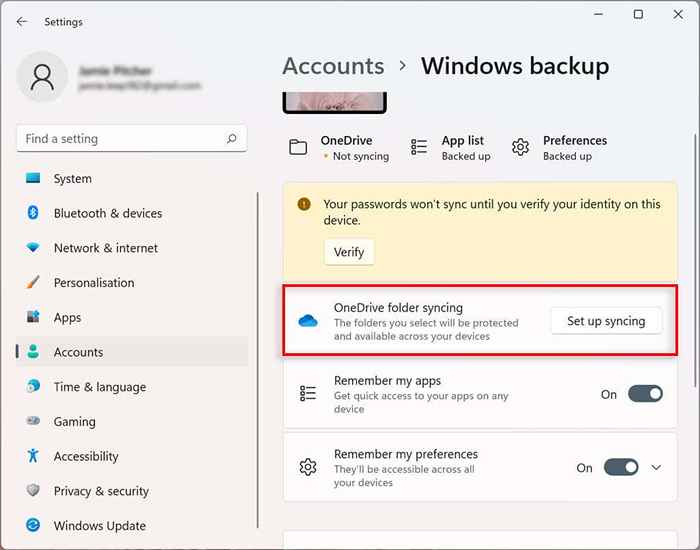
- Wählen Sie die zu hochgeladenen Ordner aus und sichern in der Cloud.
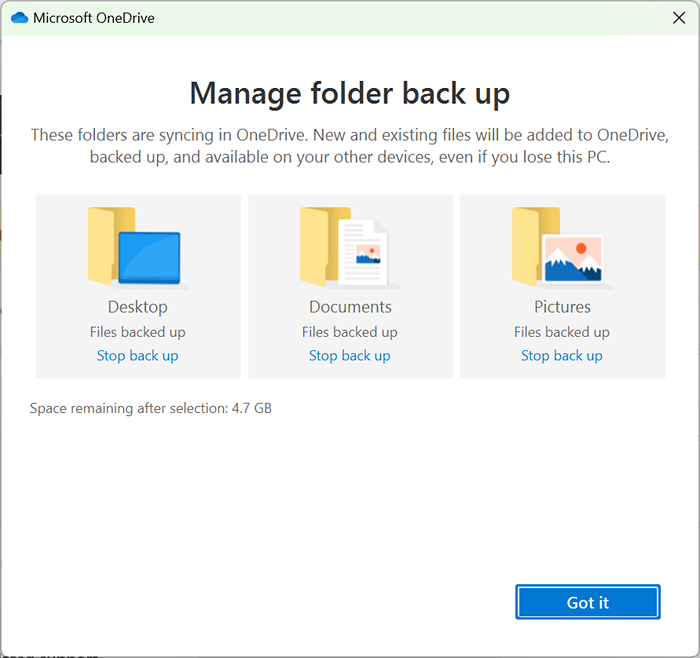
- Die Sicherung beginnt automatisch. Wenn nicht, wählen Sie Start Backup.
- (Optional) Sie können sich an meine Apps erinnern, meine Einstellungen erinnern und meine Einstellungen zwischen Geräten synchronisieren, um Ihre Microsoft -Apps, -voreinstellungen und -einstellungen zu synchronisieren.
So verbinden Sie eine Organisation mit Ihrem Windows 11 -Konto
Sie können eine Organisation mit Ihrem Konto verbinden, um auf gemeinsame Ressourcen wie Netzwerkressourcen, Apps und E -Mails zuzugreifen.
- Klicken Sie mit der rechten Maustaste im Startmenü und wählen Sie Einstellungen aus.
- Wählen Sie Konten.
- Wählen Sie Zugangsarbeit oder Schule.
- Drücken Sie eine Verbindung.
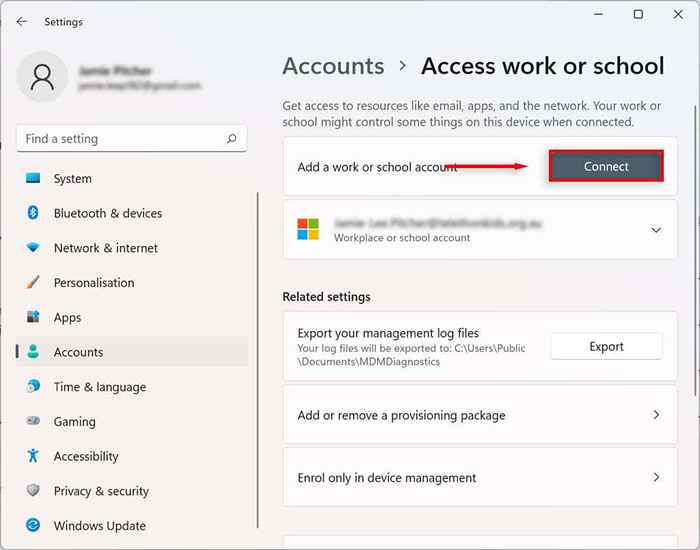
- Bestätigen Sie Ihre Arbeit oder Ihr Schulkonto.
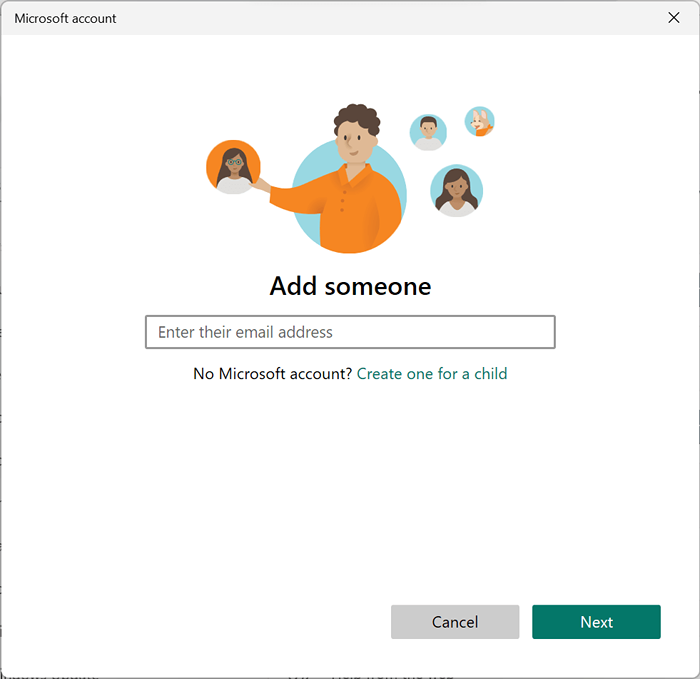
- Wählen Sie als nächstes aus.
Endlose Anpassung
Obwohl Windows 10 einige Anpassungsfunktionen hatte, hat die neueste Version von Windows die lokale Benutzerkonto -Steuerung auf die nächste Ebene gebracht. Hoffentlich konnten Sie mit diesem Tutorial Ihr Windows 11 -Konto genau so so machen, wie Sie es möchten.
- « Was ist Microsoft Edge WebView2 -Laufzeit (und wie Sie die CPU -Nutzung reduzieren)?
- 8 Bestes Netzwerk beigefügter Speicher (NAS) für Plex »

