So verwalten virtuelle Maschinen in KVM mit Virt-Manager
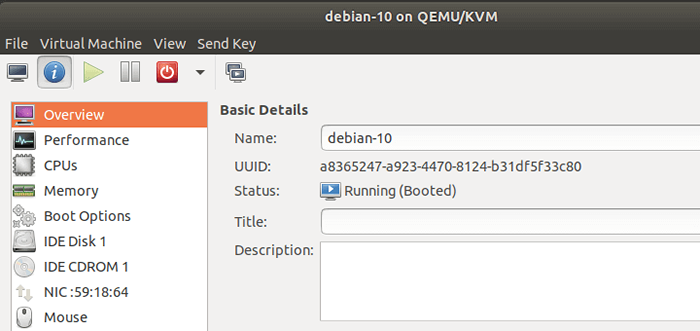
- 2106
- 148
- Janin Pletsch
Der Virt-Manager Die Anwendung bietet eine benutzerfreundliche Oberfläche, mit der Benutzer eine breite Palette von Aufgaben ausführen können, darunter das Erstellen von Gastautomaten und die Zuweisung kritischer virtueller Ressourcen wie CPU, Speicher und Speicherplatz. Benutzer können die Gästemaschinen auch die Networking konfigurieren, innehalten und wieder aufnehmen und die Leistung überwachen.
Stellen Sie beim Start sicher, dass die Kvm Hypervisor wird installiert und virtuelle Maschinen der Gast, die auf dem System erstellt werden Virt-Manager.
Wir haben ausführliche Artikel über:
- So installieren Sie KVM auf Ubuntu 20.04
- So installieren Sie KVM auf CentOS 8 / Rhel 8
- So erstellen Sie virtuelle Maschinen in KVM mit Virt-Manager
Konzentrieren wir uns ohne viel weiterer weiter Virt-Manager unter Linux.
Verwalten der virtuellen Maschine mit Virt-Manager
Sobald die Installation des Gastbetriebs abgeschlossen ist. Es sollte auf erscheinen Virt-Manager in einem 'Betrieb'Zustand wie gezeigt.
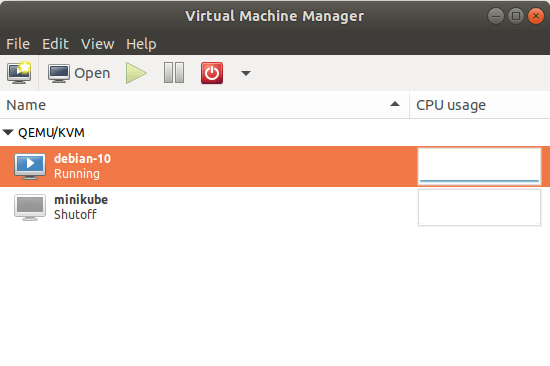 Ausführen von KVM -virtuellen Maschinen
Ausführen von KVM -virtuellen Maschinen Um die Details der virtuellen Hardware anzuzeigen, klicken Sie auf die 'Bearbeiten"Schaltfläche in der Menüleiste und wählen Sie"Virtuelle Maschinendetails''.
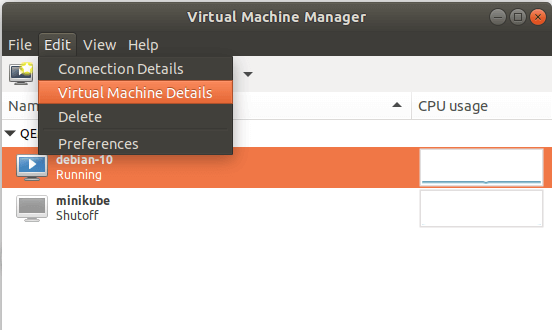 Überprüfen Sie die Hardware der virtuellen Maschine
Überprüfen Sie die Hardware der virtuellen Maschine Klicken Sie im Fenster der Gastmaschine auf das BlauVirtuelle Hardware -Details anzeigen' Symbol.
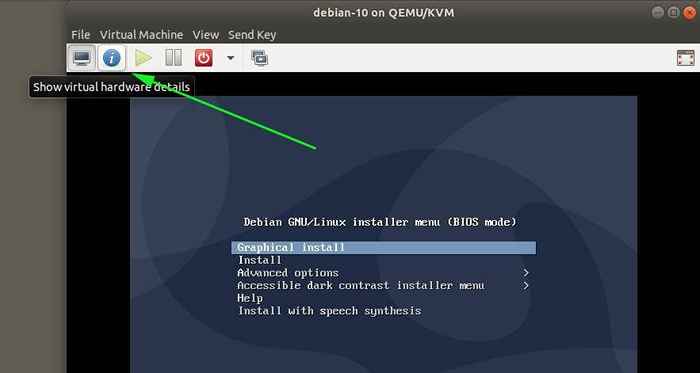 Zeigen Sie Hardware -Details der virtuellen Maschine an
Zeigen Sie Hardware -Details der virtuellen Maschine an Das Fenster gibt Ihnen einen Überblick über die verfügbaren virtuellen Hardwareeigenschaften, die dem VM zugeordnet sind. Dazu gehören die virtuellen CPUs, RAM, Netzwerkkarten und vieles mehr.
Darüber hinaus können Sie einige Verbesserungen durchführen, z. B. Hardware -Ressourcen wie ein USB -Laufwerk hinzufügen. Um dies zu erreichen, stellen Sie sicher, dass Sie ein USB -Laufwerk angeschlossen haben und auf die 'klickenHardware hinzufügen' Taste.
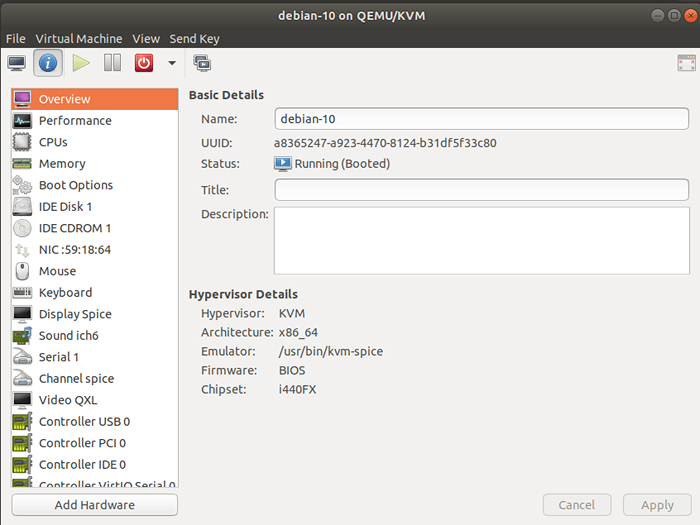 VM -Hardwareübersicht
VM -Hardwareübersicht Navigieren und auf die 'klickenUSB -Hostgerät'Taste und im rechten Bereich wählen Sie Ihr USB -Gerät aus. In meinem Fall habe ich die 'ausgewählt' ausgewählt 'Sandisk Cruzer Blade' USB Stick. Dann klick 'Beenden''.
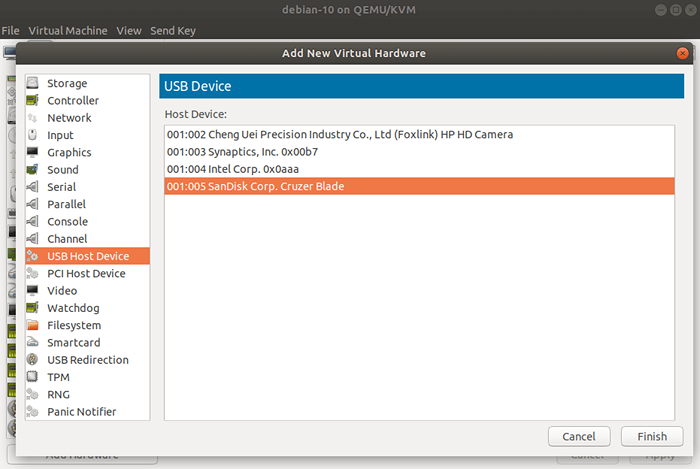 Fügen Sie USB -Gerät zu VM hinzu
Fügen Sie USB -Gerät zu VM hinzu Direkt unter der Menüleiste die Virt-Manager bietet einige Optionen zur Kontrolle des Status der virtuellen Maschine. Zum Beispiel, um auf die virtuelle Maschinenkonsole zuzugreifen, treffen Sie die 'Offen' Taste.
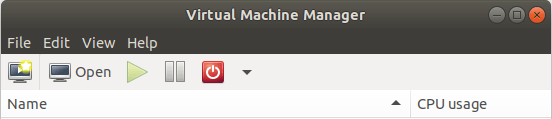 Offene VM -Konsole
Offene VM -Konsole Um die virtuelle Maschine zu pausieren, klicken Sie auf die 'Pause' Taste.
Die Poweroff -Taste enthält eine Reihe von Optionen, darunter Neustart, Abschalten, Zurücksetzen, Erzwingen und Speichern.
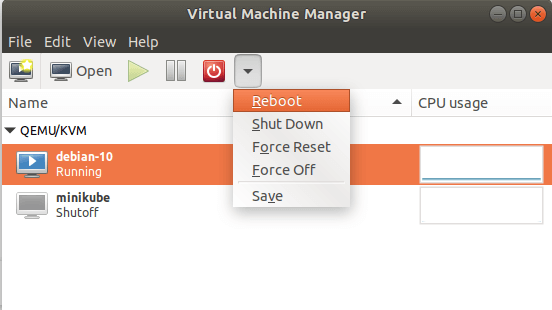 Verwalten Sie KVM Virtual Machines
Verwalten Sie KVM Virtual Machines Klon KVM Virtual Machine
Auch genau wie Virtualbox, Sie können einen VM klonen, indem Sie mit der rechten Maustaste klicken und die von "auswählen"Klon' Möglichkeit. Dies schafft eine neue, unabhängige Kopie der Originalplatte.
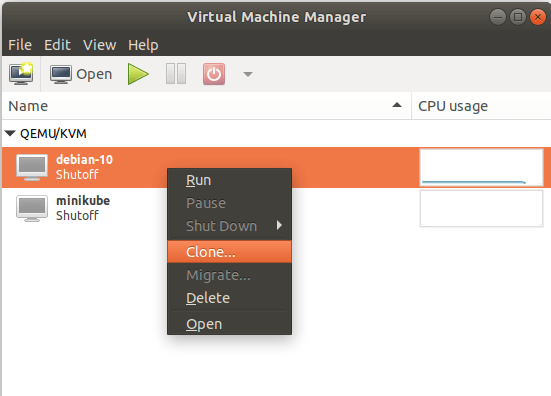 Klon KVM Virtual Machine
Klon KVM Virtual Machine Fühlen Sie sich frei, andere Optionen wie Networking und Speicher zu konfigurieren. Klicken Sie, wenn Sie fertig sind, auf die ''Klon' Möglichkeit.
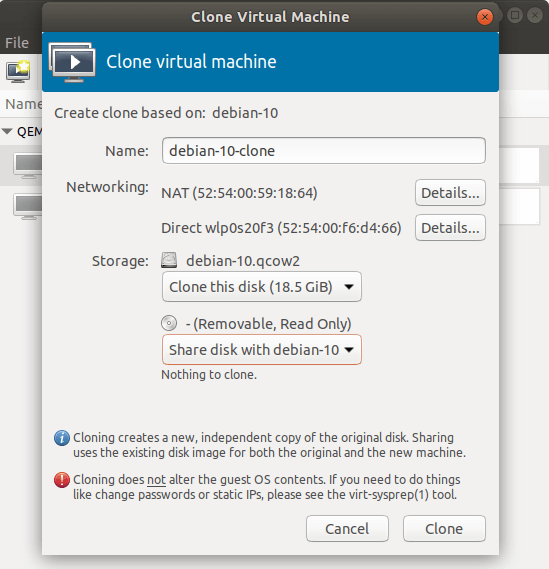 Einstellungen für virtuelle Maschine klonen
Einstellungen für virtuelle Maschine klonen Der Klon -VM erscheint wie gezeigt.
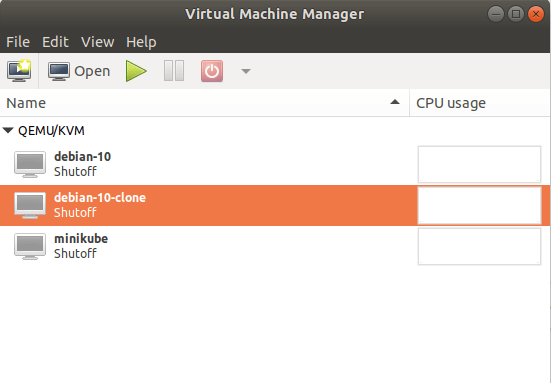 Virtueller Maschinenklon
Virtueller Maschinenklon Und das ist ziemlich genau das. Es gibt viele andere Optionen, die Virt-Manager bietet, dass Sie Ihre Neugier wecken könnten. Fühlen Sie sich also frei zu erkunden. Hoffentlich haben Sie eine anständige Vorstellung davon, wie Sie Ihre virtuellen Maschinen erstellen und verwalten können Kvm. Alternativ können Sie auch die Cockpit -Webkonsole verwenden, um KVM Virtual Machines zu verwalten.
Quelle: Zugang.roter Hut.com
- « So installieren Sie Apache Kafka in CentOS/Rhel 7
- So richten Sie eine hohe Verfügbarkeit für Ressourcenmanager ein - Teil 6 »

