So verwalten Sie Ihre Zoomaufnahmenverlauf
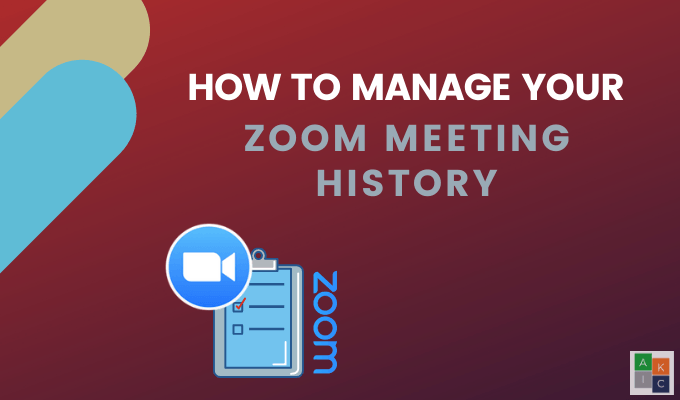
- 2828
- 672
- Ilja Köpernick
Das Aufzeichnen eines Zoom -Treffens zur zukünftigen Referenz ist eine bessere Möglichkeit, eine Aufzeichnung eines Meetings zu erhalten, als Notizen zu machen. Besprechungen können lokal auf Ihrem Computer oder in der Zoom -Cloud für lizenzierte Benutzer aufgezeichnet werden.
Wie können Sie nach der Aufzeichnung des Meetings auf die Zoom -Aufnahmen zugreifen und diese verwalten??
Inhaltsverzeichnis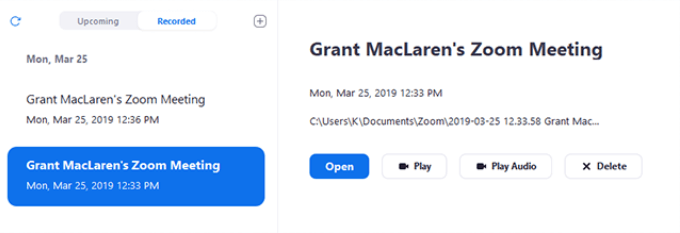
- Wählen Sie die Zoomaufzeichnung aus, die Sie anzeigen möchten.
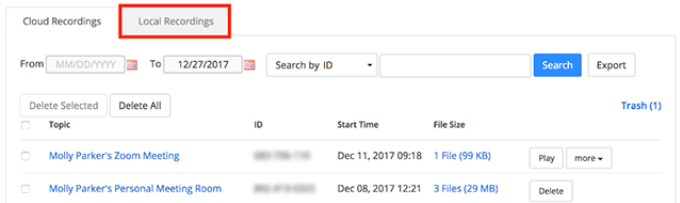
Die verfügbaren Optionen sind:
- Spielen die Videodatei
- Spiel das Audiodatei nur
- Öffnen Sie den Ordner Aufbewahrung der Aufnahmen
- Löschen Sie diese Aufnahme vom Zoom -Client (wird weiterhin auf Ihrem Computer gespeichert)
Standardmäßig steckt Zoom alle Zoomaufnahmen in einen Ordner auf Ihrem Computer an den folgenden Stellen:
- Mac:/Benutzer/Benutzername/Dokumente/Zoom
- PC: C: \ Benutzer \ Benutzername \ Dokumente \ Zoom
So teilen Sie lokale Zoomaufnahmen
Finden Sie das Meeting -Video, das Sie mit denen teilen möchten, die sich über die oben genannten Standorte auf Ihrem Computer an der Besprechung angeschlossen haben. Laden Sie es in einen Cloud -Speicherdienst wie Dropbox oder einen Streaming -Dienst wie YouTube hoch und teilen Sie den Link von dort aus.
Oder wenn Sie die Videodatei nicht auf Ihrem Computer finden können:
- Melden Sie sich in Ihrem Zoom -Konto an
- Sehen Sie sich eine Liste Ihrer örtlichen Zoomaufnahmen an und wo sie sich auf Ihrem Computer befinden
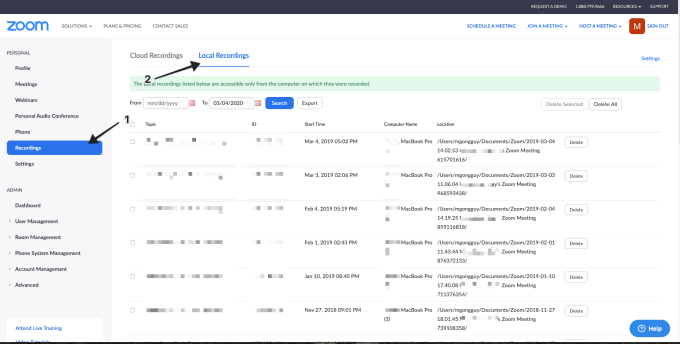
- Schauen Sie sich das Meeting ab, das Sie teilen und klicken möchten Export
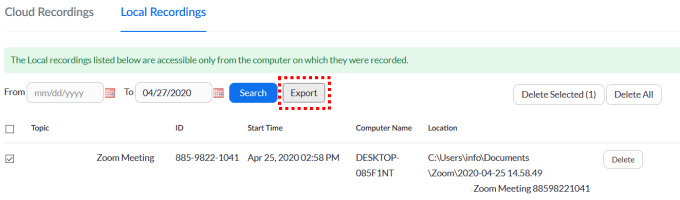
- Beachten Sie den Ort, an dem Sie die lokale Videodatei mit Zoombesprechungen exportieren
- Laden Sie die MP4 -Videodatei zur Besprechung in einen Cloud -Speicherdienst oder einen Streaming -Dienst hoch und teilen Sie den Link von diesem Standort aus
So verwalten und greifen Sie Cloud -Zoomaufnahmen zu und greifen Sie auf
Kontobesitzer und Administratoren können Cloud -Zoomaufnahmen verwalten, einschließlich Anzeigen, Teilen und Löschen von Audio-, Video-, Chat- und Transkriptdateien.
Benutzer können ihre eigenen Cloud -Aufnahmen anzeigen, teilen und löschen.
Um Cloud -Aufnahmen zu verwalten, müssen Sie über ein Premium -Zoom -Konto mit aktivierter Cloud -Aufzeichnung verfügen. Sie müssen auch Eigentümer- oder Administratorrechte haben.
Für Admins
- Melden Sie sich im Zoom -Webportal an
- Klicken Kontoverwaltung Aus dem Navigationsmenü>> Aufzeichnungsmanagement
- Wählen Sie den Status und den Datumsbereich aus
- Suchen Sie nach ID, Themen, Host oder Keyword
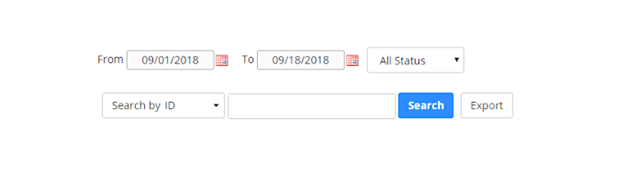
Für Benutzer:
- Melden Sie sich in Ihrem Zoom -Webportal an
- Klicken Aufnahmen Aus dem Navigationsmenü
- Sie sehen eine Liste der von Ihnen erstellten Cloud -Aufnahmen
- Wählen Sie den Status und den Datumsbereich aus
- Suche nach Thema, Keyword, Host oder Meeting -ID
Verwalten Sie Cloud -Aufzeichnungseinstellungen
- Klicken Kontoverwaltung > Aufzeichnungsmanagement Aus dem Navigationsmenü
- Suchen Sie und klicken Sie auf die Zoomaufzeichnung, die Sie anzeigen möchten
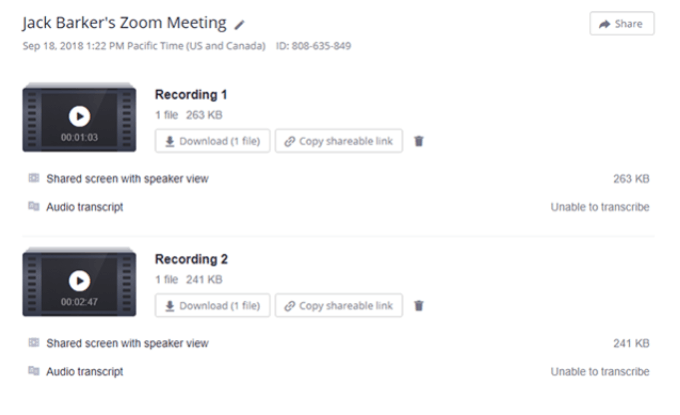
- Ändern Sie den Namen eines Zoom -Meetings, indem Sie auf das Bleistiftsymbol klicken
- Um das Video in Ihrem Browser abzuspielen, klicken Sie auf die Schaltfläche im Miniaturbild
- Laden Sie die Zoomaufzeichnung auf Ihren Computer herunter
- Klicken Aktie Um den Aufnahmelink zu zeigen
- Stellen Sie die Freigabeoptionen fest, z. B. das Aktivieren oder Deaktivieren von Downloads oder das Erfordernis eines Kennworts
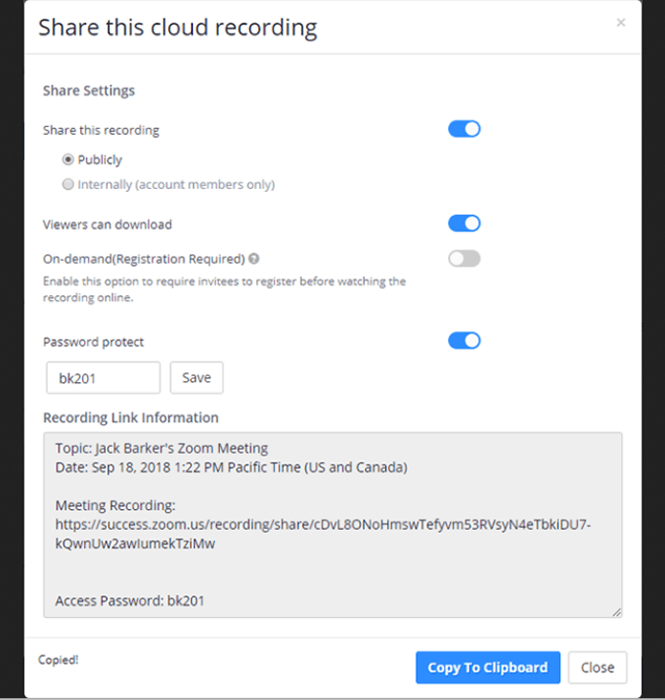
Legen Sie andere Freigaboptionen fest, darunter:
- Den Link öffentlich oder privat machen
- Erfordert die Zuschauer, Namen und E -Mail -Adresse einzugeben
- Ermöglicht anderen, einen gemeinsamen Bildschirmabschnitt des aufgezeichneten Treffens anzusehen

- Sie können die Videodatei auch herunterladen, den Link zum Freigeben kopieren oder die Datei löschen
Für Cloud -Zoom -Aufzeichnungen, die Chat- oder Audio -Transkripte enthalten, können Sie die Dateien auch herunterladen, kopieren oder löschen.

So exportieren Sie eine Liste von Cloud -Aufnahmen
Exportieren.
- Gehe zu Aufzeichnungsmanagement aus Kontoverwaltung Im Navigationsmenü
- Wählen Sie Ihre Suchkriterien aus
- Klicken Export

So sehen Sie Cloud -Aufzeichnungsanalysen an
Um die Seitenansichten und Downloads für eine Cloud -Zoom -Aufzeichnung zu sehen, die Sie intern oder extern geteilt haben, befolgen Sie die folgenden Schritte:
- Zugang Aufzeichnungsmanagement
- Klicken Sie auf das Thema, das Sie anzeigen möchten
- Geben Sie einen Datumsbereich von den Dropdown-Menüs oben an
- Klicken Suchen
- Filterdaten oder eine Zusammenfassung für eine Cloud -Besprechung anzeigen, indem Sie auf eine der Registerkarten klicken
Sie werden die folgenden Metriken sehen:
- Die Anzahl der Ansichten auf einer Zoomaufzeichnungsseite, nicht die Anzahl der gespielten Male oder wie viele eindeutige Ansichten
- Wie viele Downloads, aber nicht, wenn der Prozess abgeschlossen war
Schützen Sie Cloud -Zoomaufnahmen mit einem Passwort
Um zu verwalten, wer Ihre aufgezeichneten Cloud -Meetings anzeigen oder herunterladen kann, verwenden Sie die Funktion "Kennwortschutz" von:
- Zugriff Aufzeichnungsmanagement aus Kontoverwaltung Im Navigationsmenü
- Finden Sie die Aufzeichnung, die Sie schützen möchten, und klicken Sie auf Aktie Daneben
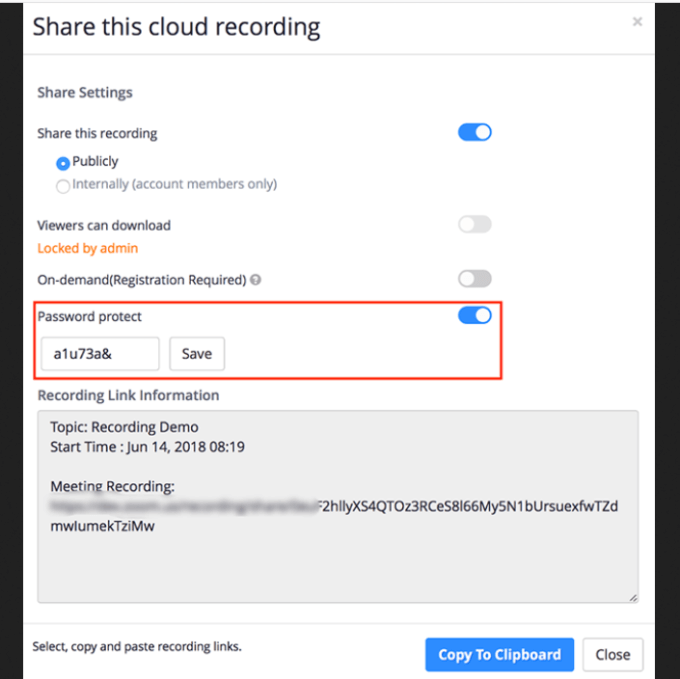
- Umschalten Passwort schützen Wechseln Sie zur Einstellung
- Geben Sie ein Passwort ein und klicken Sie auf Speichern
So löschen Sie Cloud -Zoomaufnahmen
Wenn Sie möchten, können Sie alle Ihre Zoomaufnahmen oder nur einige von ihnen basierend auf den von Ihnen ausgewählten Kriterien löschen. Löschte Dateien übertragen zur Mülldatei. Sie bleiben 30 Tage im Müll.
Beachten Sie, dass alle Dateien in Ihrem Müll nicht als Teil Ihrer Cloud -Speicherzuteilung zählen.
- Navigieren zu Aufzeichnungsmanagement
- Klicken Alles löschen Wenn Sie alle Zoomaufnahmen entfernen möchten
- Ändern Sie für bestimmte Aufzeichnungen den Datumsbereich und verwenden Sie die Suchkriterien, um die Dateien auszuwählen, die Sie löschen möchten
Wie man Aufnahmen aus dem Müll wiederherstellt
Haben Sie versehentlich eine Zoomaufnahme in den Müll gebracht und möchten sie zurückbekommen?? Kein Problem, wenn es innerhalb von 30 Tagen ist.
- Überprüfen Sie die Besprechungen, die Sie wiederherstellen möchten
- Klicken Genesen oben oder neben dem Treffen, um es wiederherzustellen
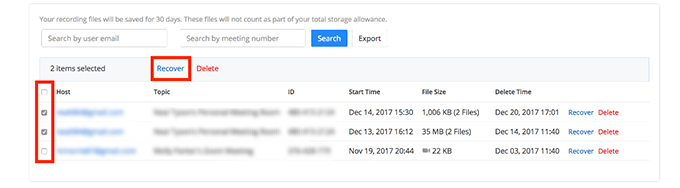
Zoom -Meetings aufzeichnen zu können, ist eine praktische Funktion,. Verwenden Sie es, um Zoomaufnahmen später zu überprüfen oder zu teilen. Wenn Sie wissen, wie Sie Ihre Besprechungsgeschichte verwalten, können Sie mehr Kontrolle darüber haben, welche Informationen Sie speichern, wie Sie sie speichern und wer Zugriff darauf hat.
- « Oculus Quest Review - Ein VR -Headset, das es wert ist, gekauft zu werden
- Windows 10 Tastaturverknüpfungen Die ultimative Anleitung »

