So verwalten Sie Zentyal PDC (Primärdomänencontroller) aus Windows System - Teil 2

- 3344
- 55
- Janin Pletsch
Dieses Tutorial zeigt, wie Sie auf Ihre zugreifen und diese verwalten können Zentyal Server Development Edition Als ein Primärdomänencontroller von einem Windows -basierten System mit Remote -Software auf a Fenster Computer.
Zentyal PDC (Primärdomänencontroller) Nachahmt fast perfekt eine Basis nach Windows Active Directory, Dies bedeutet.
Machen Sie es Ihnen sehr einfach, die Sicherheit für eine große Anzahl von Konten und Computern mit nur einer grundlegenden Lizenz für einen Windows -Computer zu verwalten (Sie müssen niemals eine Windows Server -Lizenz kaufen oder berühren).
Anforderungen:
- Vorherige Zentyal -Installation und -konfiguration als PDC - Teil 1 mit einem Domainnamen (in diesem Fall ist eine fiktive, nur in meinem lokalen Netzwerk verwendet.
- Ein Windows 10 -Computer wird in Zentyal PDC integriert und fungiert als Remote -System für diese Domäne.
- Remote -Server -Administrations -Tool für Windows 10.
- Putty Remote Client.
- WinSCP -Remote -Client.
Schritt 1: Integrieren Sie das Windows -System in die PDC -Domäne
1. Melden Sie sich mit dem lokalen Konto des Administrators an und gehen Sie in der Taskleiste zur linken Seite und klicken Sie direkt auf das Netzwerksymbol Offenes Netzwerk- und Sharing Center und klicken Sie auf Ethernet.
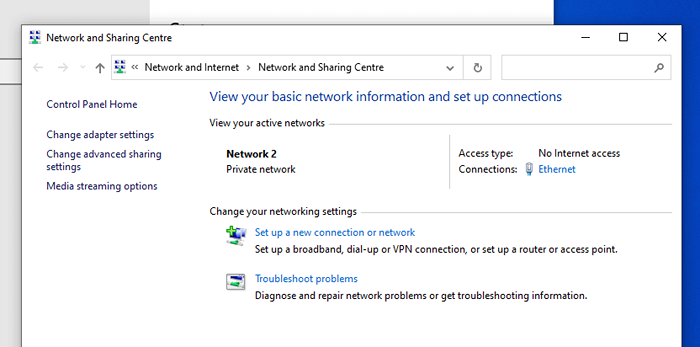 Windows Network Sharing Center
Windows Network Sharing Center 2. Gehen Sie zum Adapter Eigenschaften und auswählen IPv4 und dann auswählen Eigenschaften.
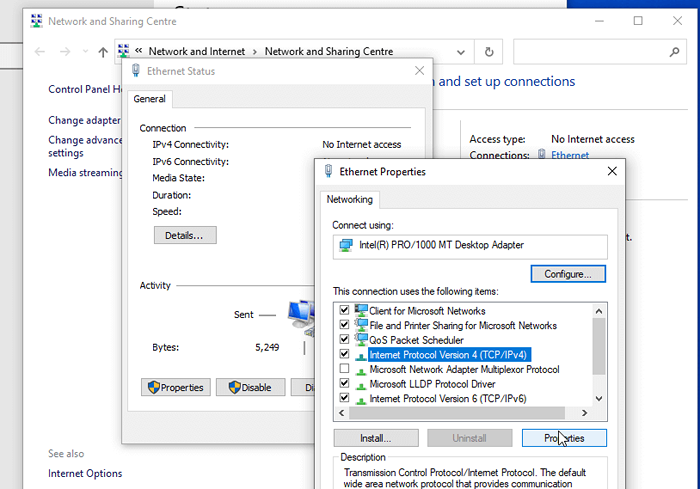 Windows -Netzwerkeigenschaften
Windows -Netzwerkeigenschaften 3. Richten Sie Ihre eigene Netzwerkverbindungsadresse, NetMask, Gateway und DNS ein (stellen Sie sicher, dass Ihr erstes DNS hier die Zentyal PDC IP -Adresse ist).
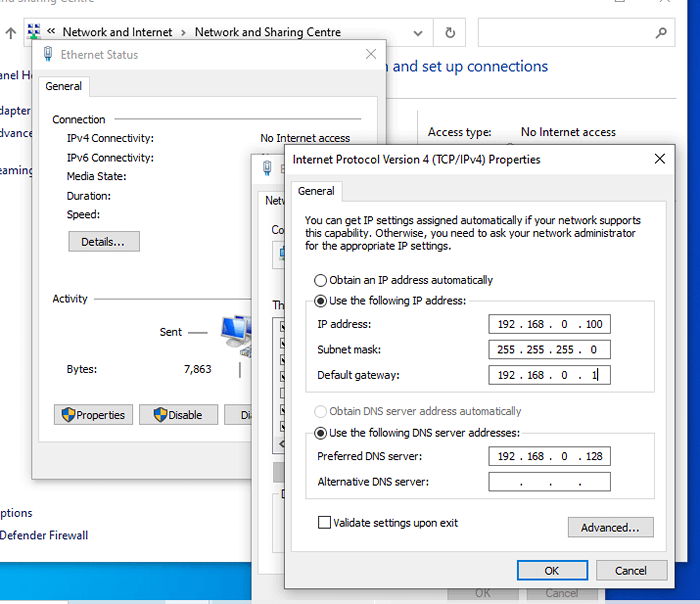 Windows -Netzwerkeinstellungen
Windows -Netzwerkeinstellungen 4. Klicken OK und die Schließung an allen Fenstern. Jetzt ist es Zeit zu sehen, ob die Netzwerkkonfigurationen die richtigen sind und alles gut funktioniert. Klicken Sie mit der rechten Maustaste auf Start -> Eingabeaufforderung und versuchen Sie, Ihre Domain zu pingen.
Warnen!!: Wenn Sie nicht die richtige IP -Adresse von Zentyal PDC sehen können. Öffnen Sie eine Eingabeaufforderung (admin) und geben Sie den folgenden Befehl ein.
ipconfig/flushdns
Und dann versuchen Sie zu pingen “Tecmint.com“. Sie sollten auch das versuchen “nslookupBefehl, um die Domänen -IP -Adresse anzuzeigen.
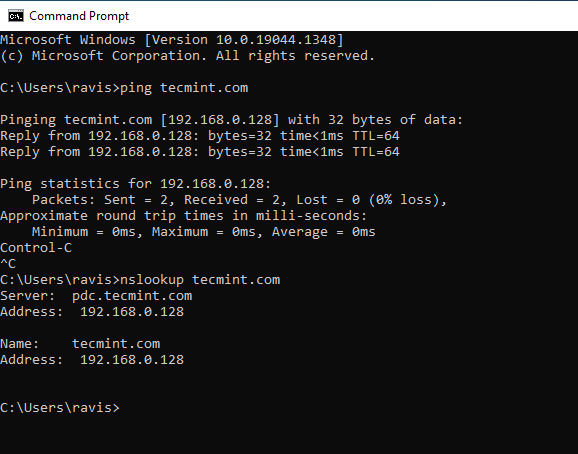 Überprüfen Sie die PDC -Domäne
Überprüfen Sie die PDC -Domäne 5. Jetzt öffne die “Dieser PCAbkürzung und gehen Sie zu Systemeigenschaften -> Computername -> Ändern.
Geben Sie ein Computername (Versuchen Sie etwas Beschreibenderes wie Win10_remote_pdc) und Ihr Domain -Name in der Mitglied der Domain Feld, Hit Eingeben, Geben Sie Ihren Administrator -Benutzernamen und Ihr Passwort ein (in diesem Fall in meinem vorherigen Tutorial habe ich eingerichtet Zentyal PDC der Benutzer "Ravi”Mit Administratorbefugnissen).
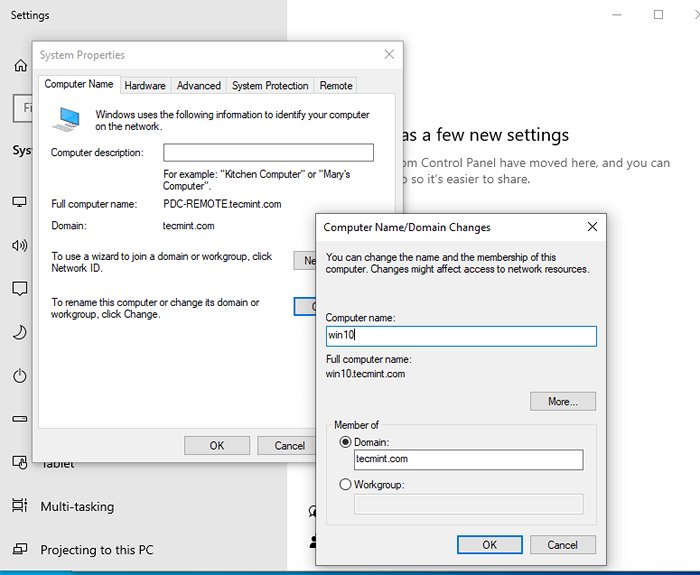 Fügen Sie Windows zu Zentyal PDC hinzu
Fügen Sie Windows zu Zentyal PDC hinzu 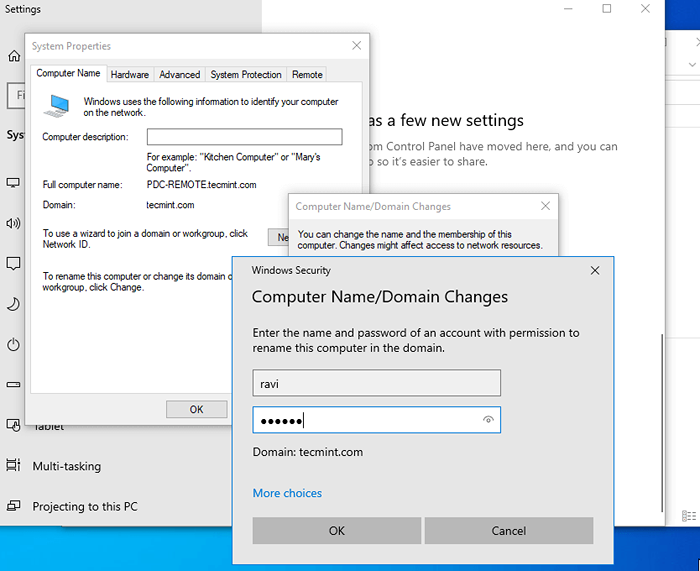 Zentyal PDC Admin -Benutzer Login
Zentyal PDC Admin -Benutzer Login 6. Nachdem Ihre Anmeldeinformationen von überprüft wurden durch Samba An Zentyal Server Sie werden mit einer Erfolgsmeldung aufgefordert und dann Ihr System neu starten, um sich an einer Domain anzuschließen und sich anmelden zu können.
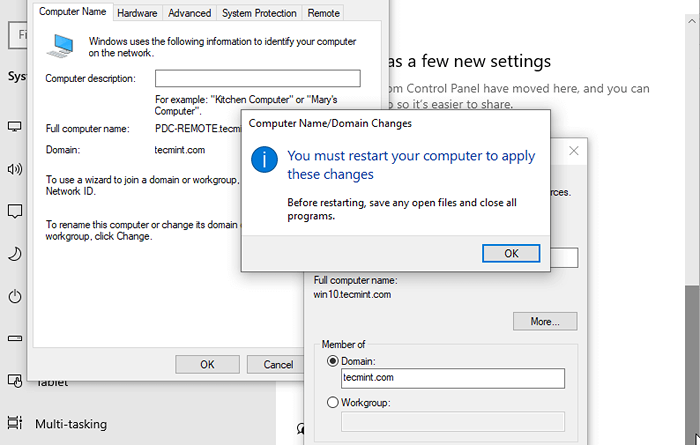 Windows zur PDC -Domäne hinzugefügt
Windows zur PDC -Domäne hinzugefügt 7. Nach dem Neustart der Eingabeaufforderung eingeben: Domain_name \ Administrator Benutzername und Passwort.
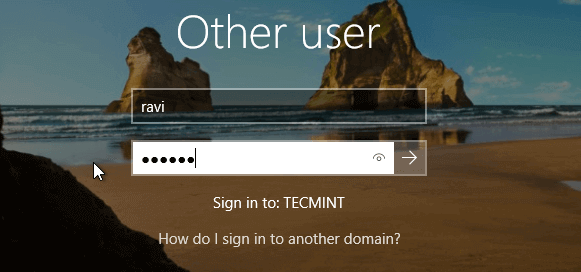 AD -Benutzeranmeldung
AD -Benutzeranmeldung Schritt 2: Verwalten Sie Remote Zentyal PDC aus Windows System
Jetzt, da alles korrekt ist und die Arbeit ist Zeit, die Software zu installieren, die zum Remotezugriff erforderlich ist Zentyal PDC Samba Server.
8. Öffnen Sie einen Browser und gehen Sie zum Remote -Server -Administrations -Tool für Windows 10 und laden Sie den Windows Flavor -Treiber (X64 oder X86) herunter, speichern Sie ihn auf Ihrem Computer und führen Sie ihn aus.
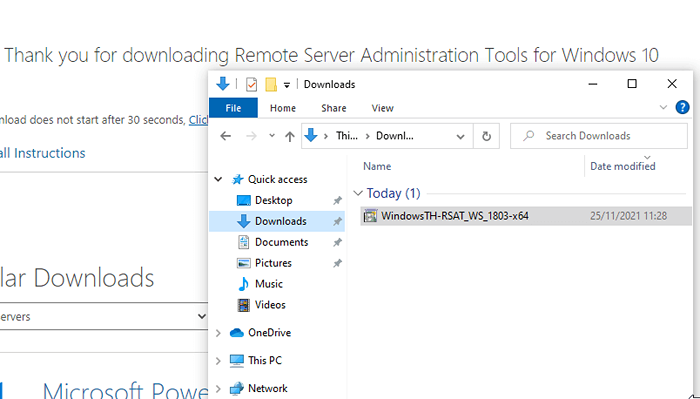 Installieren Sie das Remote -Server -Administrationswerkzeug
Installieren Sie das Remote -Server -Administrationswerkzeug 9. Nachdem diese Software neu gestartet wurde, und dann gehen Sie zu Schalttafel -> System und Sicherheit -> Verwaltungswerkzeuge Active Directory -Benutzer und -Computer, Gruppenrichtlinienverwaltung und DNS auswählen und alle drei als Abkürzung an den Desktop senden.
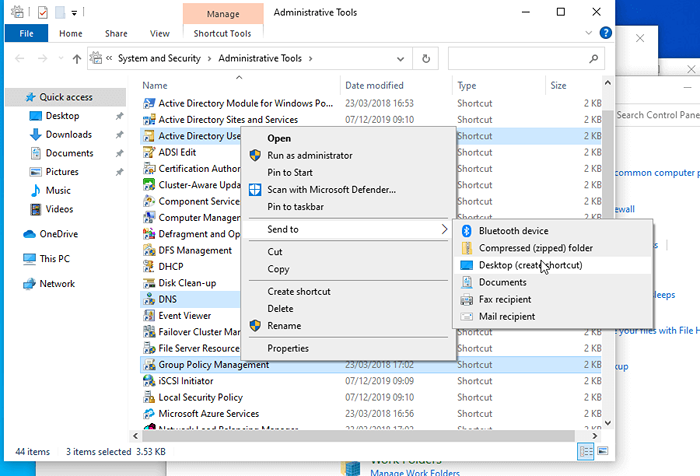 Fügen Sie den Desktop Verwaltungswerkzeuge hinzu
Fügen Sie den Desktop Verwaltungswerkzeuge hinzu 10. Versuchen wir nun eine Remoteverbindung zum DNS -Server über Zentyal PDC und fügen Sie a hinzu Cname für Zentyal. Offen DNS und eintreten Fqdn (voll qualifizierter Domainname) für die Zentyal PDC Server wie im Screenshot unten.
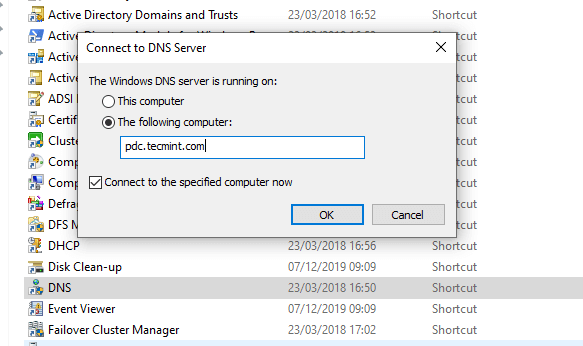 Verbinden Sie sich über Zentyal PDC mit DNS
Verbinden Sie sich über Zentyal PDC mit DNS 11. Gehen Sie zu Ihrem PDC FQDN, wählen Sie Ihren Domänennamen und fügen Sie hinzu Neuer Gastgeber.
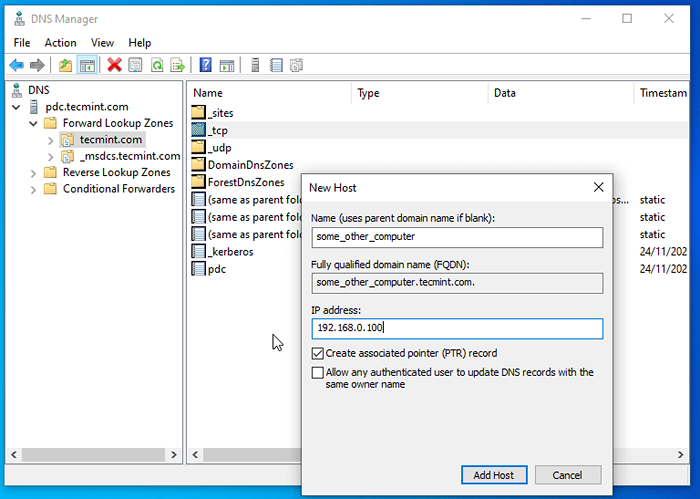 Fügen Sie einen neuen Host hinzu
Fügen Sie einen neuen Host hinzu 12. Geh und füge eine neue hinzu Cname Und dann versuchen Sie Ihren neuen Alias zu pingen.
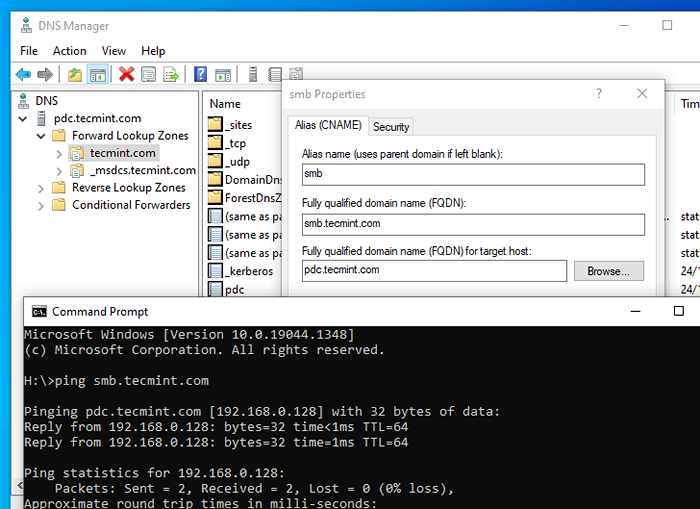 Fügen Sie Cname Host hinzu
Fügen Sie Cname Host hinzu 13. Wie Sie das Ergebnis sehen können, ist der CNAME SMB für PDC.Mydomain.com wurde erfolgreich hinzugefügt zu Zentyal Server und ist vollständig funktional.
Öffnen Sie nun einen Browser und weisen Sie Ihre Domänenname -Adresse der PDC -Serveradresse an ( https: // 192.168.0.128: 8443 ) dann geh zu DNS -Modul Und fügen Sie neue Spediteure hinzu (ich wähle mein Standard -Gateway und einen Google Public DNS aus. Sie wählen, welche besseren Anforderungen besser entsprechen).
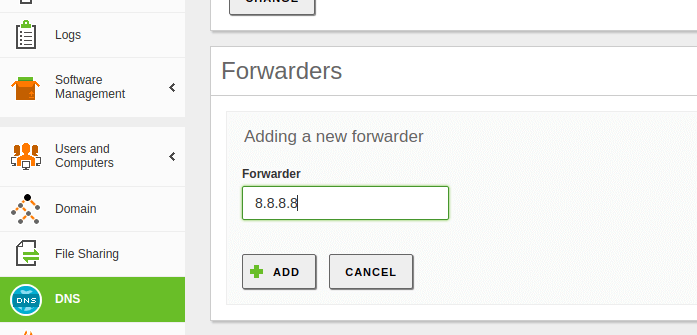 Fügen Sie DNS -Spediteure hinzu
Fügen Sie DNS -Spediteure hinzu 14. Fügen Sie dann einen neuen Alias für Ihre Domain hinzu, das diesmal von der Zentyal -Weboberfläche hinzugefügt wurde. Klicke auf Alias, Neue Fügen Sie Alias Name ein (NameCname) Ende dann treffen HINZUFÜGEN.
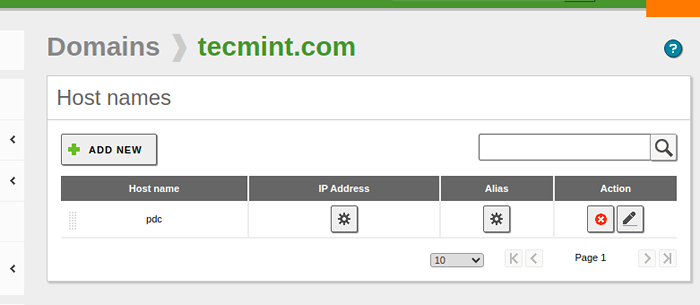 Fügen Sie neue Alias hinzu
Fügen Sie neue Alias hinzu 15. Klicken Sie auf Save -Änderungen für die neue Einstellung, um sich zu bewerben und zurückzukehren Windows 10 DNS und prüfen Sie, ob der Datensatz aktualisiert wurde.
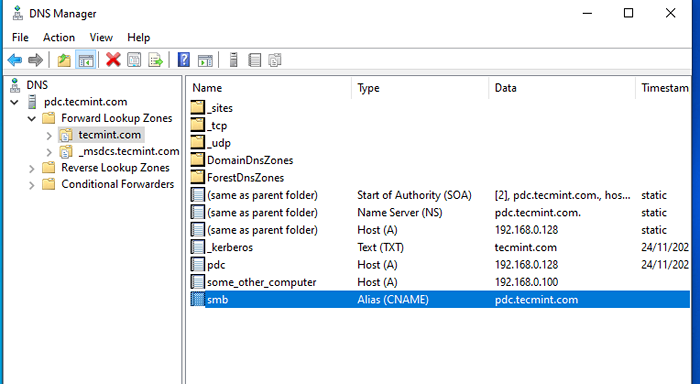 Überprüfen Sie den CNAME -Host
Überprüfen Sie den CNAME -Host 16. Zentyal DNS Server Und DNS -Remote -Software sind von beiden Seiten voll funktionsfähig, damit wir jetzt so viele Datensätze hinzufügen können, wie wir unserem DNS -Server benötigen.
Jetzt ist Zeit, mit Benutzern und Gruppen zu spielen, Active Directory -Benutzer und -Computer zu öffnen, zu Ihrem Domänennamen zu navigieren, Benutzer auszuwählen und eine neue Gruppe hinzuzufügen.
Geben Sie Ihren Gruppennamen ein und wählen Sie die Verteilung im Gruppentyp (die Auswahl der Sicherheit ermöglicht die Verwaltungsrechte und wir möchten dies nicht für unseren Benutzer) und global im Gruppenbereich und klicken Sie auf OK.
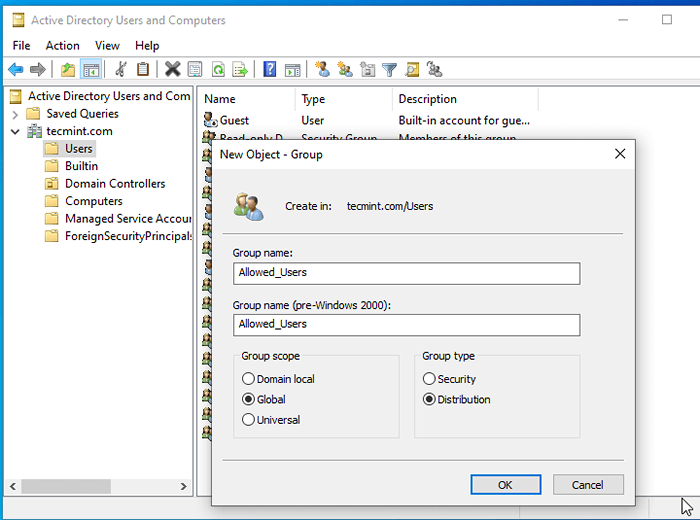 neue Gruppe erstellen
neue Gruppe erstellen 17. Navigieren Sie dann zu Benutzern und fügen Sie einen neuen Benutzer hinzu, vervollständigen Sie die erforderlichen Felder, richten Sie ein Kennwort für diesen Benutzer ein - sogar den Benutzer, das Kennwort beim nächsten Anmeldung zu ändern.
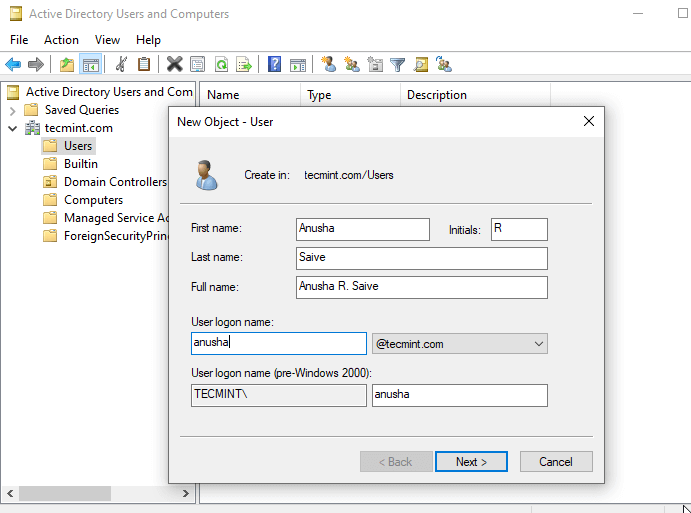 Neuen Benutzer erstellen
Neuen Benutzer erstellen 18. Jetzt zurück zu Benutzer und Computermodul -> Verwalten. Wir können sehen, dass unsere Anusha wurde auf dem Zentyal PDC -Server erstellt und wir können ihn jetzt in eine unserer Gruppen integrieren. Sagen wir ERGEBNIS_USERS GROUP.
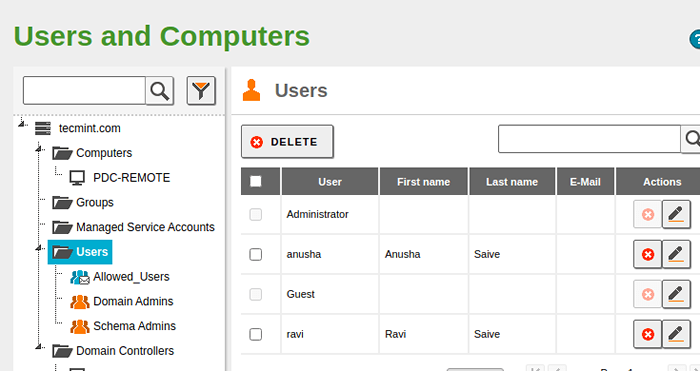 Benutzererstellung überprüfen
Benutzererstellung überprüfen 19. Versuchen wir nun, eine hinzuzufügen Neuer Benutzer von der Zentyal -Weboberfläche. Wählen Benutzer, ins Grün gehen "+" Schaltfläche, wählen Sie erneut Benutzer und geben Sie Ihre Anmeldeinformationen für diesen neuen Benutzer ein.
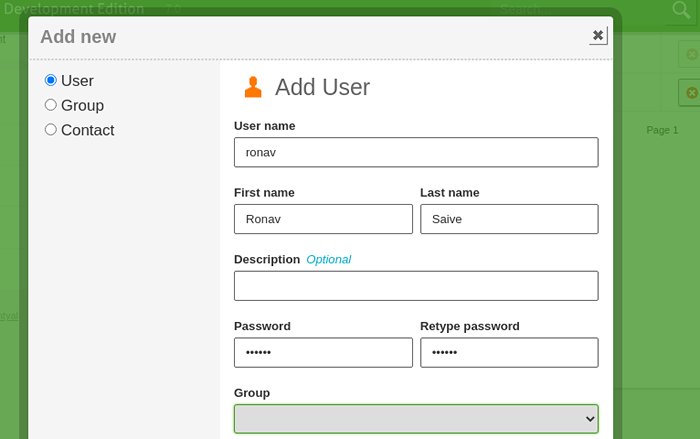 Neuen Benutzer hinzufügen
Neuen Benutzer hinzufügen Nachdem der Benutzer erstellt wurde, können Sie ihn in eine Gruppe integrieren (optional).
20. Und nun kehren Sie zu Windows Active Directory -Benutzern und Computern zurück und überprüfen Sie, ob das neue Ronav ist ein Mitglied von Erlaubt_user Gruppe.
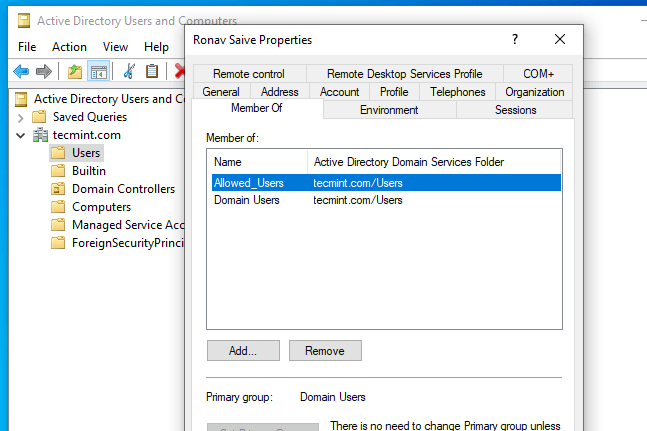 Benutzerdetails überprüfen
Benutzerdetails überprüfen 21. Sie haben auch viele Optimierungen, um Benutzer wie in einem echten Windows -Server einzustellen (Kennwörter bei der Anmeldung, eine Telefonnummer, eine Adresse, die Profilpfad usw. eingeben).
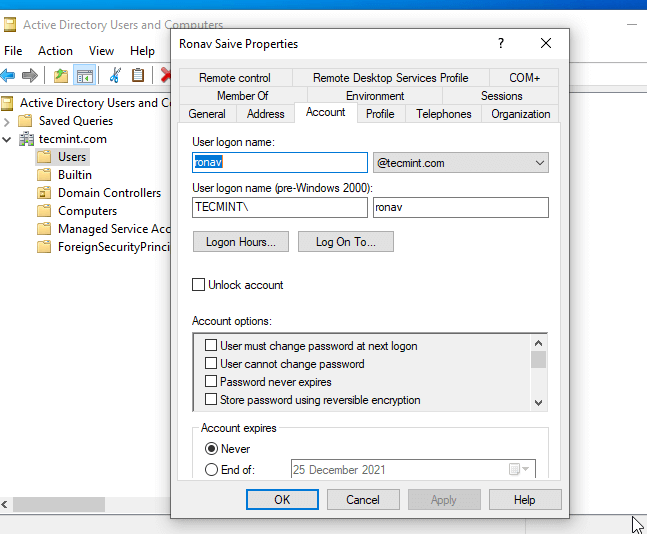 Benutzerdetails ändern
Benutzerdetails ändern 22. Als letzte Konfiguration für dieses Tutorial gehen Sie zu Domänenmodul auf Zentyal Server und überprüfen “Aktivieren Sie Roaming -Profile”Damit Ihre Benutzer Zugriff auf Dokumente und Einstellungen haben, haben Sie die gleiche Desktop -Erfahrung zu jedem Computer, den sie in Ihrer Domain anmelden.
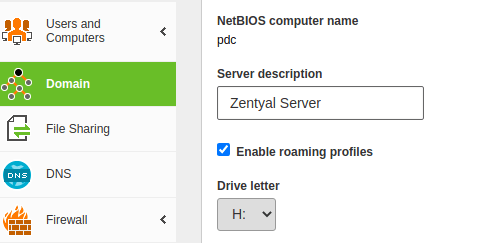 Aktivieren Sie Roaming -Profile
Aktivieren Sie Roaming -Profile 23. Der Server bleibt Roaming -Profile unter dem “/Home/Samba/ProfilePfad, damit Sie zu diesem Pfad für die Remote-Administration navigieren können, indem Sie ein Befehlszeilenprogramm verwenden Kitt oder WinSCP.
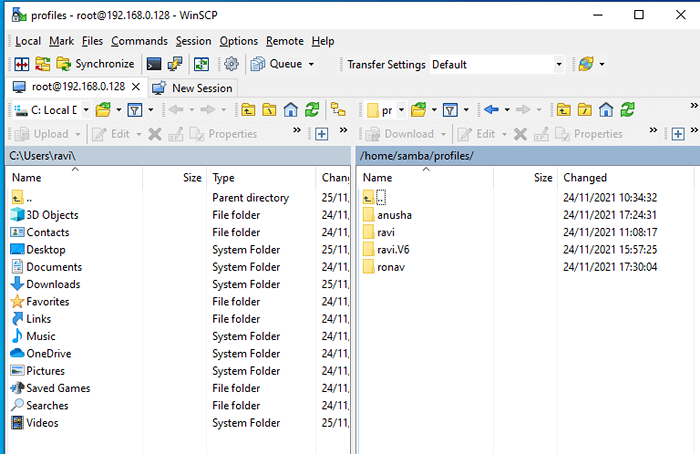 Samba -Benutzerprofile
Samba -Benutzerprofile 24. Standardmäßig verwendet Zentyal sudo für Wurzel Privilegiensicherheit. Wenn Sie also ein Root -Konto auf dem Server aktivieren möchten, laden Sie Putty in Ihrem Windows -System herunter und installieren Sie sie über SSH über die IP -Adresse oder den Domänennamen des Servers über SSH.
So können Sie das Root -Konto über SSH mit dem Benutzernamen und dem Passwort, das auf der Systeminstallation erstellt wurde, eine Verbindung über SSH herstellen und dann den nächsten Befehl eingeben “sudo passwd„Kennwort eingeben und bestätigen (dies hilft Ihnen später bei vollständigen Verwaltungsaufgaben auf einer grafischen Benutzeroberfläche, die über WinSCP eine Verbindung herstellt.
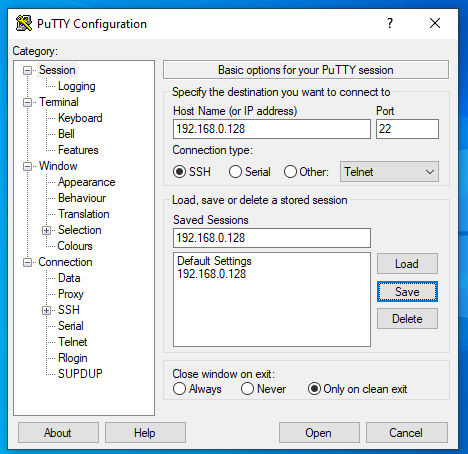 Laden Sie Putty unter Windows herunter
Laden Sie Putty unter Windows herunter 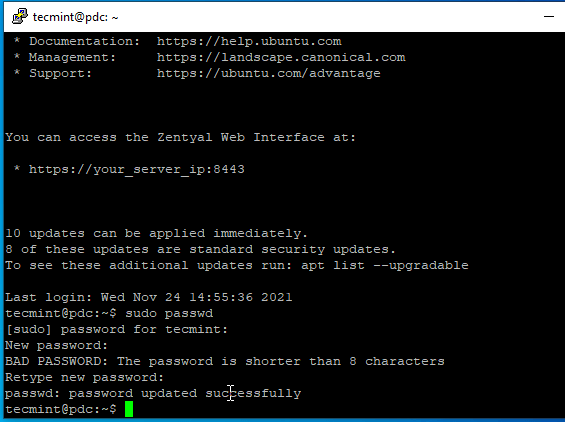 Putty Linux -Verbindung
Putty Linux -Verbindung 25. Aufstellen Gruppenrichtlinie Klicken Sie auf Benutzern und Computern einfach auf die Verknüpfung des Gruppenrichtlinienverwaltungsmanagements, die zuvor auf dem Desktop erstellt wurde.
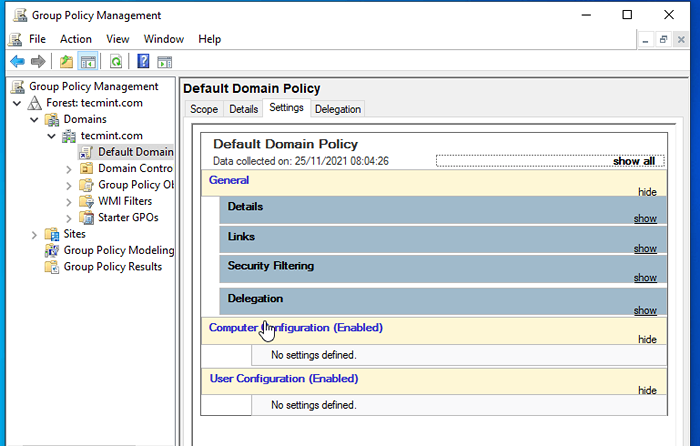 Windows -Gruppen -Richtlinienverwaltung
Windows -Gruppen -Richtlinienverwaltung Jetzt haben Sie einen vollständigen Remote -administrativen Zugriff auf Ihre Zentyal PDC Dienste: DNS, Active Directory, Benutzer und Gruppen, Gruppenrichtlinien, lokaler Systemzugriff über Befehlszeile oder GUI sowie Remote-Webzugriff über das HTTPS-Protokoll aus einem Windows-basierten System.
Post scriptum
Dieses Experiment wurde mit einem lokalen privaten Netzwerk mit Internetzugang über NAT durchgeführt, der Domänenname wurde zufällig ausgewählt (jede Ähnlichkeit mit einer registrierten Domäne ist rein zufällig) und die Knotenmaschinen wurden mithilfe von Virtualization -Software wie VirtualBox installiert.
- « Almalinux 8.5 Veröffentlicht - DVD -ISO -Bilder herunterladen
- Wie man von CentOS 8 nach Almalinux 8 migriert.5 »

