So weisen Sie manuell eine statische IP -Adresse in Windows 11 4 -Methoden zu
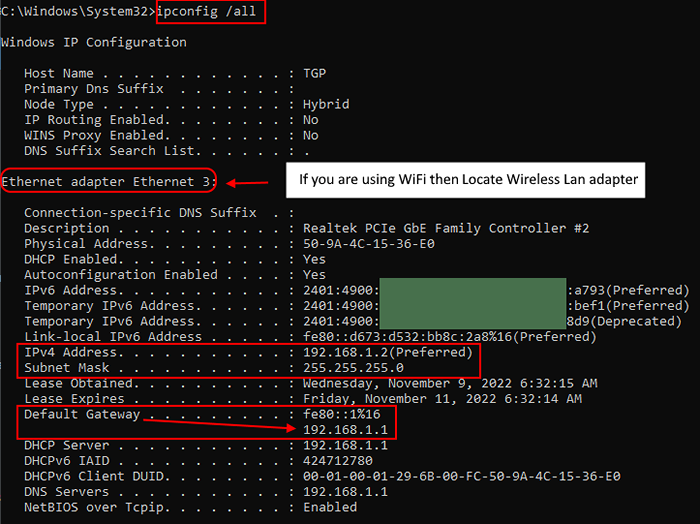
- 697
- 109
- Marleen Weight
Die IP -Adresse (statische Internetprotokoll) ist im Grunde genommen eine Konstante und ändert seine Adresse unter keinen Umständen. Dies ist sehr nützlich, wenn Sie einen Webhosting -Server haben und möchten, dass Ihr Kunden / Ihre Kunden Sie leicht finden. Die statische IP -Adresse wird jedem Gerät zugewiesen und wird vom Netzwerkunternehmen bereitgestellt. Die statische IP -Adresse hat ihre eigenen Vorteile wie einfachen Remotezugriff, Hosting eines Servers, eine bessere Kommunikation für das Voice -Over -Internet -Protokoll usw. Dies ist von Vorteil, wenn viele Mitarbeiter über VPN remote arbeiten und ihre Arbeit effektiv erledigen können. Wenn Sie eine statische IP -Adresse haben und sich gefragt haben, wie Sie sie auf Ihr System einstellen, ist dieser Beitrag für Sie hilfreich.
Inhaltsverzeichnis
- So stellen Sie manuell eine statische IP -Adresse in Windows 11 ein
- So stellen Sie eine statische IP -Adresse in Windows 11 mit der Eingabeaufforderung manuell ein
- So setzen Sie eine statische IP -Adresse in Windows 11 manuell mit Einstellungs -App eingestellt
- Mithilfe der PowerShell -Anwendung manuell eine statische IP -Adresse in Windows 11 einstellen
So stellen Sie manuell eine statische IP -Adresse in Windows 11 ein
1 - offen Befehl prompt
2 -run ipconfig /all Befehl darin.
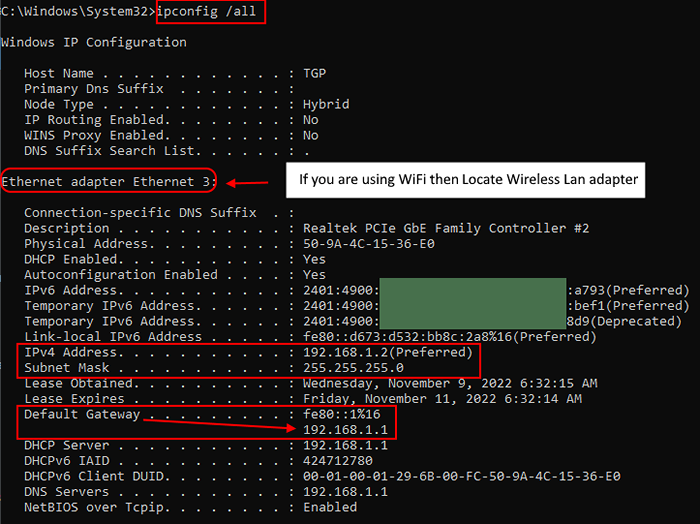
3 -Now, wenn Sie WiFi verwenden, suchen Sie nach dem drahtlosen LAN -Adapterabschnitt. Andernfalls suchen Sie, wenn Sie das Internet über LAN verwenden, den Abschnitt Ethernet -Adapter.
Beachten Sie nun die folgenden Werte:-
- IPv4Address
- Subnetzmaske
- Standard-Gateway.
4 - Jetzt suchen NCPA.cpl im Suchfeld und klicken darauf.
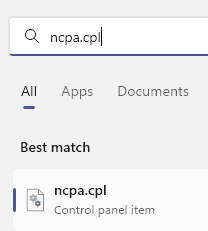
5 - jetzt, Rechts klicken Auf Ihrem Adapter, mit dem Sie mit dem Internet verbunden sind.
6 -klicken Sie auf Eigenschaften.
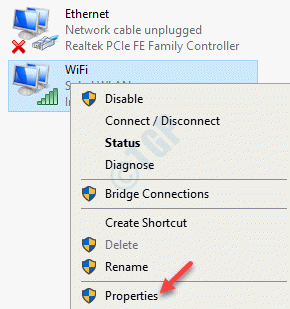
7 -Now, doppelklicken Sie auf Internet -Protokollversion 4 (IPv4)
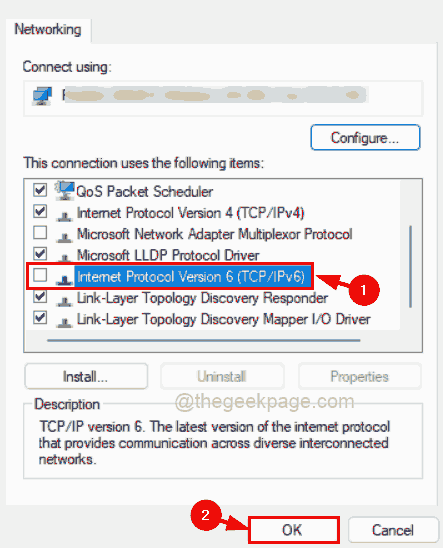
8 - Geben Sie nun alle Details wie IP -Adresse, Subnetzmaske und Standard -Gateway in den Feldern ein.
Geben Sie auch die DNS -Serveradresse gemäß Ihrer Wahl ein.
Sie können Google DNS in den DNS -Feldern verwenden.
8.8.8.8
8.8.4.4
9- Klicken Sie auf OK und schließen Sie die Fenster.
Du bist fertig.
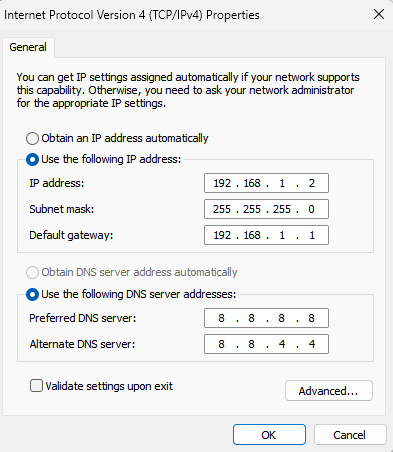
So stellen Sie eine statische IP -Adresse in Windows 11 mit der Eingabeaufforderung manuell ein
Schritt 1: Drücken Sie Windows + r Tasten zusammen auf Ihrer Tastatur zum Öffnen zusammen Laufen Dialogbox.
Schritt 2: Typ CMD Im Dialogfeld Ausführen und klicken Sie auf das Strg + Shift + Eingabetaste Tasten zusammen zum Öffnen Eingabeaufforderung als Administrator.
Schritt 3: Klicken Sie dann auf Ja Auf der UAC -Aufforderung zur Weitergabe.
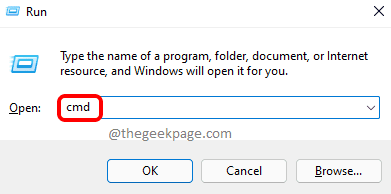
Schritt 4: Kopieren Sie und fügen Sie den folgenden Befehl in die Eingabeaufforderung ein und klicken Sie auf die Eingabeaufforderung und klicken Sie auf die Eingeben Schlüssel zum Anzeigen aller IP -Konfigurationen in Ihrem System.
ipconfig /all
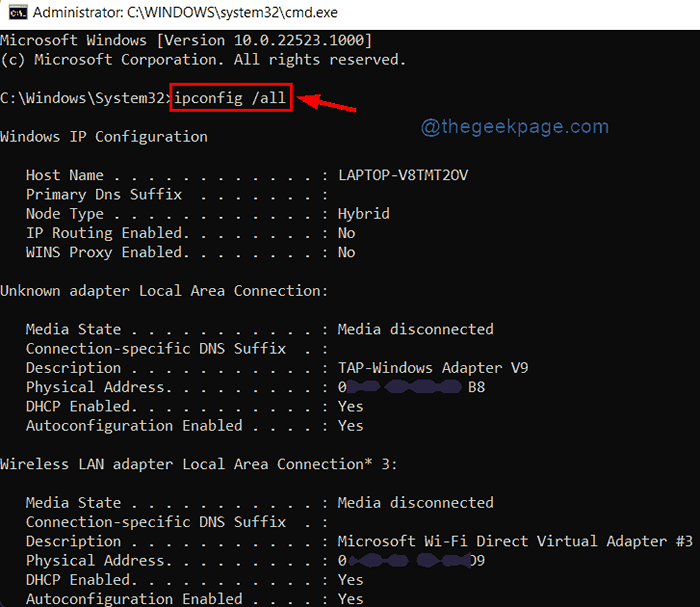
Schritt 5: Als nächstes ändern Sie den folgenden Befehl in die Eingabeaufforderung.
Schritt 6: Drücken Sie Eingeben Taste auf Ihrer Tastatur, um den Befehl auszuführen, um die statische IP -Adresse zuzuweisen.
NETSH-Schnittstelle IP-Set-Adresse Name = "Wi-Fi" static 10.1.2.220 255.255.255.0 10.1.2.1
NOTIZ : Ersetzen W-lan mit Ihrem Netzwerkadapternamen auf Ihrem System und 10.1.2.220 255.255.255.0 10.1.2.1 mit der statischen IP -Adresse, Subnetzmaske Und Gateway-Adresse jeweils von Ihrem Netzwerkunternehmen bereitgestellt.
Schritt 7: Führen Sie außerdem den unten angegebenen Befehl aus, um die DNS -Serveradresse festzulegen.
NOTIZ: ersetzen W-lan mit Ihrem Netzwerkadapternamen und auch ersetzen 10.1.2.1 mit der DNS -Serveradresse für Ihr System.
NETSH-Schnittstelle IP-Set DNS Name = "Wi-Fi" static 10.1.2.1
Schritt 8: Wenn Sie die alternative DNS -Serveradresse hinzufügen möchten, kopieren Sie und fügen Sie den folgenden Befehl ein und klicken Sie auf die Eingeben Taste.
NOTIZ: Ersetzen W-lan mit Ihrem Netzwerkadapternamen und auch, 8.8.8.8 Mit der alternativen DNS -Serveradresse in Ihrem System.
NETSH-Schnittstelle IP IP DNS NAME = "Wi-Fi" 8 hinzufügen.8.8.8 index = 2
Schritt 9: Nachdem die Befehle ausgeführt wurden, schließen Sie bitte die Eingabeaufforderung.
Das ist es.
Auf diese Weise können Sie die statische IP -Adresse mit der Eingabeaufforderung in Ihrem System festlegen.
So setzen Sie eine statische IP -Adresse in Windows 11 manuell mit Einstellungs -App eingestellt
Schritt 1: Drücken Sie Windows + i Schlüssel zusammen, um die zu öffnen Einstellungen App direkt.
Schritt 2: Klicken Sie dann auf Netzwerk & Internet Auf der linken Seite des Einstellungs -App -Fensters.
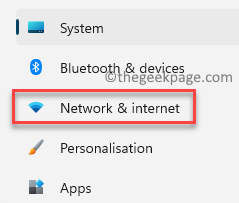
Schritt 3: Klicken Sie auf der rechten Seite des Einstellungsfensters W-lan Option wie im folgenden Screenshot gezeigt.
NOTIZ:- Wenn Sie mit dem verbunden sind Ethernet Verbindung, dann klicken Sie auf Ethernet Option anstelle von Wi-Fi.
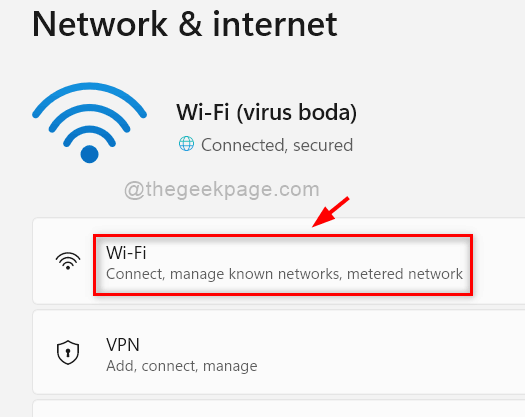
Schritt 4: Klicken Sie auf aktuelle Wi-Fi-Eigenschaften, wie unten gezeigt.
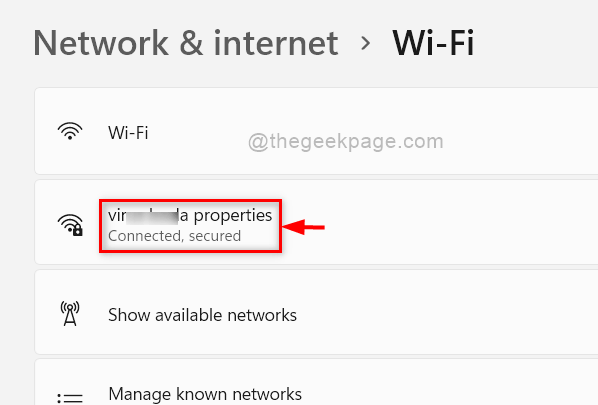
Schritt 5: Klicken Sie auf Bearbeiten Taste von IP -Zuordnung Auf der Seite Wi-Fi Properties.
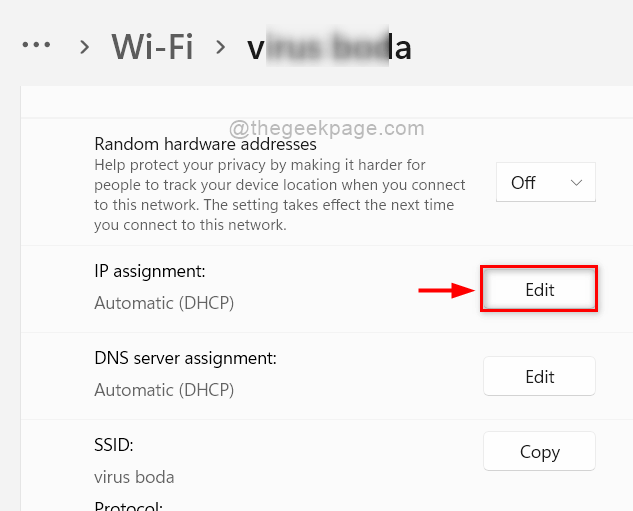
Schritt 6: Wählen Sie aus Handbuch Aus der Dropdown -Liste wie unten gezeigt.
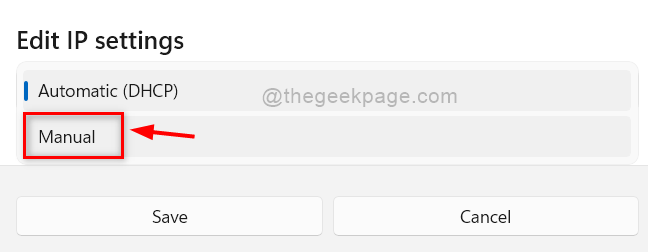
Schritt 7: Wenn Sie die manuelle Option auswählen, erhalten Sie zwei Schaltflächen mit dem Namen IPv4 und IPv6.
Schritt 8: Klicken Sie auf IPv4 Schalttaste umschalten, um sie zu drehen An.
Schritt 9: Dann erhalten Sie ein paar Textboxen, in denen Sie die Werte eingeben müssen.
Schritt 10: Geben Sie ein IP Adresse, Subnetzmaske Und Tor Werte, die Ihr Netzwerkdienstanbieter in ihren jeweiligen Textboxen zur Verfügung gestellt hat.
Schritt 11: Klicken Sie auf Speichern Taste, um Änderungen für den Wi-Fi-Adapter anzuwenden, wie im folgenden Bild gezeigt.
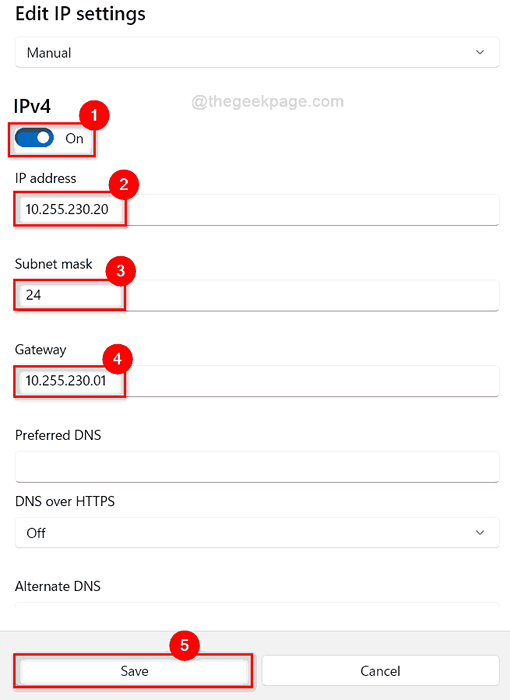
Schritt 12: Schließen Sie endlich das Einstellungsfenster.
Auf diese Weise können Sie die statische IP -Adresse mithilfe der Einstellungs -App auf Ihr System einstellen.
Mithilfe der PowerShell -Anwendung manuell eine statische IP -Adresse in Windows 11 einstellen
Schritt 1: Drücken Sie Windows + r Tasten zusammen auf Ihrer Tastatur zum Öffnen zusammen Laufen Dialogbox.
Schritt 2: Typ Power Shell Im Dialogfeld Ausführen und klicken Sie auf das Strg + Shift + Eingabetaste Tasten zusammen zum Öffnen Power Shell Bewerbung als Administrator.
Schritt 3: Klicken Sie dann auf Ja Auf der UAC -Aufforderung zur Weitergabe.
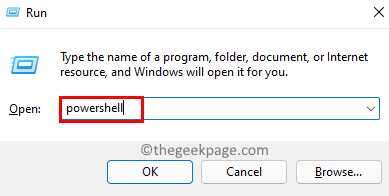
Schritt 4: Kopieren und fügen Sie den folgenden Befehl ein und klicken Sie auf die Eingeben Taste.
Get-NetipConfiguration
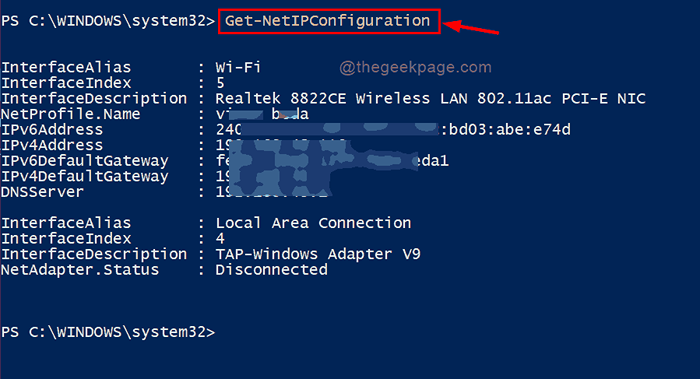
Schritt 5: Führen Sie den folgenden Befehl aus, indem Sie ersetzen 5 Mit dem entsprechenden SchnittstellenIndex Ihres Netzwerkadapters und ersetzen Sie andere Faktoren 10.1.2.220 , 24 Und 10.1.2.1 mit den von Ihrem Netzwerkdienst bereitgestellten.
NEW -NETIPADDRESS -IssinterfaceIndex 5 -ipaddress 10.1.2.220 -PrefixLength 24 -defaultgateway 10.1.2.1
Schritt 6: Dann kopieren Sie den folgenden Befehl und fügen Sie den Befehl ein und klicken Sie auf die Eingeben Taste.
NOTIZ: Ersetzen 5 Mit dem entsprechenden SchnittstellenIndex Ihres Netzwerkadapters und auch ersetzen 10.1.2.1 mit Ihrer DNS -Serveradresse für Ihr System.
Set -dnsclientServeraddress -InterfaceIndex 5 -ServeradDresse 10.1.2.1
Schritt 7: Führen Sie diesen Befehl endlich durch Ersetzen aus 5 mit dem entsprechenden SchnittstellenIndex Ihres Netzwerkadapters und 10.1.2.1, 8.8.8.8 Zur Zuweisung einer alternativen DNS -Serveradresse.
Set -dnsclientServeraddress -InterfaceIndex 5 -ServeradDresse 10.1.2.1, 8.8.8.8
Schritt 8: Schließlich schließen Sie die PowerShell -Anwendung.
Das sind Jungs.
Ich hoffe, dieser Artikel war informativ und hilfreich.
Bitte hinterlassen Sie uns Kommentare unten für die erforderlichen Klarstellungen.
Danke!
- « Behebung von Windows konnte keine Verbindung zum Druckerfehler unter Windows 10/11 herstellen
- So beheben Sie den Fehler mit virtuellem Maschinenfehler von Java nicht »

