Wie man WordPress manuell auf einer Domäne einstellt
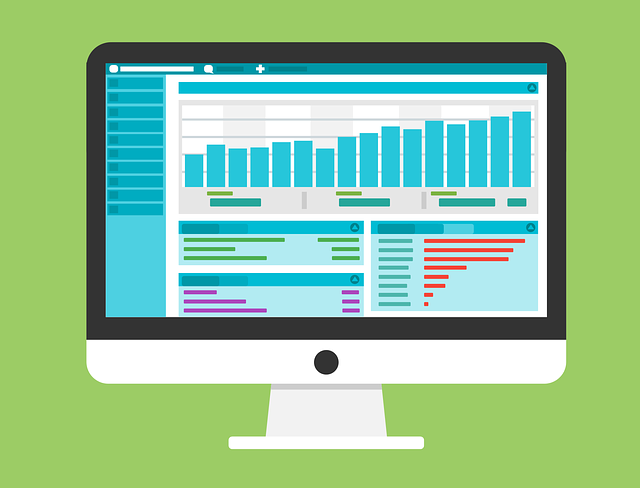
- 1597
- 211
- Henry Liebold
Wenn Sie einen eigenen Domainnamen bereits eingerichtet haben, ist es sehr einfach, eine WordPress -Site einzurichten. Es gibt jedoch verschiedene Dinge, die Sie vorbereiten müssen, bevor Sie Ihre WordPress -Site installieren und sie verwenden können.
Dieser Leitfaden führt Sie durch alles, was Sie über die Vorbereitung Ihrer Domain und Ihr Webhosting -Konto für eine WordPress -Installation, die Abschließung der Installation und schließlich zur Verwendung Ihrer neuen WordPress -Website wissen müssen.
Inhaltsverzeichnis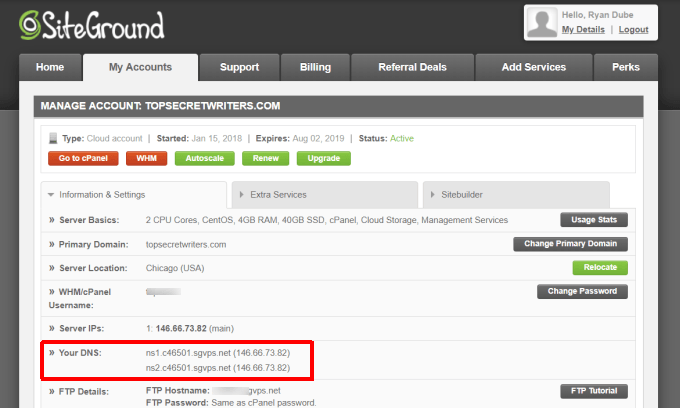
Sobald Sie diese haben, melden Sie sich in Ihrem Domain Provider -Konto an und finden Sie Ihre registrierte Domain. In Ihren Domäneneinstellungen sollten Sie in der Lage sein, herauszufinden, wo die Namenserver definiert sind.
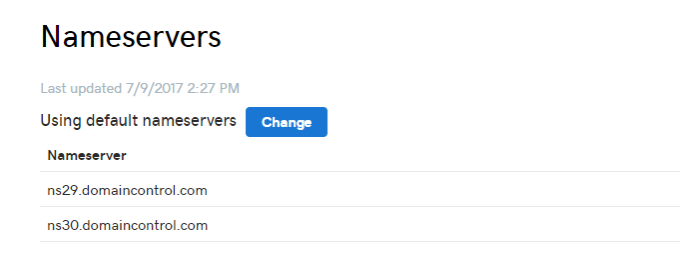
Ändern Sie die aufgeführten Domänen, um den beiden Namenserver, die Sie aus Ihrem Hosting -Konto aufgezeichnet haben.
Dadurch wird alle eingehenden Verkehr an diese Webdomäne an den richtigen Webserver gesendet, auf dem Ihre WordPress -Website eingerichtet ist.
Richten Sie Ihr Hosting -Konto ein
Nachdem Sie alle Webverkehr in Ihre Domain auf das richtige Hosting -Konto richten, müssen Sie diese Domain auch in Ihrem Hosting -Konto konfigurieren.
Dies bedeutet, dass Sie entweder ein neues Hosting-Konto erstellen müssen, das auf diesem Domänennamen basiert (während der Anmeldung des Hosting-Kontos konfiguriert). Wenn Sie bereits ein Hosting -Konto haben, können Sie diesem Konto neue Domänen hinzufügen.
Melden Sie sich dazu in Ihr Hosting -Konto an und gehen Sie in die CPANEL nochmal. Wählen Sie im Abschnitt Domains aus Addon Domains.
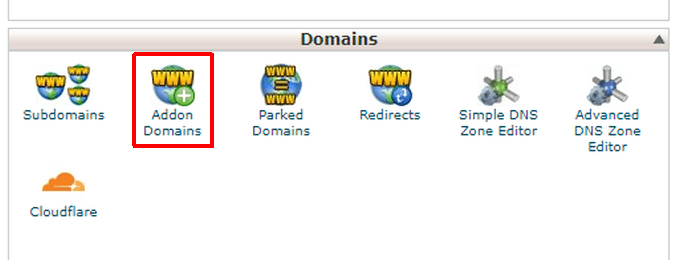
Füllen Sie in diesem Abschnitt die Details aus dem Domain -Namen aus, den Sie auf Ihrem Webhost einrichten möchten.
Diese Details enthalten den Domänennamen, die Subdomäne (normalerweise genauso wie die Domäne ohne die “.com ”am Ende), der Unterordner, in dem alle Ihre WordPress -Dateien gespeichert werden, und ein starkes Passwort.
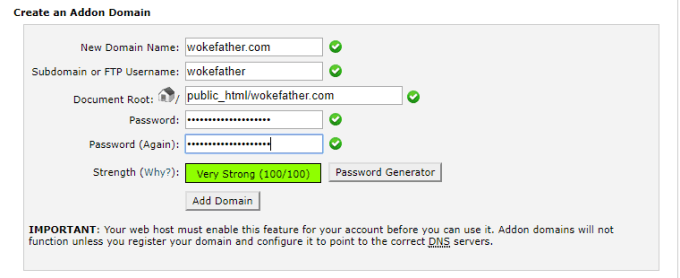
Notiz: Addon -Domains funktionieren nur, wenn Ihr Webhost die Funktion in mehreren Domänen in einem einzelnen Hosting -Konto verabschiedet hat. Wenn Sie nur eine Domain für Ihr Webhost -Konto verwenden, müssen Sie sich keine Sorgen machen, dass Sie eine Addon -Domain hinzufügen.
Testen Sie die Änderungen des Namenservers
Nachdem Sie Ihren Domänenanbieter so konfiguriert haben, dass alle Anfragen für Ihre Domain auf Ihr Webhosting -Konto vermittelt und Ihr Webhosting -Konto aus einem bestimmten Ordner auf die Seriene Ihrer Webdateien konfiguriert sind, ist es an der Zeit, zu testen, ob diese Änderungen funktionieren.
Angemeldet in Ihrem Webhosting -Konto, öffnen Sie CPanel. Unter dem Dateien Abschnitt, auswählen Dateimanager.
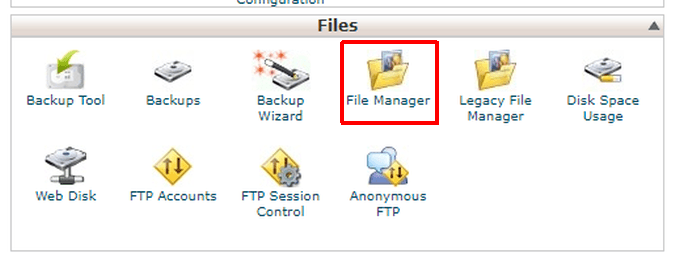
Damit das Verzeichnis öffnen kann, wählen Sie das Dokument -Root für die gerade konfigurierte Domäne aus. Wählen Gehen.
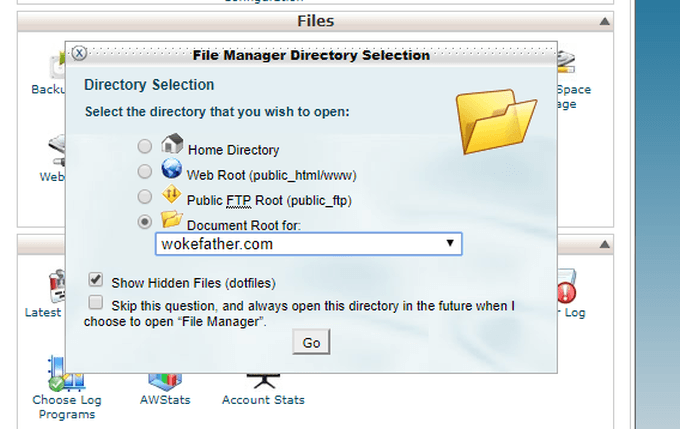
Sie werden sehen, dass dieses Verzeichnis derzeit völlig leer ist. Um zu testen, dass die Site ordnungsgemäß funktioniert, erstellen Sie eine Test -HTML -Datei mit nur einer einzigen Zeile.
Wählen Sie dazu aus Neue Datei Aus dem oberen Menü.
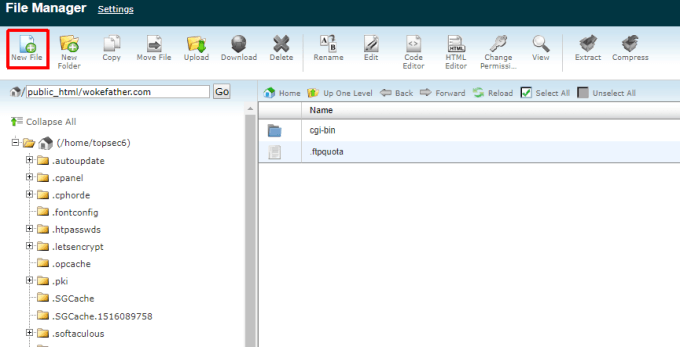
Nennen Sie die neue Datei Index.htm. Wähle aus Neue Datei erstellen Taste. Jetzt werden Sie das neue sehen Index.htm Datei im Stammordner für diese Domäne aufgeführt. Index.HTM ist die Standard -Webseite, auf der Personen landen, wenn sie zum ersten Mal eine Website besuchen.
Klicken Sie mit der rechten Maustaste auf die Datei und wählen Sie Bearbeiten mit der Bearbeitung der Datei beginnen.
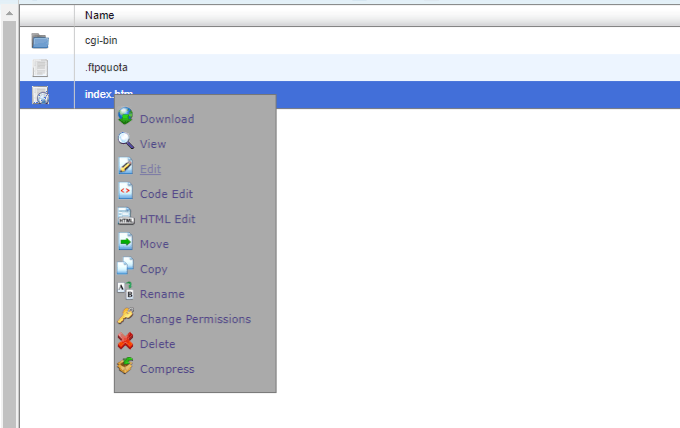
Sie müssen nichts Besonderes tun, damit diese Datei im Browser angezeigt wird, wenn Besucher Ihre Website betreten. Sie müssen lediglich eine einzelne Zeile eingeben.
Diese Website funktioniert derzeit richtig.
Wenn Sie fertig sind, wählen Sie die aus Speichern Taste. Wählen Sie dann die aus Schließen Taste.
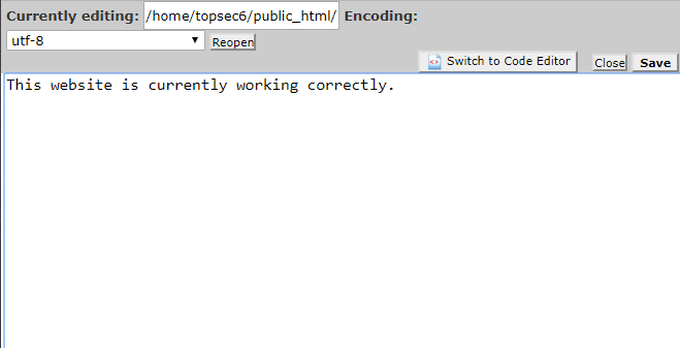
Um zu testen, dass alles ordnungsgemäß funktioniert, öffnen Sie einen Webbrowser und geben Sie Ihre neue Domain in das Feld "Browser -URL" ein.
Sie sollten sehen, dass diese einzelne Linie, die Sie erstellt haben, im Browser angezeigt werden.
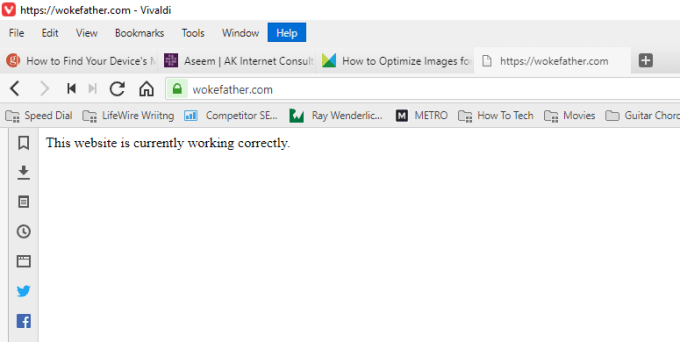
Notiz: Wenn Sie einen Sicherheitsfehler sehen, wenn Sie versuchen, mit Ihrem Browser eine Verbindung zu Ihrer Domain herzustellen, müssen Sie möglicherweise SSL für diese Addon -Domäne aktivieren. Wenn dies der Fall ist, wenden Sie sich an Ihren Webhost -Tech -Support, um zu fragen, wie Sie Addon Domain SSL aktivieren können.
Kopieren Sie WordPress -Dateien
Nachdem Sie wissen, dass Ihre neue Domain ordnungsgemäß funktioniert und Dateien in Ihrem Webhost -Root -Ordner für diese Domain gelesen hat, können Sie WordPress installieren.
Um sicherzustellen, dass Sie die neueste Version von WordPress installieren, besuchen Sie WordPress.org und laden Sie die neueste Version herunter. Schließlich entpacken Sie die heruntergeladene Datei in a WordPress Verzeichnis auf Ihrem Computer.
Öffnen Sie als Nächst. Löschen die Index.htm Datei, die Sie zuvor erstellt haben, und kopieren Sie alle Inhalte daraus WordPress Verzeichnis in das Root -Verzeichnis, das Sie für Ihre Addon -Domain in Ihrem Webhostkonto erstellt haben.
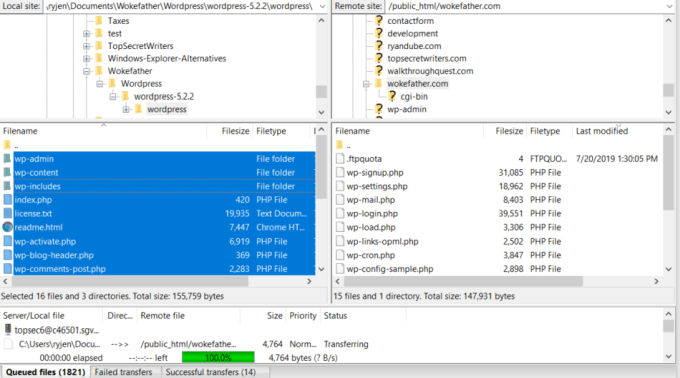
Richten Sie eine MySQL -Datenbank ein
Bevor Sie WordPress installieren können, müssen Sie dafür die MySQL -Datenbank erstellen. Das ist viel einfacher als es sich anhört.
- Melden Sie sich in Ihrem Webhosting -Konto an und öffnen Sie CPanel.
- Scrollen Sie zum Abschnitt "Datenbanken" und wählen Sie MySQL -Datenbanken.
- Im Erstellen Sie eine neue Datenbank Abschnitt, geben Sie einen Namen für eine neue Datenbank für die WordPress -Installation in Ihrer neuen Domain ein. Dann auswählen Datenbank erstellen.
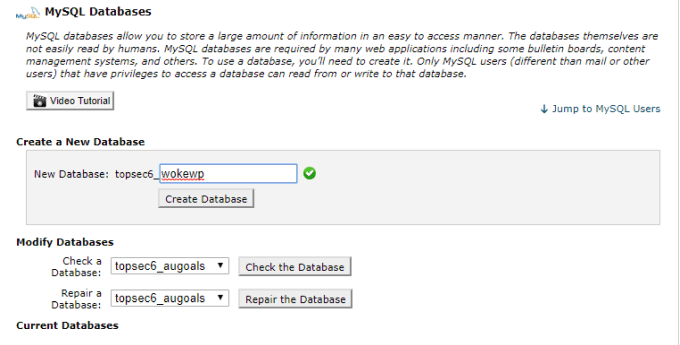
Erstellen Sie als Nächstes ein Admin -Konto für das WordPress -Setup. Scrollen Sie dazu zum Abschnitt MySQL -Benutzer und geben Sie den Benutzernamen und das Passwort für das Konto ein.
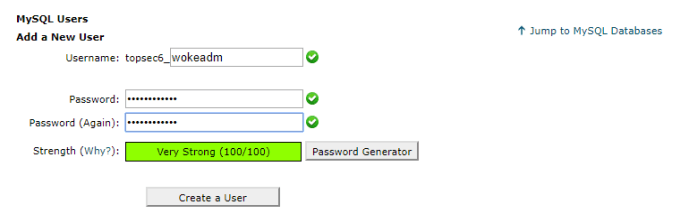
Verbinden Sie diesen Benutzer als nächstes mit der neuen Datenbank. Scrollen zum nach unten zum Fügen Sie einen Benutzer hinzu zu einem Datenbankabschnitt. Wählen Sie den gerade erstellten Benutzer aus, wählen Sie die gerade erstellte neue Datenbank aus und wählen Sie die aus Hinzufügen Taste.
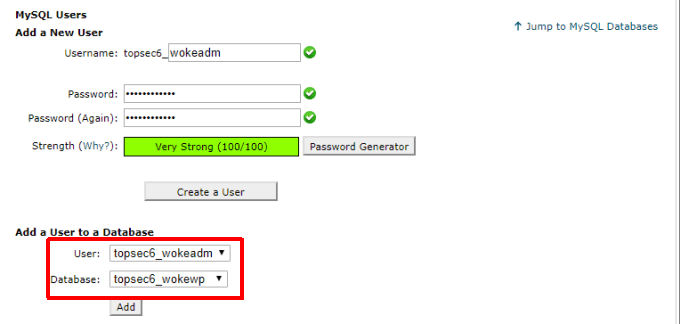
Im nächsten Bildschirm sehen Sie ein Fenster, um alle erforderlichen Berechtigungen auf den Benutzer anzuwenden. Wählen Alle Privilegien, und dann auswählen Änderungen vornehmen.
Jetzt sind Ihre SQL -Datenbank und Ihr Administrator Benutzer bereit, die WordPress -Installationsverfahren auszuführen.
Konfigurieren Sie die WP-Config.PHP -Datei
Der letzte Schritt, bevor Sie die WordPress -Installationsroutine ausführen können, besteht darin, die zu konfigurieren WP-Config.Php Datei. Diese Datei findet sich im Stammordner Ihrer Website. Der gleiche Ort, an dem Sie zuvor über die gesamte WordPress -Datei kopiert haben.
- Melden Sie sich in Ihrem Webhosting -Konto an und öffnen Sie den Dateimanager genau wie im vorherigen Schritt.
- Navigieren Sie zum Ordner für Ihre neue Domain. Klicken Sie mit der rechten Maustaste auf die WP-Config-Stichprobe.Php Datei und auswählen Bearbeiten.
In dieser Datei sehen Sie einen Abschnitt, in dem die Datenbankinformationen definiert werden.
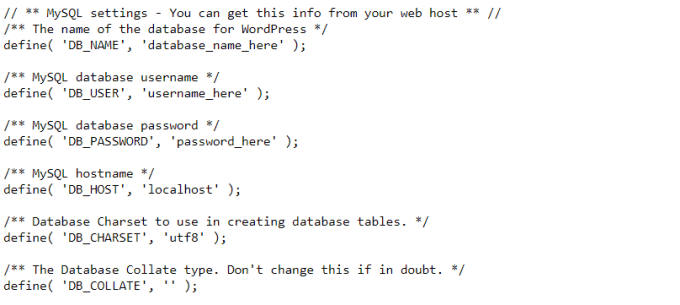
Ersetzen Sie den kapitalisierten Text in einzelnen Zitaten durch die folgenden Informationen für alle Elemente, die Sie beim Hinzufügen Ihrer neuen MySQL -Datenbank im obigen Schritt hinzugefügt haben:
- Datenbankname: Ersetzen Database_Name_here.
- Datenbankbenutzer: Ersetzen Benutzername_here.
- Datenbankkennwort: Ersetzen password_here.
Sie können die Einstellung db_host als verlassen Lokalhost.
- Sobald Sie fertig sind, wählen Sie die aus Speichern Taste und dann die Schließen Taste.
- Benennen Sie schließlich die Datei um WP-Config-Stichprobe.Php als WP-Config.Php.
Sie sind jetzt bereit, die WordPress -Installation auszuführen!
WordPress installieren
Nachdem alle Ihre WordPress -Dateien für Ihre Website im Root -Verzeichnis stehen, müssen Sie nur die WordPress -Installation starten, um einen Webbrowser zu öffnen und diese Domain zu besuchen. Wenn Sie alles richtig einrichten, sollten Sie das folgende Fenster sehen.
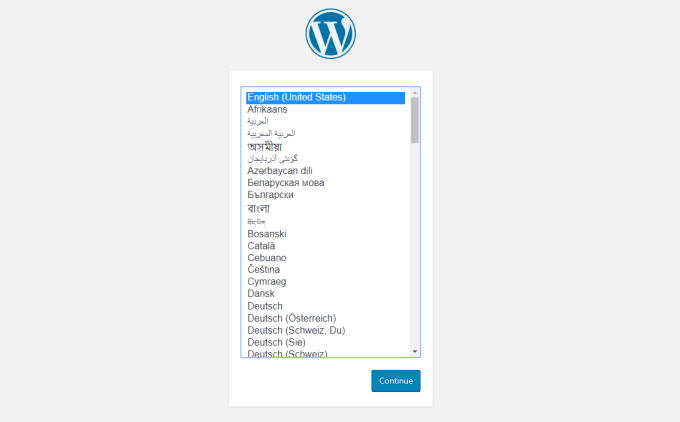
Dies bedeutet, dass die WordPress -Installation gestartet wurde und Sie sich den ersten Schritt ansehen. Wählen Sie die Sprache Ihrer Wahl und wählen Sie Weitermachen.
Auf dem nächsten Bildschirm müssen Sie einen Titel für Ihre neue Website sowie einen Kontonamen und ein Passwort für den Administrator der Website definieren. Fügen Sie Ihre E -Mail -Adresse in die hinzu Deine E-Mail Feld. Wählen WordPress installieren.
Wenn alles richtig funktioniert hat, sollten Sie eine Erfolgsnachricht sehen, die besagt, dass WordPress installiert wurde.
Nächste Schritte
Wenn Sie Ihre Domain in einem Webbrowser besuchen, sehen Sie Ihre neue Website mit dem Basis -WordPress -Thema angezeigt.
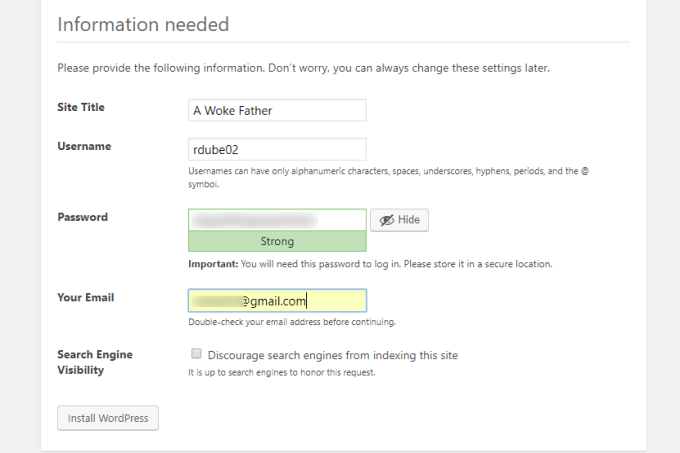
Sie können an dieser Stelle mit Ihrer WordPress -Installation fertig sein, aber die meisten Menschen sind mit dem Aussehen und Gefühl des Standard -WordPress -Themas nicht ganz zufrieden.
Es gibt einige wichtige Dinge, die Sie tun können, um das Erscheinungsbild Ihrer neuen WordPress -Website sofort zu verbessern.
- Laden Sie ein WordPress -Thema auf die WP-In-Content/Themen Ordner und installieren Sie das Thema in der Aussehen/Themen Seite in Ihrem WordPress Dashboard.
- Besuche den Plugins Seite in Ihrem WordPress Dashboard und installieren Sie kritische Plugins wie SEO, Formulare und andere Plugins, die die Funktionalität Ihrer Website verbessern (viele Themen sind mit Plugins ausgestattet).
- Fügen Sie ein hinzu Über uns Und Kontakt Seiten, damit Ihre Website professionell aussieht.
Natürlich ist der wichtigste nächste Schritt, wo Sie Ihre neue WordPress -Website auf dem neuesten Stand haben und bereit sind, fantastische Inhalte zu erstellen, die Besucher genießen werden.
- « 9 Nützliche Dinge, die Linux kann, kann Windows nicht können
- Was ist der Unterschied zwischen Verbraucher- und professionellen Workstation -Grafikkarten? »

