So aktualisieren Sie Windows 10/11 manuell mit PowerShell
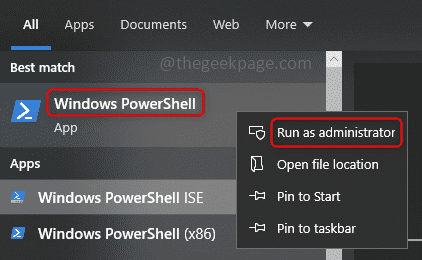
- 5116
- 1275
- Madleen Vater
Es ist wichtig, das System häufig zu aktualisieren, wenn Patches veröffentlicht oder Funktionen eingeführt werden. Wenn wir dies nicht tun, verpassen wir kritische Fehlerbehebungen, schwache Sicherheit, Inkompatibilität der Software und vieles mehr. Das System kann sich nur seltsam verhalten oder das Programm stürzt nur ab. Normalerweise aktualisieren wir das System, indem wir Einstellungen und Aktualisieren und Sicherheit navigieren und dann überprüfen, ob Aktualisierungen verfügbar sind. Falls Sie nicht auf die Einstellungen zugreifen oder die Option Aktualisierungs- und Sicherheitsoption erreichen können, wie kann das Update sonst durchgeführt werden? Nur wenige von uns mögen diese Frage haben, aber die Lösung ist einfach, sie kann auch mit PowerShell -Befehlen durchgeführt werden. Lassen Sie uns in diesem Artikel erfahren, wie Sie das Windows 10 -System mithilfe von PowerShell -Befehlen manuell aktualisieren können.
Aktualisieren Sie Windows 10 über PowerShell -Befehle
Windows erhalten Updates vom Microsoft Update Server und überprüft unser System dagegen. Um den Installations- und Aktualisierungsprozess fortzusetzen, verwenden wir ein Modul mit dem Namen PswindowsUpdate Das ist ein in PowerShell erhältlicher Drittanbietermodul.
Schritt 1: Offen Power Shell In Administrator Modus, indem PowerShell in der Suchleiste eingeben und die Eingabetaste gedrückt hat. Klicken Sie mit der rechten Maustaste auf PowerShell und klicken Sie auf Ausführen als Administrator. Ein Popup wird geöffnet und um Bestätigung bitten, klicken Sie auf Ja.
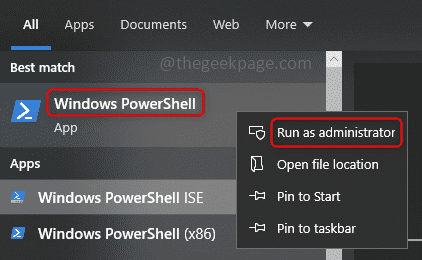
Schritt 2: Kopieren der folgende Befehl und Paste es in das PowerShell -Fenster. Schlag eingeben und warten Sie ein paar Sekunden. Es bittet um die Bestätigung der Ausführungsrichtlinie, Typ y Was bedeutet ja und schlage eingeben. Dieser Befehl ermöglicht, welches Skript auf Ihrem Computer ausgeführt wird.
Set-ExecutionPolicy Remotessigned
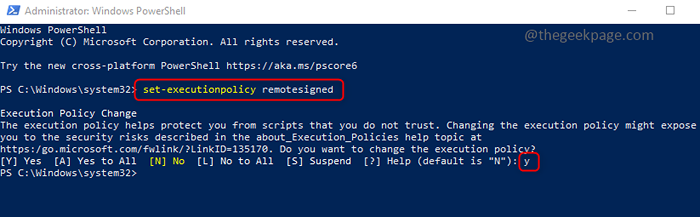
Schritt 3: Der nächste Schritt besteht darin, die Module oder Pakete zu installieren. Der folgende Befehl installiert das PswindowsUpdate -Modul, das für Windows Update in Ihrem System erforderlich ist. Kopieren Und Paste Der Befehl in der PowerShell und Hit eingeben. Es wird einige Minuten dauern, um die Ausführung zu beginnen. Seien Sie also geduldig. Sobald die Ausführung beginnt, bittet sie an einem Punkt um eine Bestätigung, Typ Typ y, und schlagen eingeben.
Installieren Sie Modul PswindowsUpdate
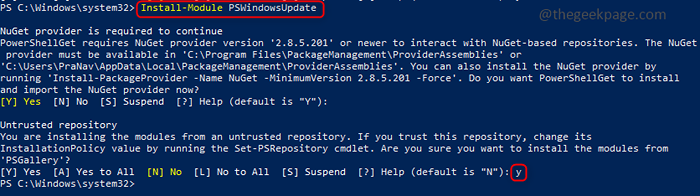
Schritt 4: Das Modul wurde installiert, importieren Sie nun das Modul in die aktuelle PowerShell -Sitzung und verwalten Sie das Windows -Update. Kopieren der folgende Befehl Paste es in Powershell und schlug eingeben.
Import-Module pswindowsUpdate
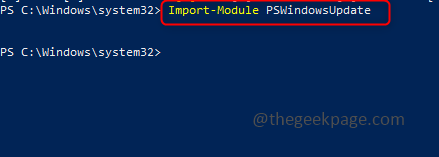
Schritt 5: Nachdem das Modul installiert und importiert wurde, können Sie die Anzahl der für Ihren Computer verfügbaren Updates überprüfen, bevor Sie sie überhaupt installieren. Die folgenden Befehlsbefehl überprüft die Updates mit dem Microsoft Update -Server und listet alle Updates auf die für Ihr System verfügbar sind. Es verfügt auch über eine KB (Knowledge Base) -ID in der Ausgabe, die möglicherweise später während der Installation von Aktualisierungen erforderlich ist. Kopieren der folgende Befehl Paste es in Powershell und schlug eingeben.
Get-Windowsupdate
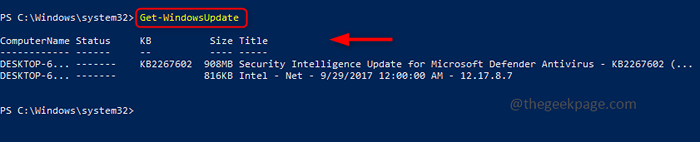
Notiz: Du kannst auch Installieren Sie nur ein bestimmtes Update Das ist erforderlich und ignorieren den Rest. Dies kann durch Ausführen des folgenden Befehls erfolgen vor Schritt 6. Es muss die KB (Knowledge Base) -ID erwähnt werden, damit das auf dieser bestimmten ID basierende Update ignoriert wird. Hier habe ich nur 1 KB -ID zum Update, also werde ich damit weitermachen und diesen Befehl überspringen.
Hide -WindowsUpdate -kbarticleId KB1234567
Schritt 6: Installieren Alle Updates, Kopieren der folgende Befehl Paste es in Powershell und schlug eingeben. Es bittet um Bestätigung, Typ A was bedeutet Ja zu allem, und schlagen eingeben. Das Installiert alle Updates oben im Befehl GET aufgeführt. Sie können auch gleichzeitig den Status der Installation oben im PowerShell -Fenster sehen, das in der Farbe grün erscheint.
Installieren Sie WindowsUpdate
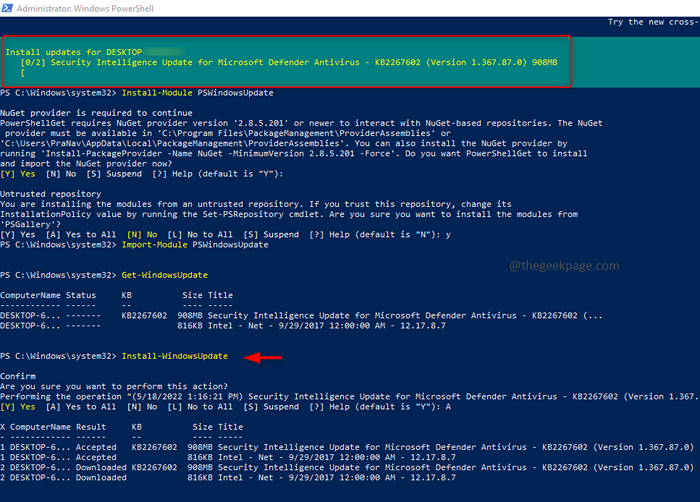
Wenn die Ausführung abgeschlossen ist und die Updates erfolgreich installiert werden, sieht die Ausgabe im folgenden Bild aus. Und jetzt ist Ihr System auf dem neuesten Stand.
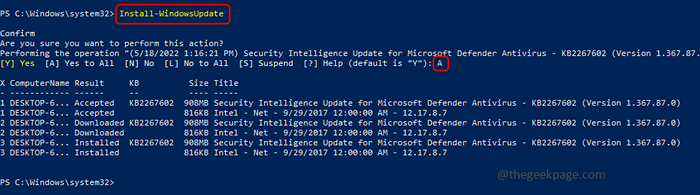
Das ist es! Ist das nicht einfach, hoffe, dieser Artikel war nützlich und Sie haben den manuellen Aktualisierungsprozess kennengelernt. Vielen Dank und glückliches Lesen!
- « So verwenden Sie Vorlagen in OneNote, um die Produktivität zu steigern
- Beheben Sie die lame_enc.DLL fehlt in Ihrem Computerfehler in Windows 11, 10 »

