So kartieren Sie OneDrive in einen Laufwerksbuchstaben in Windows 11/10
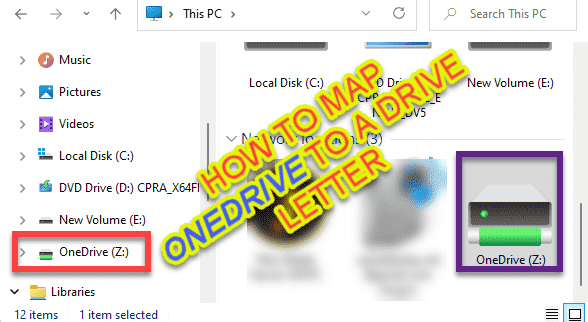
- 3192
- 898
- Madleen Vater
Mit der Einführung von Windows 11 ist OneDrive ein dauerhafterer Bestandteil des Betriebssystems geworden, bei dem die OneDrive -Dateien direkt im Startmenü angezeigt werden. Microsoft hat jedoch ein aktuelles Update für Windows vorangetrieben, das es schwieriger macht, OneDrive einem bestimmten Laufwerksbuchstaben auf Ihrem System zuzuordnen. Mach dir keine Sorge. Es gibt mehrere Möglichkeiten, wie Sie das OneDrive noch einem vorgesehenen Laufwerksbuchstaben auf Ihrem System abbilden können.
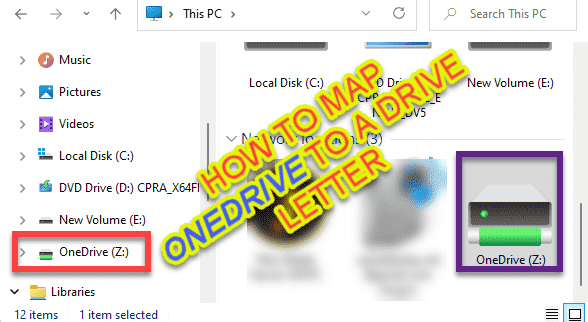
So kartieren Sie OneDrive einem Laufwerksbuchstaben in Windows 11
Befolgen Sie einfach diese Schritte, um OneDrive in Ihrem System einen Laufwerksbuchstaben zuzuweisen.
METHODE 1
Schritt 1 - Bestimmung des Pfades des einen Laufwerks
Zuerst müssen Sie den genauen Weg des OneDrive -Ordners kennenlernen. Es gibt zwei Möglichkeiten, wie Sie es tun können. Wir haben beide erklärt und Sie können diese Möglichkeiten befolgen.
Weg 1 - Verwenden des Datei -Explorers
1. Drücken Sie zunächst die Windows -Schlüssel+e Schlüssel zusammen, um den Datei -Explorer zu öffnen.
2. Dann gehen Sie diesen Weg -
Lokale Festplatte (c :) \ Benutzer
3. Hier finden Sie verschiedene Benutzerordner.
4. Jetzt, Doppelklick Auf dem Ordner mit Ihrem Benutzernamen.
[Wie in meinem Fall ist es "Sambi“. ]
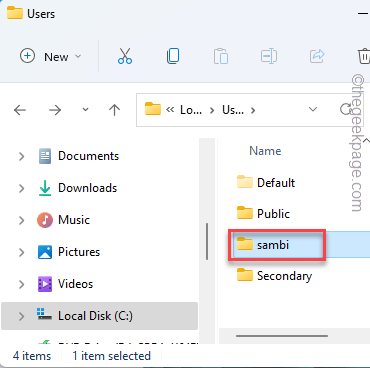
5. Suchen Sie in Ihrem Benutzerordner die “Eine Fahrt”Ordner im Inneren.
6. Dann, Doppelhack auf der "Eine FahrtOrdner, um darauf zuzugreifen.
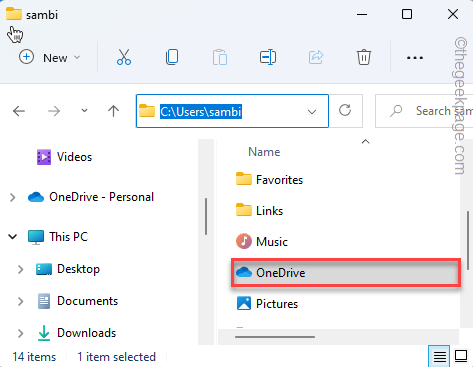
7. Sobald Sie im Ordner oneDrive sind, tippen Sie einfach auf die Adressleiste, um die Adresse sofort auszuwählen. Drücken Sie dann die Strg+c Schlüssel zusammen, um es zu kopieren.
In unserem Fall ist der Standort -
C: \ Benutzer \ Sambi \ OneDrive
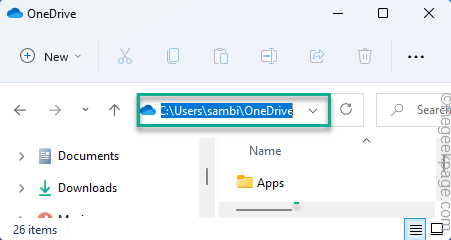
Schließen Sie den Datei -Explorer danach.
Weg 2 - Verwenden der Eingabeaufforderung
Wenn Sie das OneDrive im Datei -Explorer nicht finden können, können Sie mit der Eingabeaufforderung suchen.
1. Geben Sie zunächst ein “CMD”Im Suchfeld.
2. Dann klicken Sie mit der rechten Maustaste auf die “Eingabeaufforderung"Und tippen Sie auf"Als Administrator ausführen”Zu dem Terminal als Administrator zugreifen.
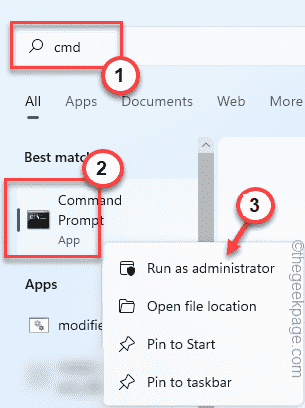
3. Geben Sie nun diese beiden Befehle einzeln ein und schlagen Sie Eingeben Um den Inhalt des C: Laufwerks aufzulisten.
CD/ Dir
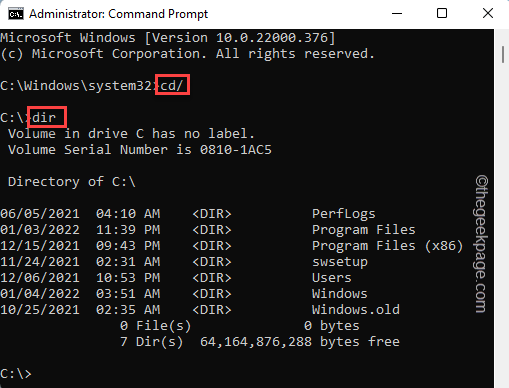
4. Führen Sie diese Codes nun erneut aus, um die Ordner des Benutzerangebots aufzulisten.
CD -Benutzer Dir
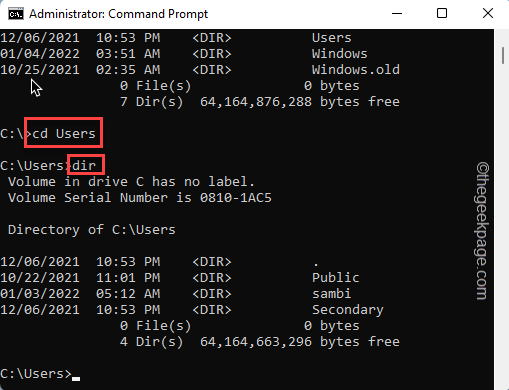
Beachten Sie sorgfältig den in der Liste vorhandenen Benutzerordner.
5. Navigieren Sie nun mit diesen Befehlen zu Ihrem Benutzerkonto.
CD Benutzername Dir
[
Ersetze das "Nutzername”Mit dem Ordner Benutzername, den Sie in der Liste festgestellt haben.
Beispiel - Der Benutzername, den wir verwenden, ist “Sambi“. In unserem Fall ist der Befehl -
CD Sambi
]
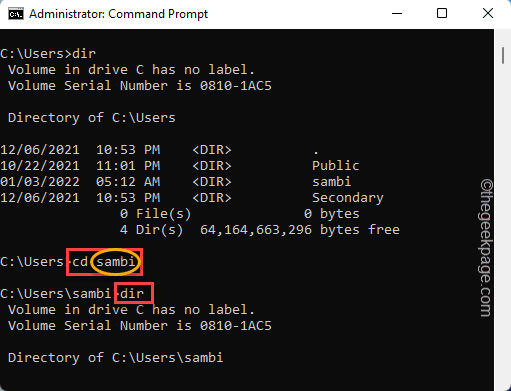
6. In Ihrer Kontoordnerliste finden Sie eine oder mehrere “Eine Fahrt”Ordner.
Beachten Sie sorgfältig den Namen des OneDrive -Ordners, den Sie zu kartieren versuchen.
Es ist in der Regel -
C: \ Benutzer \ Ihr Benutzername \ Name des OneDrive -Ordners aus der Liste
In unserem Fall wird die vollständige Adresse des OneDrive -Ordners sein -
C: \ Benutzer \ Sambi \ OneDrive
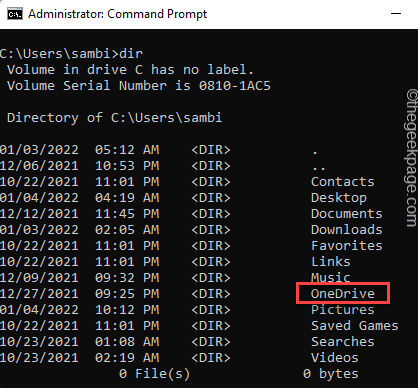
7. Sobald Sie fertig sind, Kopieren Einfügen, ändern der Befehl und schlag Eingeben.
Substanzbuchstaben "Vollständige Adresse des OneDrive -Ordners"
[
Ersetzen Sie einfach die “Antriebsbrief”Mit dem Antriebsbuchstaben, den Sie dem neu zugeordneten OneDrive zuweisen möchten.
Legen Sie dann die vollständige Adresse des OneDrive -Ordners an die Stelle von “Vollständige Adresse des OneDrive -Ordners“. Denken Sie daran, die Adresse des Ordners zwischen den Anführungszeichen im Befehl zu setzen.
Beispiel - Wir möchten den oneDrive -Ordner auf “abbilden“P:Antriebsbrief. Der Code wird also sein -
Subst P: "C: \ Benutzer \ Sambi \ OneDrive"
]
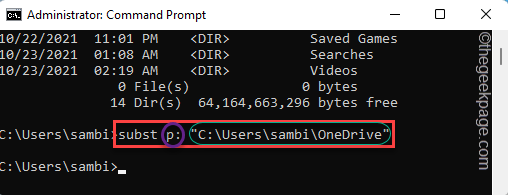
Das ist es! Jetzt können Sie die Eingabeaufforderung schließen und den Datei -Explorer überprüfen.
Sie werden sehen, dass der OneDrive als P: Laufwerk auf Ihrem System erschienen ist.
Methode 2
Wenn die obige Methode nicht funktioniert, können Sie OneDrive als Netzwerklaufwerk auf Ihrem System hinzufügen. Es wird auch funktionieren.
Schritt 1 - Notieren Sie die CID -Nummer
Sie müssen die CID -Nummer kennen, indem Sie in einem Browserfenster auf das OneDrive zugreifen.
1. Öffnen Sie zunächst das OneDrive auf Ihrem System. Verwenden Sie Ihre OneDrive -Anmeldeinformationen, um sich anzumelden.
2. Sobald Sie sich angemeldet haben, gehen Sie zur Adressleiste. Am Ende der Adresse bemerken Sie eine CID -Nummer (die Nummer nach dem Ausdruckcid =”Im letzten Teil der Adresse.)
Beachten Sie die CID -Nummer.
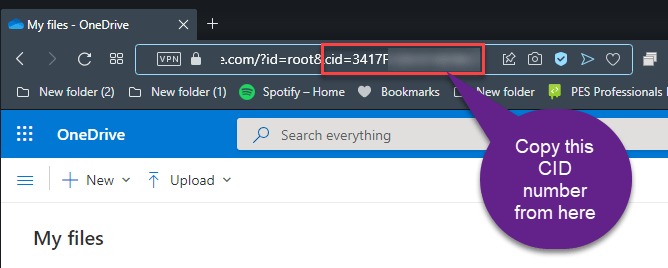
Jetzt können Sie das Browserfenster schließen.
Schritt 2 - Kartennetzwerk Laufwerk
1. Öffnen Sie den Datei -Explorer in Ihrem System.
2. Tippen Sie im Fenster "Datei Explorer" auf die Drei-Punkt und noch einmal klicken “Karten -Netzwerk -Laufwerk”Um OneDrive zu kartieren.
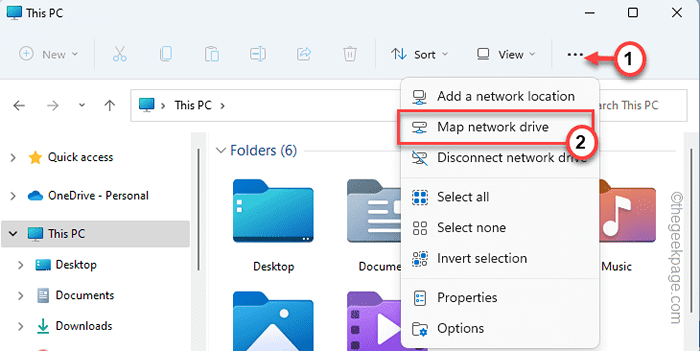
3. Dann, Paste Diese Zeile in der “Ordner:Box und ändern Sie diese Zeile entsprechend.
https: // d.Dokumente.live.net/cidNumber
[
Ersetze das "Cidnumber”Mit der CID -Anzahl von OneDrive, die Sie in der Adressleiste festgestellt haben.
]
4. Jetzt tippen Sie auf “Beenden“.
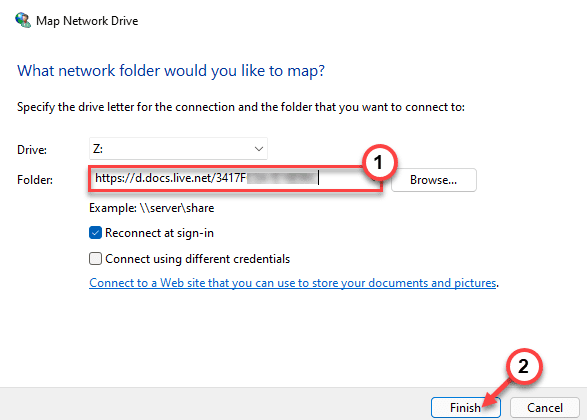
Als nächstes wird Windows versuchen, eine Verbindung zum OneDrive als Netzwerkantrieb herzustellen.
5. Geben Sie nun Ihre OneDrive -Anmeldeinformationen erneut in die “einBenutzer" Und "PasswortKisten.
6. Stellen Sie sicher, dass überprüfen Die "Erinnere dich an meine Anmeldeinformationen" Kasten.
7. Schließlich tippen Sie auf “OK“.
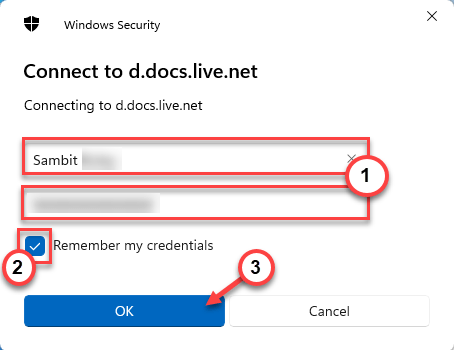
OneDrive wird in einem neuen Fenster zum Explorer von Datei geöffnet. Sie haben OneDrive erfolgreich als Laufwerk auf Ihrem System abgebildet.
Optionale Schritte -
Da Sie OneDrive als neues Netzwerklaufwerk hinzugefügt haben, kann es eine lange Adresse in seinem Namen tragen. Sie können es leicht wieder in „OneDrive“ umbenennen (oder alles, was Sie bevorzugen), folgt diesen Schritten.
1. Öffnen Sie zunächst den Datei -Explorer.
2. Tippen Sie auf der rechten Seite auf das neue OneDrive, das Sie als Netzwerklaufwerk hinzugefügt haben, und klicken Sie auf “UmbenennenUm es umzubenennen.
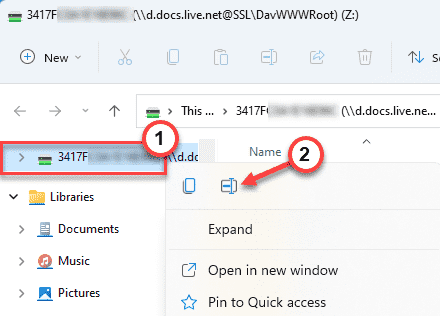
Nennen Sie es nun zu allem, was Sie bevorzugen.
- « Beheben Sie Fehler, der den Prozesszugriff nicht beenden kann, wird unter Windows 11/10 abgelehnt
- So lösen Sie den Fehler err_spdy_protocol_error in Google Chrome »

