Wie man Zellen, Säulen und Zeilen in Excel zusammenführt
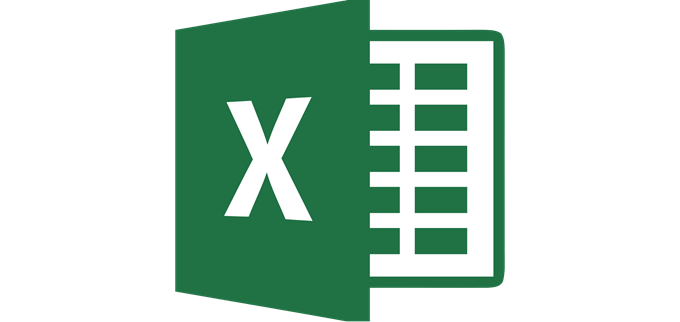
- 4663
- 771
- Marleen Weight
Bei der Arbeit mit Daten in Excel ist es üblich, Zellen, Säulen und Zeilen zusammenzufassen, um Zahlen oder Text zu kombinieren.
Es gibt verschiedene Gründe, warum Sie möglicherweise Informationen in Excel zusammenführen müssen. Manchmal ist es, die Formatierung zu verbessern. In anderen Fällen sollen Informationen aus mehreren Zellen in eine einzelne Zelle gebracht werden.
InhaltsverzeichnisWas auch immer der Grund sein mag, Sie können die folgenden Methoden verwenden, um Informationen in Excel auf eine Weise zu kombinieren, die Sie benötigen.
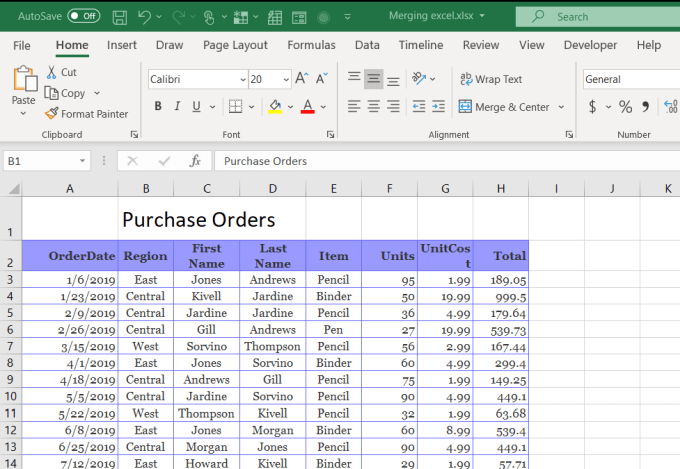
- Als nächstes möchten Sie sicherstellen, dass der Text perfekt über die Breite Ihrer Datentabelle ausgerichtet ist. Wählen Sie dazu alle Zellen aus, die Sie zusammenführen und zentrieren möchten.
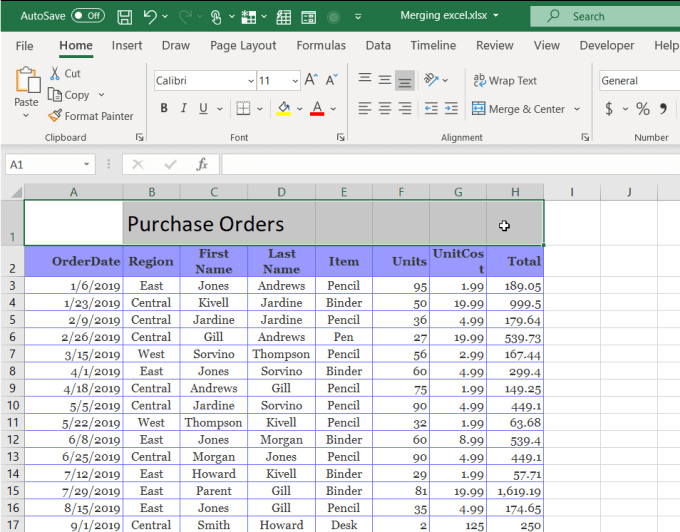
- Mit allen Zellen, die Sie ausgewählt haben möchten, auf der Heim Menü auswählen Merge & Center. Dies kombiniert alle ausgewählten Zellen zu einer einzigen Zelle und zentriert den Text oder die Daten in dieser Zelle.
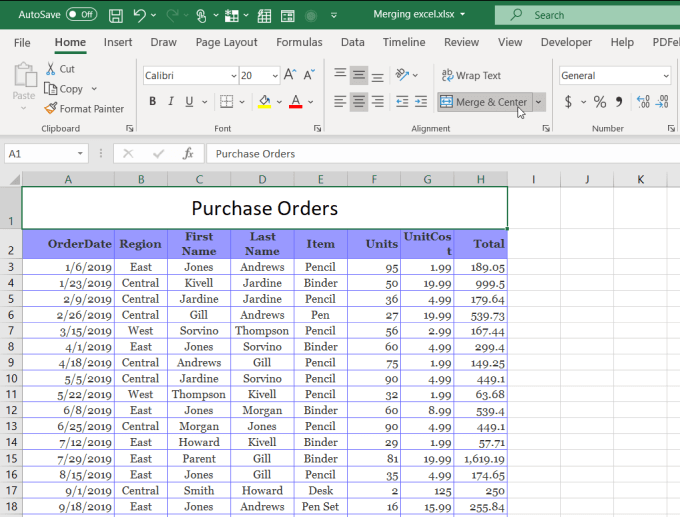
Sie können dasselbe auch für Zellen vertikal tun. Wenn Sie beispielsweise den Namen des Monats vertikal auf der rechten Seite aller Zeilen für diesen Monat haben möchten, können Sie dies mit Merge -Zellen tun.
Um dies zu tun:
- Geben Sie den Namen des Monats in der ersten Zelle ein.
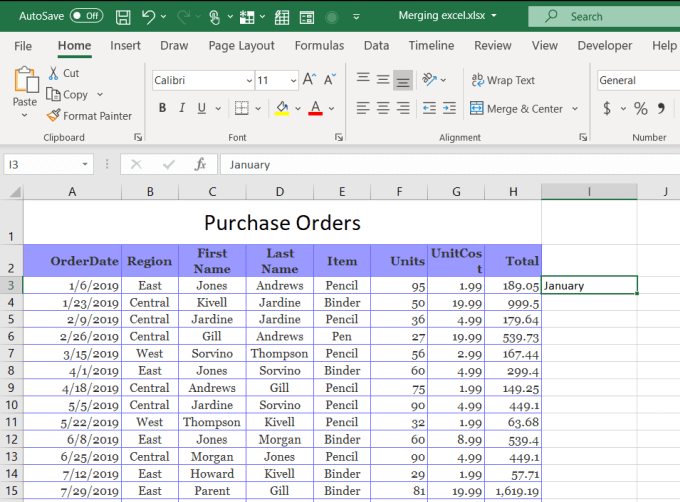
- Wählen Sie als nächstes alle relevanten Zellen aus. In diesem Fall würde der Januar die ersten und zweiten Zellen umfassen.
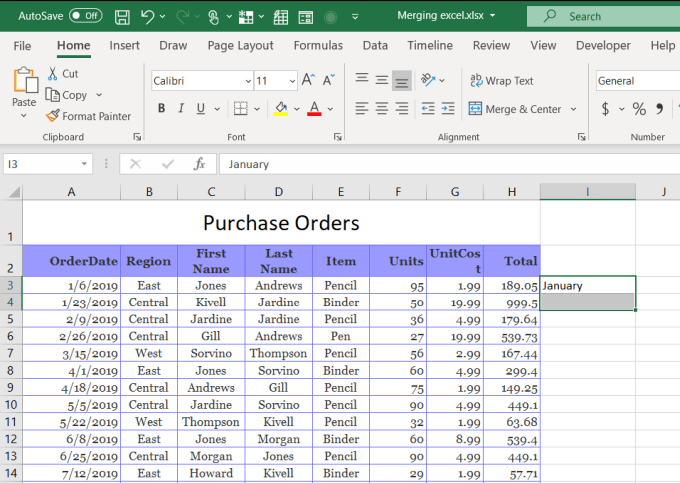
- Jetzt mit diesen ausgewählten Zellen in der Heim Menü Wählen Sie den Dropdown -Pfeil neben Merge & Center. Wählen Zellen verbinden Aus dem Dropdown -Menü.
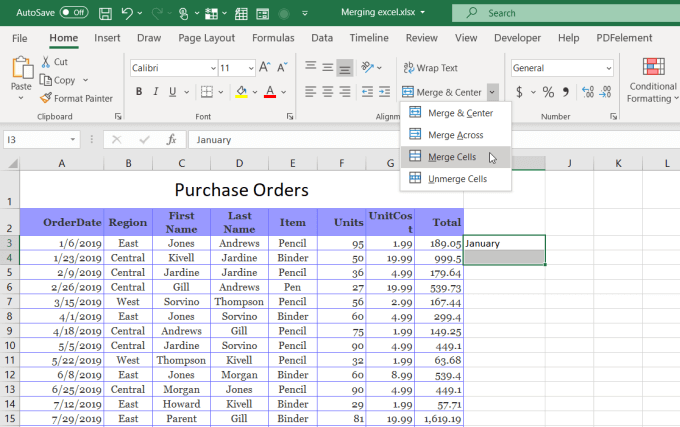
Dadurch wird diese Zellen in Excel zu einem verschmolzen und den Text standardmäßig unten in der Zelle platzieren. Der Grund, warum Sie Merge & Center in diesem Fall nicht verwenden möchten, ist, dass der Text den Text horizontal in der Spalte zentriert.
In diesem Fall möchten Sie wahrscheinlich den Text vertikal zentrieren, sodass er in der Mitte aller Zellen steht, auf die er angewendet wird. Wählen Sie dazu einfach die neu verschmolzene Zelle aus und wählen Sie das Symbol für vertikale Mittelausrichtung im Menü Home in der Ausrichtungsbandgruppe aus.
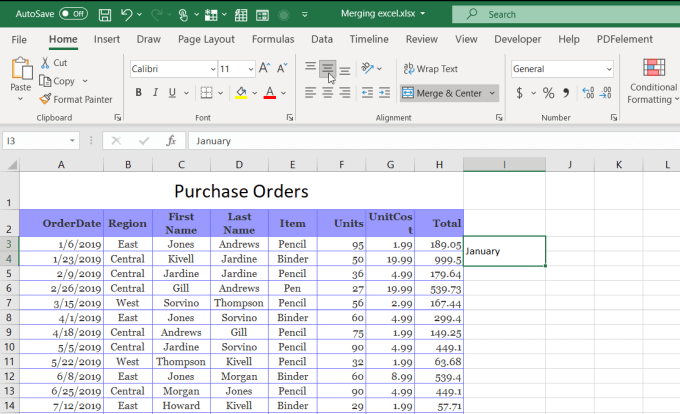
Dies richtet den Text vertikal mit allen relevanten Zellen aus, so dass alles perfekt angeht.
So fusionieren Sie Spalten in Excel
In Excel sind Sie nicht darauf beschränkt, einzelne Zellen zu verschmelzen. Sie können auch ganze Datenspalten zusammenführen.
In dieser Beispiel -Tabelle können Sie beispielsweise den Vornamen und den Nachnamen des Vertriebsangestellten in eine andere Spalte kombinieren, um ihren vollständigen Namen zu erhalten.
Wenn Sie in dieser Tabelle alle Daten in den beiden Spalten auswählen und versuchen, die Zellen mit Merge & Center zusammenzuführen, sehen Sie eine Fehlermeldung, dass Sie die Daten in allen Zellen mit Ausnahme der ersten Zelle in der Zelle verlieren werden die Reichweite.
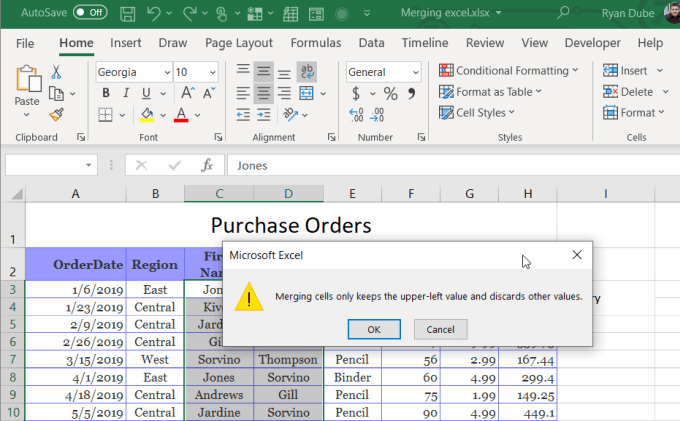
Das ist überhaupt nicht nützlich.
Es gibt einige schnelle Möglichkeiten, wie Sie alle Daten aus zwei Spalten kombinieren können, ohne etwas zu verlieren.
Spalten mit Notepad zusammenführen
Eine einfache Möglichkeit, Daten aus den beiden Spalten in einem zu kombinieren, besteht darin, alle Daten aus den beiden Spalten in Notepad zu kopieren. Die Such- und Ersatzfunktion von Notepad ist eine effektive Möglichkeit, die beiden Datenstücke schnell in eine zu formatieren.
- Kopieren Sie alle Zellen aus den beiden Säulen, die Sie zusammenführen möchten, und fügen Sie sie in Notepad ein. Gehen Sie nach unten auf der Liste und drücken Sie Tab Auf Ihrer Tastatur. Markieren Sie diesen Registerkartenraum und kopieren Sie ihn mit Strg-C. Sie werden dies später brauchen. Markieren Sie dann den gesamten Text.
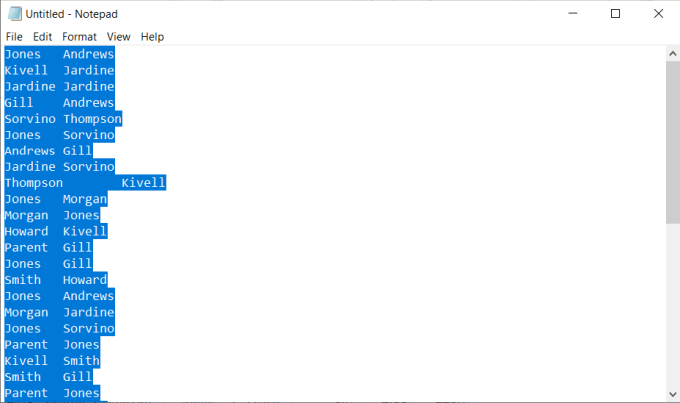
- Wähle aus Bearbeiten Menü und auswählen Ersetzen.
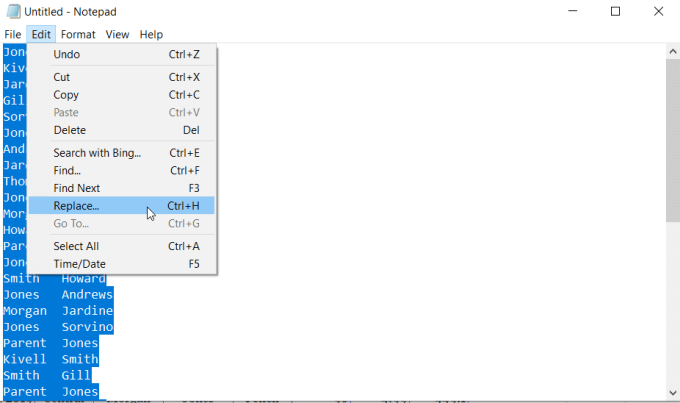
- Im Finde was Feld, drücken Sie Strg-V So fügen Sie das Registerkartenzeichen ein. Im Ersetzen mit Feld, drücken Sie die Leertaste. Dadurch ersetzt alle Registerkarten im Dokument durch einen einzelnen Speicherplatz.
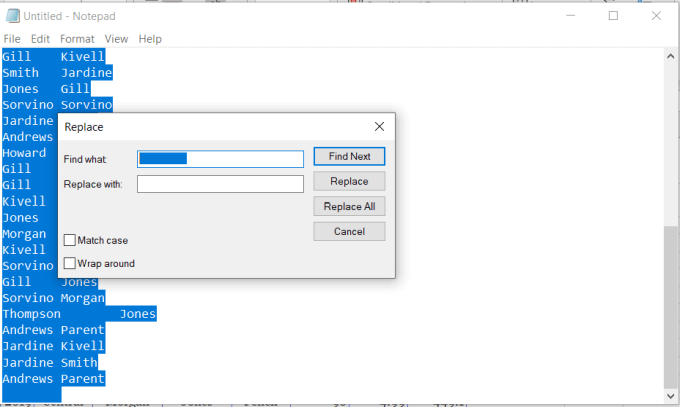
- Wählen Sie nun aus Alles ersetzen, und der gesamte Text im Notizblock -Dokument sollte normal erscheinen, wobei der Vorname und der Nachname nur durch einen einzelnen Raum getrennt sind.
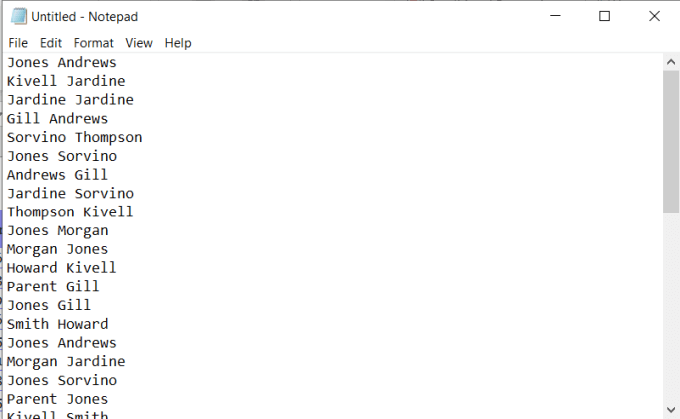
- Markieren Sie den gesamten Text im Dokument und drücken Sie Strg-c Kopieren. Gehen Sie zurück zu Ihrem Blatt und fügen Sie es mithilfe mit Strg-V in die oberste Spalte, aus der Sie ursprünglich kopiert wurden.
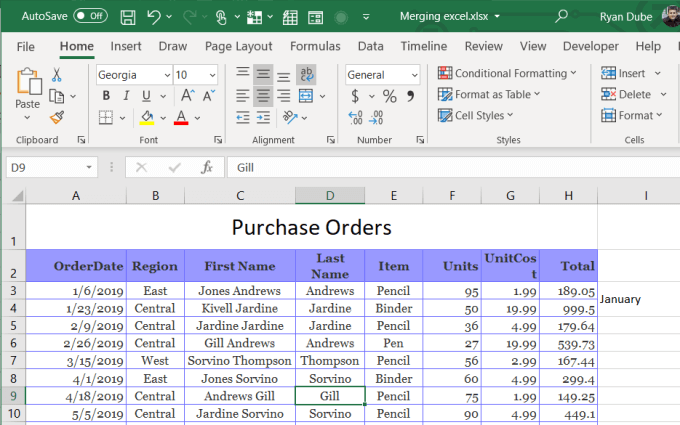
- Benennen Sie schließlich einfach die erste Spalte um und löschen Sie die zweite. Jetzt hat Ihre Tabelle die beiden Spalten zu einer verschmolzen.
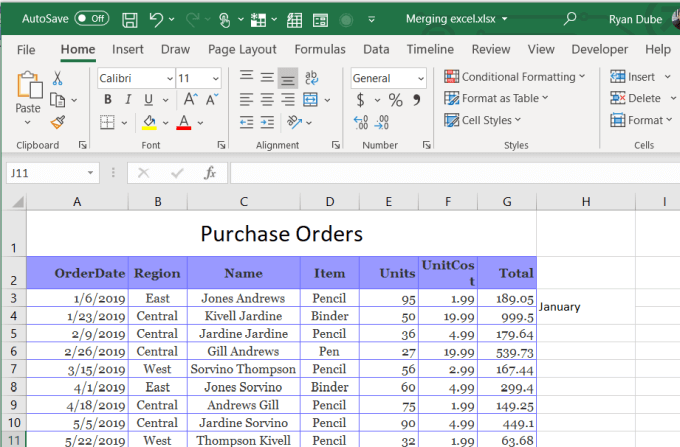
Dies ist nicht die raffinierteste Art, Spalten in Excel zusammenzuführen, aber es funktioniert und es ist einfach.
Zusammenführen Spalten in Excel mithilfe von Concatenat zusammenführen
Wenn Sie etwas anspruchsvoller werden und dabei ein paar Schritte speichern möchten, können Sie die Concattenate -Funktion in Excel verwenden. Diese Funktion funktioniert genauso wie die Verkettungsfunktion in Google Sheets.
Diese Funktion kombiniert Text von mehreren Zellen zu einer. Sie könnten es sogar verwenden, um so viele Spalten zu verschmelzen, wie Sie möchten, nicht nur zwei.
- Klicken Sie dazu mit der rechten Maustaste rechts von den beiden, die Sie zusammenführen möchten, und wählen Sie Einfügung. Dies fügt eine neue, leere Spalte ein.
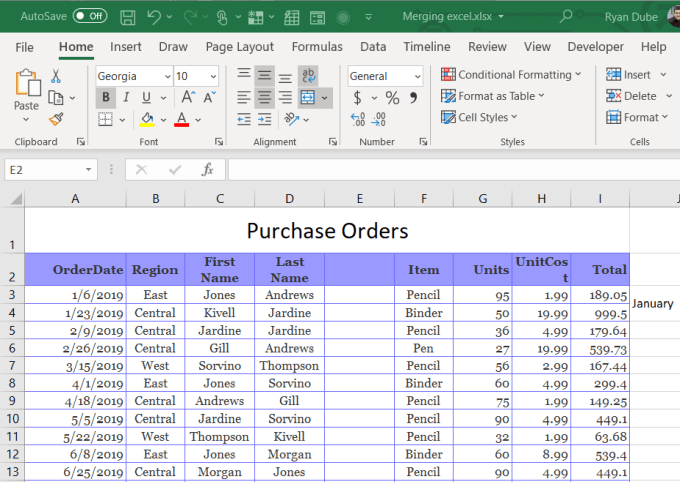
- Geben Sie in der ersten leeren Zelle oben in dieser neuen leeren Spalte ein = Concattenat (c3, ", d3). Ersetzen Sie C3 und D3 durch die Zellen, die Ihre Daten enthalten. Das „“ in der Mitte fügt einen Raum zwischen dem Text aus den beiden Zellen hinzu. Wenn Sie die Eingabetaste drücken, sehen Sie die Daten aus den beiden Zellen, die mit einem Raum zwischen ihnen zusammengestellt werden.
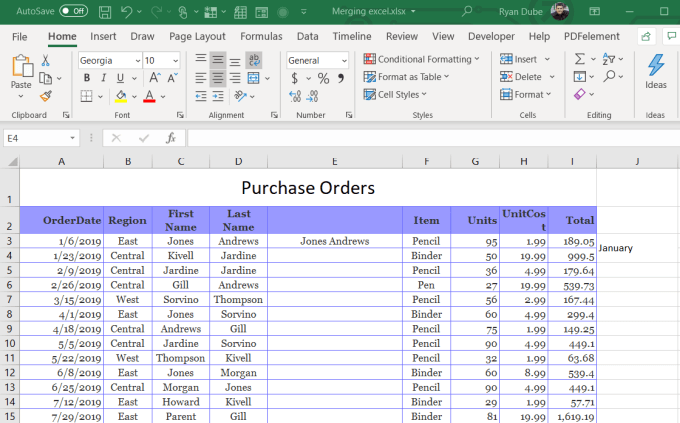
- Um diese Funktion in der gesamten Spalte zu kopieren und Daten aus beiden Spalten zu verschmelzen Schicht Auf Ihrer Tastatur und bewegen. Dann klicken Sie auf die Maus doppelt links.
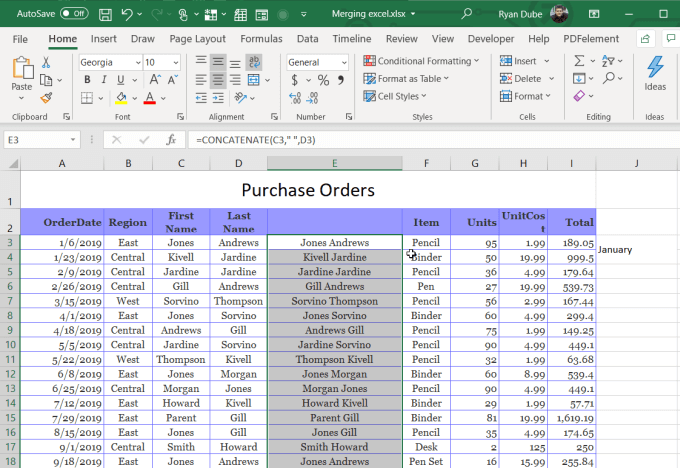
Dies ist eine automatisierte Füllfunktion in Excel. Es füllt die Formel bis zum Ende dieser Spalte so weit wie in der Spalte links Daten. Jetzt können Sie sehen, dass die gesamte Spalte Daten aus den ersten beiden Spalten zusammenfasst.
Um die ersten beiden Spalten zu löschen, müssen Sie jedoch die gesamte neue Spalte kopieren und nur als Werte reduzieren.
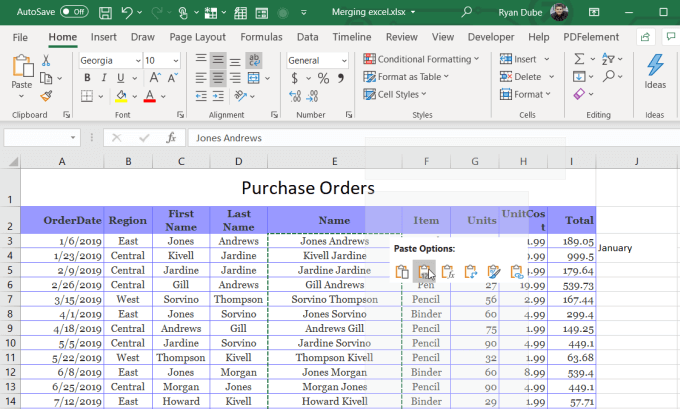
Sobald Sie dies tun, können Sie die beiden alten Spalten löschen und Ihre Tabelle ist jetzt fertiggestellt, wobei die beiden Spalten zu einem verschmolzen sind.
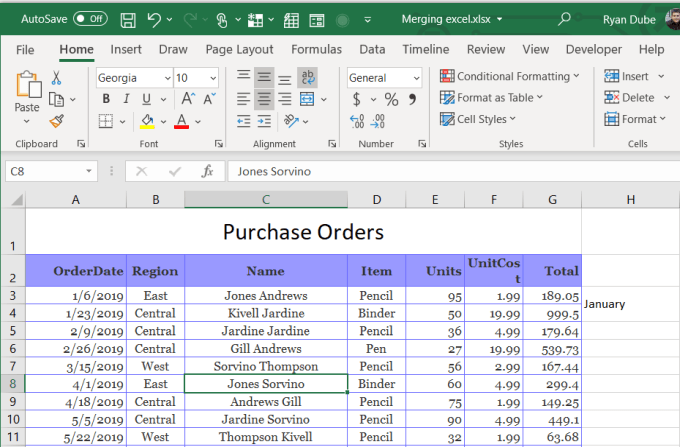
Wie man Zeilen in Excel zusammenführt
Es gibt keinen schnellen und einfachen Trick oder keine einfache Funktion, um Zeilen in Excel zusammenzuführen. Sie müssen dieselbe Verkettungsfunktion verwenden wie zum Zusammenführen von Spalten.
Die Technik ist jedoch etwas anders. Es ist nicht sehr häufig, dass Menschen Daten aus verschiedenen Zeilen in eine neue Zeile kombinieren, aber gelegentlich kann der Bedarf auftreten.
Zeilen mit demokatenat zusammenführen
Was ist beispielsweise in der Beispiel -Tabelle, die wir verwendet haben? Dazu müssten Sie die Namen verkettet und sie mit einem Charakter wie einem Komma trennen.
- Platzieren Sie den Cursor dort, wo Sie die Daten aus mehreren Zeilen platzieren möchten. Zum Beispiel können Sie den Cursor in ein neues Blatt legen. Geben Sie dann ein = Verkettet (Blatt1!C3, ",", Blatt1!C4). Ersetzen Sie C3 und C4, indem Sie die tatsächlichen Zellen in dem anderen Blatt auswählen, das Sie verketten wollten.
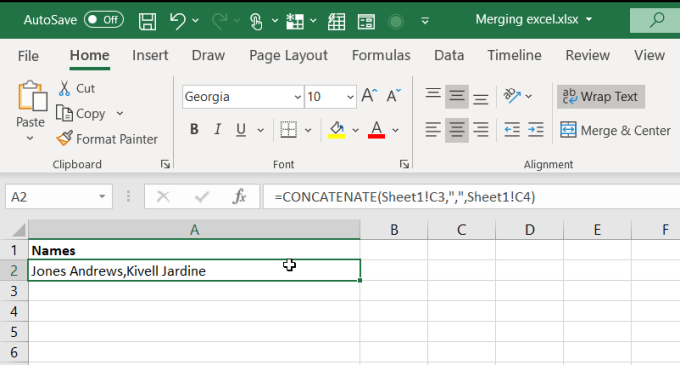
- Wenn Sie die Eingabetaste drücken, werden die verketteten Daten in der neuen Zeile angezeigt, die von Commas getrennt sind. Um mehr Zeilen zusammenzuführen, kopieren Sie einfach die erste Zelle in die zweite neue Zeile und bearbeiten Sie die Formel, um die Zeilen aus dem Originalblatt einzuschließen, das Sie zusammenführen möchten.
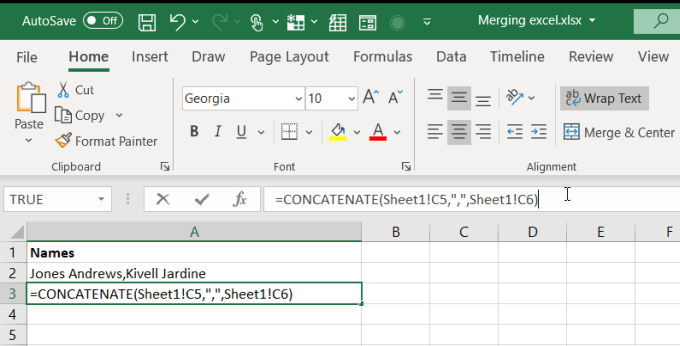
Sie können diesen Vorgang fortsetzen, bis Sie alle Zeilen aus dem gewünschten Originalblatt zusammengefasst haben. Denken Sie daran, dass Sie die obere Reihe in Excel einfrieren können, wenn Sie benötigen, damit Sie den Header noch sehen können, während Sie an den Daten arbeiten.
Zeilen in Excel mit Merge & Center zusammenführen
Natürlich funktioniert Merge & Center für mehrere Zeilen, die dieselben Daten enthalten. In dieser Tabelle sind beispielsweise beide Einträge im Februar aus der Region „Zentral“ stammen. Anstatt dies zweimal zu wiederholen, können Sie diese beiden Zeilen in einen verschmelzen.
- Heben Sie beide Zeilen hervor, die Sie verschmelzen möchten.
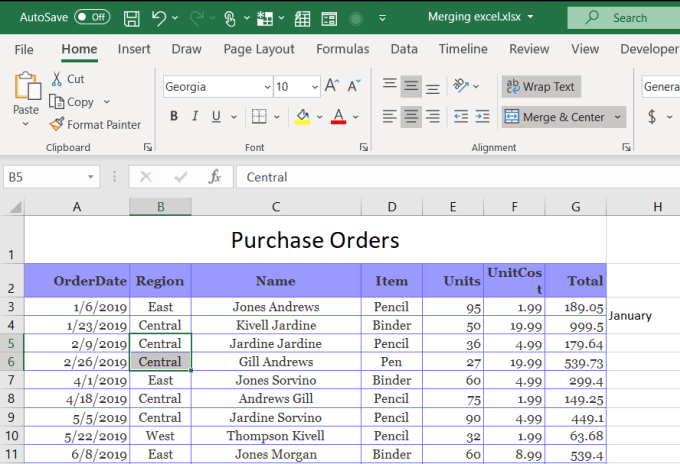
- Wählen Sie im Menü Home Merge & Center aus dem Band aus.
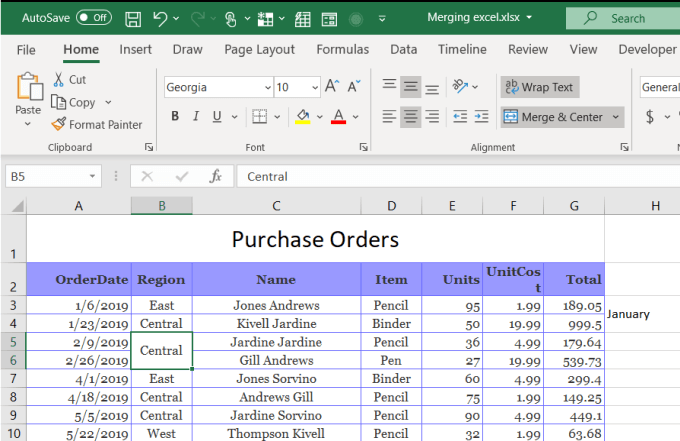
Wie Sie sehen können, kombiniert dies die beiden Zeilen, die dieselben Daten in einer einzelnen Zeile enthalten, die eines dieser Duplikate enthält.
Dies ist eine intelligente Möglichkeit, Ihre Tabellenkalkulationen aufzuräumen und Duplikate im gesamten Datensatz zu reduzieren.
Dies sind einige der schnellsten Spitzen, um Zellen, Säulen und Zeilen in Excel zusammenzufassen. Kennen Sie andere andere?? Teilen Sie sie im Kommentarbereich unten weiter!

