So fusionieren Sie Daten in mehreren Excel -Dateien
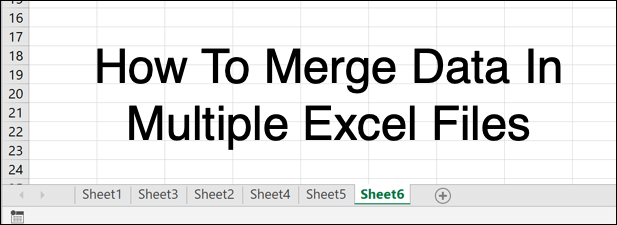
- 1399
- 303
- Matteo Möllinger
Wenn Sie in Microsoft Excel arbeiten, stellen Sie möglicherweise fest, dass Ihre Daten etwas schwierig geworden sind, wobei Datensätze über separate Blätter, Pivot -Tabellen und mehr verteilt sind. Sie müssen nicht immer mehrere Arbeitsblätter oder Excel -Dateien verwenden, um an Ihren Daten zu arbeiten, insbesondere wenn Sie als Team arbeiten.
Um Ihre Daten organisiert zu halten, können Sie Daten in Excel zusammenführen. Sie können Arbeitsblätter aus separaten Dateien zusammenführen, separate Excel -Dateien in eine zusammenführen oder die Konsolidierungsfunktion verwenden, um stattdessen Ihre Daten zu kombinieren.
InhaltsverzeichnisHier erfahren Sie, wie Sie Excel -Dateien und Daten mit diesen Methoden zusammenführen können.
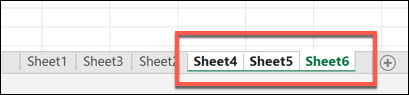
- Um mit dem Kopieren oder Bewegen von Blättern zu beginnen, drücken Sie die Heim Registerkarte in der Bandstange oben.
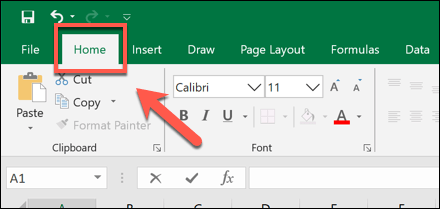
- Von hier aus klicken Sie auf Format> Blatt verschieben oder kopieren.
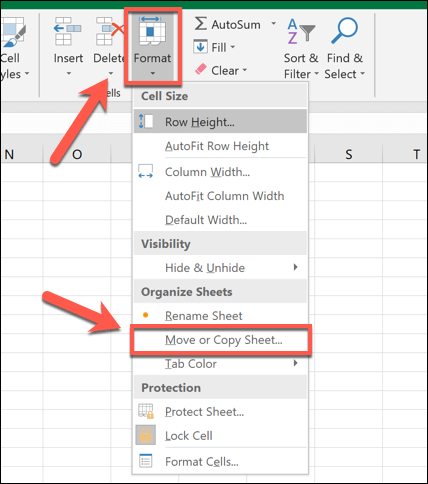
- Im Verschieben oder kopieren Box, wählen Sie die Excel -Datei aus, die Sie kopieren oder von der verschieben möchten Einpacken Dropdown-Menü. Wählen Sie aus, wo Sie die Blätter in die platzieren möchten Vor Blatt Abschnitt. Standardmäßig verschiebt Excel die Blätter klicken auf die Erstellen Sie eine Kopie Kontrollkästchen Wenn Sie sie stattdessen lieber kopieren möchten.
- Drücken Sie OK Um die Arbeitsblätter zu verschieben oder zu kopieren, sobald Sie bereit sind.
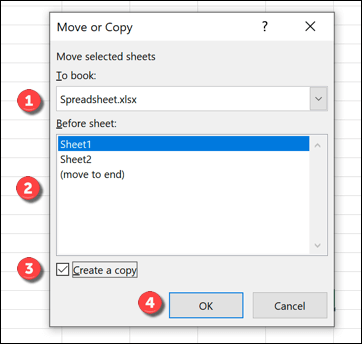
Die von Ihnen ausgewählten Arbeitsblätter werden nach Wunsch bewegt oder kopiert, obwohl dies nicht vollständig zusammengeführt wird.
So fusionieren Sie mehrere Excel -Dateien miteinander
Du kannst den ... benutzen Blatt verschieben oder kopieren Tool in Excel zum Zusammenführen von Daten in mehreren Excel -Dateien gemeinsam zusammengeführt. Sie können dies tun, indem Sie alle aktiven Arbeitsblätter in einer Datei auswählen und diese dann in Ihre einzelne Zieldatei zusammenführen und diesen Vorgang für mehrere Dateien wiederholen.
- Öffnen Sie dazu Ihre Excel -Dateien. Wählen Sie im geöffneten Fenster einer Excel -Datei, die Sie verschieben oder in eine andere Datei kopieren möchten Schicht Schlüssel und Klicken Sie auf die Registerkarte "jedes Blatt".
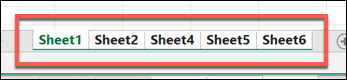
- Als nächstes drücken Sie Startseite> Format> Blatt verschieben oder kopieren aus der Bandstange.
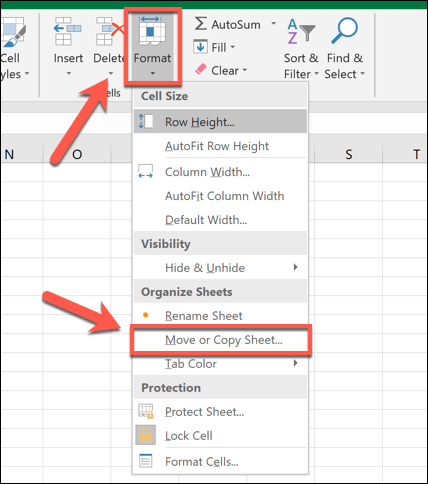
- Im Freien Verschieben oder kopieren Dialogfeld wählen Sie die Ziele Excel -Datei aus, mit der Sie aus dem verschmelzen sind Einpacken Dropdown-Menü. Wählen Sie aus, wo Sie Ihre zusammengeführten Laken in die platzieren möchten Vor Blatt Abschnitt. Wenn Sie die ursprüngliche Datei intakt lassen möchten, drücken Sie Erstellen Sie eine Kopie Um die Blätter zu kopieren, anstatt sie zu bewegen, drücken Sie dann OK Um den beweglichen oder kopierenden Prozess zu beginnen.
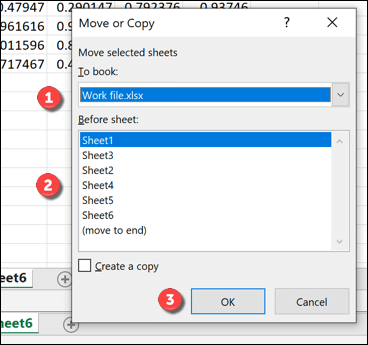
Wenn Sie mehr als eine Excel -Datei haben, müssen Sie diese Schritte wiederholen, um sie mit einer einzelnen Datei zusammenzuführen.
Verwenden des Konsolidierungs -Tools zum Zusammenführen von Daten in Excel miteinander
Mit den oben genannten Methoden können Sie Blätter zwischen verschiedenen Excel -Tabellenkalkulationsdateien verschieben und kopieren. Dies bewegt die Daten, aber es integriert sie nicht besonders gut. Die Daten werden immer noch in separaten Blättern aufbewahrt.
Um dieses Problem zu umgehen, können Sie die verwenden Konsolidieren Tool in Excel, um numerische Daten aus mehreren Arbeitsblättern in ein neues Arbeitsblatt zusammenzuführen. Leider funktioniert dieser Vorgang nicht mit Zellen, die mit Text verwendet werden-Sie müssen diese Daten manuell ausschneiden und einfügen oder ein VBA-Skript in Excel erstellen, um dies für Sie zu tun.
Damit dies funktioniert. Sie müssen auch leere Daten (z. B. leere Zellen) aus Ihren Daten löschen, bevor Sie beginnen.
- Um Daten mithilfe dieser Methode in Excel zusammenzuführen, öffnen Sie Ihre Excel -Dateien und erstellen Sie in der Ziel -Excel -Datei zum Zusammenführen eines neuen Arbeitsblatts, indem Sie das drücken + (Plus) Taste Neben den Registerkarten der Bleche unten im Fenster.
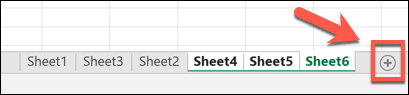
- Drücken Sie in Ihrem neuen Arbeitsblatt Daten> Konsolidierung.
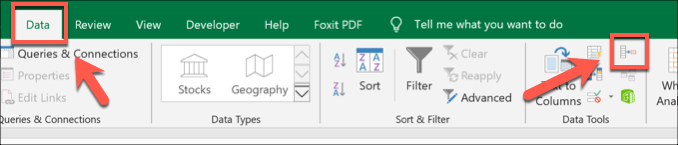
- Im Konsolidieren Fenster, stellen Sie das sicher Summe wird in der ausgewählt Funktion Dropdown-Menü. Klicken Sie auf die Schaltfläche neben der Referenz Eingabefeld, um mit der Auswahl Ihres ersten Datensatzes zu beginnen. Dies sind die Daten, die Sie zusammenführen möchten. Sie können auch den Verweis auf den Zellbereich in sich selbst eingeben, wenn Sie es vorziehen möchten.
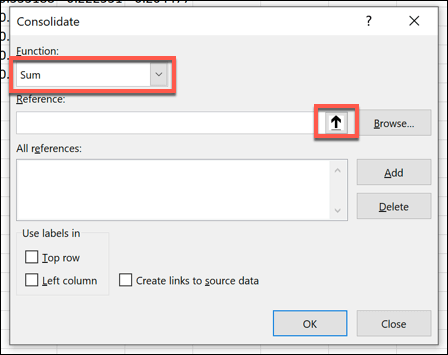
- Um die Daten mit Ihrer Maus auszuwählen, klicken Sie auf das Blatt, das Ihr Arbeitsblatt enthält, sobald die Konsolidierung - Referenz Das Feld ist sichtbar, wählen Sie die Daten aus und drücken Sie dann die Einfügung Taste.
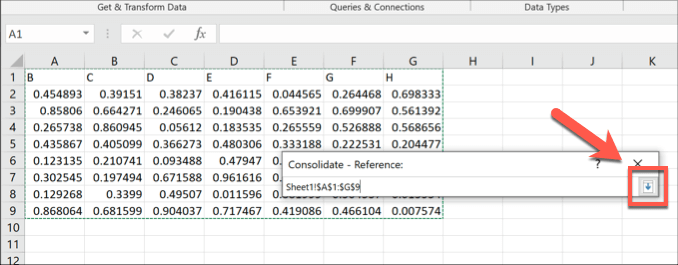
- Der Zellbereich wird in der angezeigt Referenz Eingabefeld klicken Sie auf das Hinzufügen Taste, um es dem hinzuzufügen Alle Referenzen Liste.
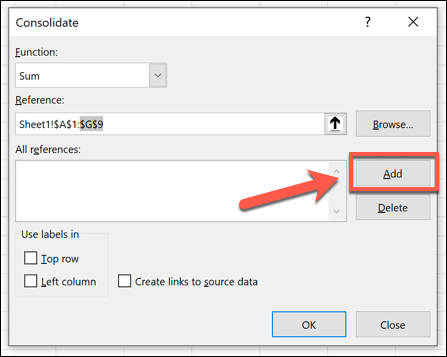
- Wiederholen Sie die obigen Schritte, um zusätzliche Datensätze auszuwählen, indem Sie klicken Hinzufügen So fügen Sie jeden Satz Ihrem Blatt hinzu. Wenn Ihre Daten Spalten- oder Zeilenbezeichnungen enthalten, stellen Sie sicher, dass diese korrekt verarbeitet werden, indem Sie auf das drücken Oberste Reihe oder Linke Spalte Kontrollkästchen in der Verwenden Sie Etiketten Abschnitt.
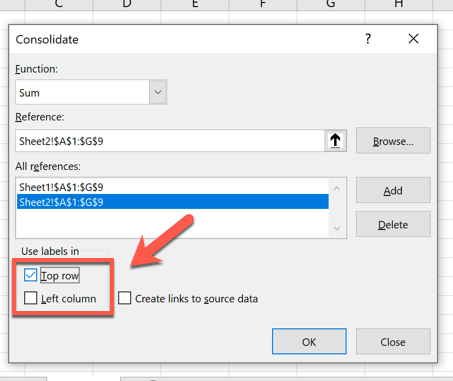
- Wenn Sie die Daten im ursprünglichen, separaten Arbeitsblätter weiter bearbeiten möchten, klicken Sie auf die Aktivierung des Erstellen Sie Links zu Quelldaten Kontrollkästchen. Dadurch wird sichergestellt.
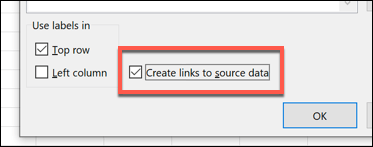
- Sobald Sie bereit sind, Ihre Daten in ein einzelnes Blatt zusammenzuführen, drücken Sie die OK Taste.
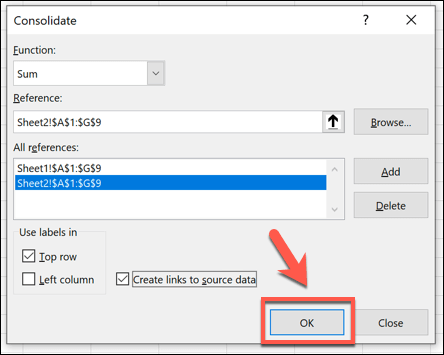
- Ihre zusammengeführten Daten werden angezeigt, wobei ein Optionsmenü neben den Zeilenbezeichnungen in der Lage ist, zwischen verschiedenen Datenansichten zu wechseln, die auf diese Optionen klicken können (z. B. die 1 Taste) die Daten auszublenden oder anzeigen, die Sie teilweise oder vollständig zusammengeführt haben.
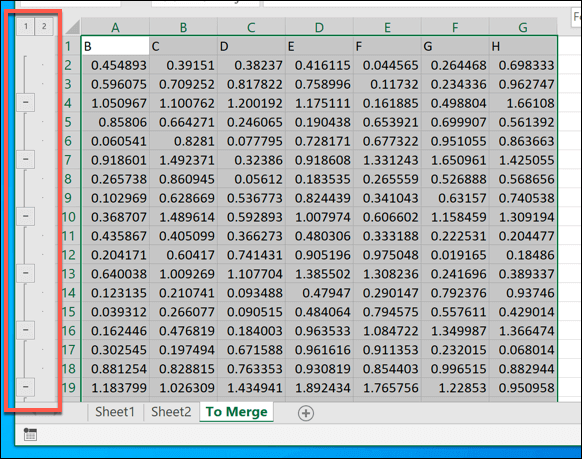
Wenn Sie Links zu den Quelldaten erstellen, fungiert Ihr neues Arbeitsblatt als gespiegelte Version Ihrer separaten Blätter und Dateien. Andernfalls werden Ihre Daten in dieses Blatt kopiert, damit Sie direkt bearbeiten können.
Verwenden von zusammengeführten Excel -Daten
Unabhängig davon, ob Sie sich entscheiden, Daten in Excel in ein einzelnes Blatt oder eine Datei zusammenzuführen oder Ihre Arbeit vor mehreren Dateien zu verbreiten, sollten diese Tipps Ihnen helfen, organisiert zu bleiben. Wenn Sie bereit sind, können Sie Ihre Excel -Datei mit anderen weitergeben, um Ihre Daten effektiv als Team zu analysieren.
Wenn Sie sich Sorgen machen, Änderungen an Ihren zusammengeführten Daten zu verfolgen, mach dir keine Sorgen-du kannst Änderungen in Excel mit seiner integrierten Tracking-Funktion leicht verfolgen.
Teilen Sie Ihre Excel -Datenanalyse -Tipps im Kommentarbereich unten mit.
- « So deaktivieren Sie OneDrive auf Ihrem Windows 10 -PC (und warum Sie möchten)
- Wix gegen WordPress, das am besten zum Erstellen Ihrer Website geeignet ist? »

