So fusionieren Sie Videos in Windows 10
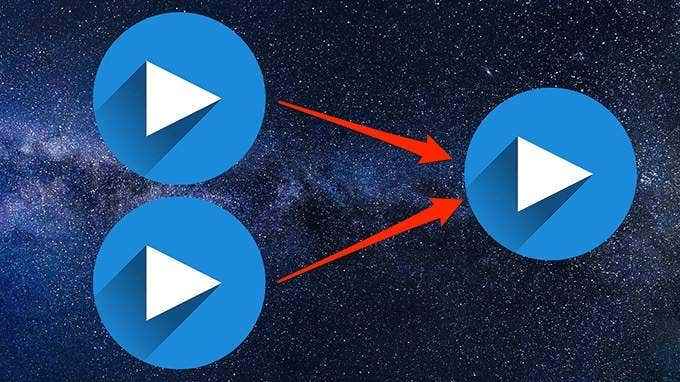
- 1214
- 49
- Janin Pletsch
Es ist ziemlich einfach, mehrere Videoclips in Windows 10 zusammenzuführen und eine einzelne Videodatei zu erstellen.
In Windows 10 können Sie entweder eine integrierte App namens Fotos oder eine App von Drittanbietern verwenden, um Videos zu verschmelzen. Mit der Photos -App ist sie nicht nur ein großartiger Fotoorganisator, sondern können Sie Videos bearbeiten, Ihren Videos Text hinzufügen und unter anderem Hintergrundmusik hinzufügen.
Inhaltsverzeichnis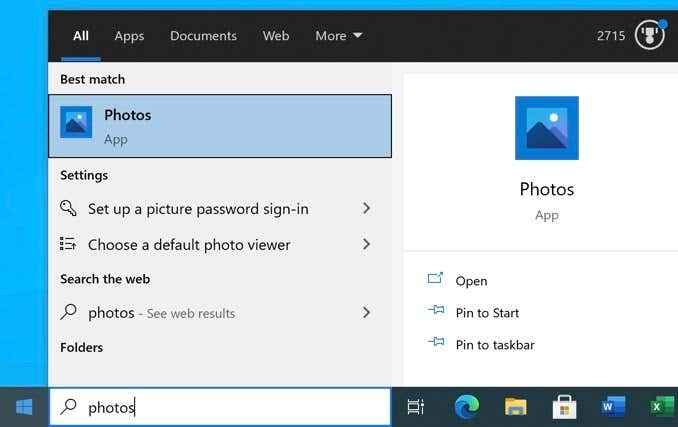
- Wählen Neues Video oben und wählen Sie Neues Videoprojekt. Dies startet ein neues Projekt, um Ihre Videos zusammenzuführen.
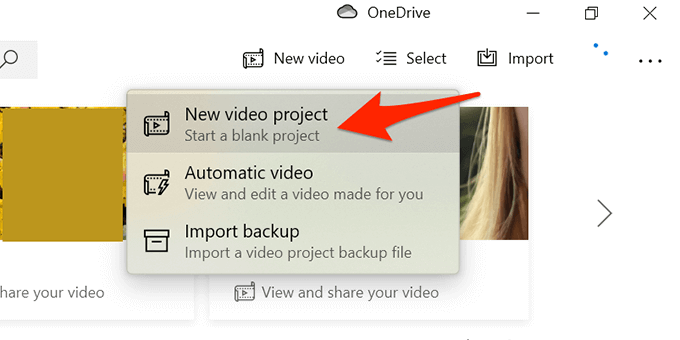
- Geben Sie bei der Aufforderung einen Titel für das Projekt ein oder verwenden Sie den Standardnamen. Wählen OK.
- Wählen Hinzufügen und wähle Aus diesem PC So laden Sie ein Video von Ihrem Computer hoch.
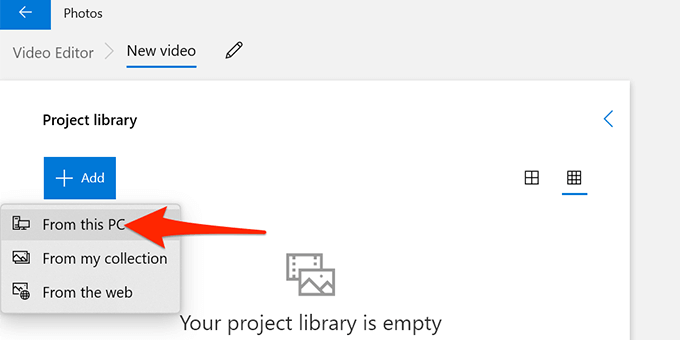
- Wählen Sie die Videos aus, die Sie im geöffneten Datei -Explorer -Fenster zusammenführen möchten. Drücken und festhalten Strg So wählen Sie mehrere Elemente aus.
- Ihre importierten Videos sind jetzt in Fotos verfügbar. Wählen Sie das erste Video aus und wählen Sie Platz in das Storyboard So fügen Sie das Video zur Zeitachse hinzu.
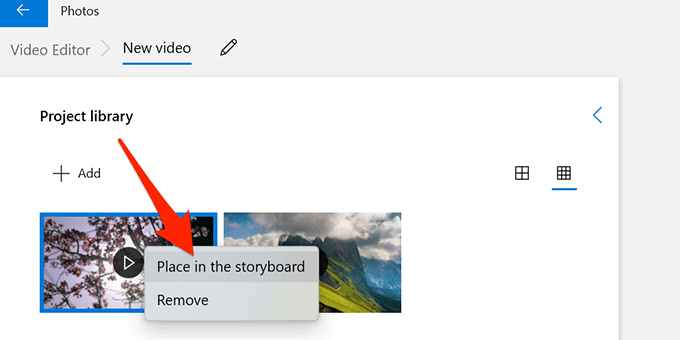
Sie können das Video auch einfach aus dem ziehen Projektbibliothek und fallen es in den Boden Storyboard Abschnitt.
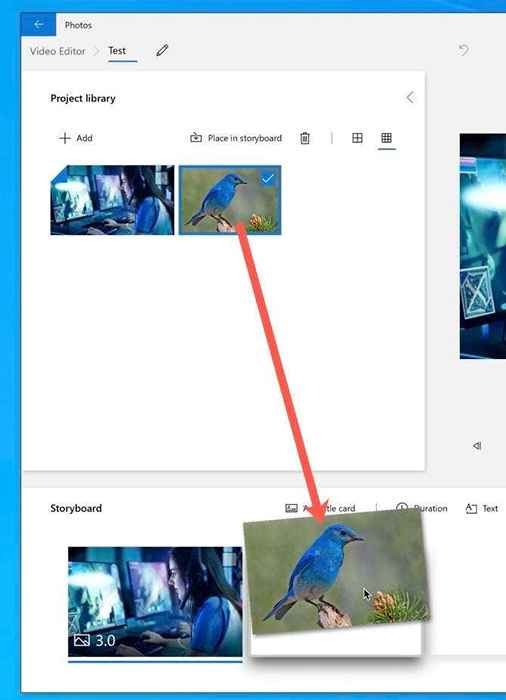
- Wiederholen Sie Schritt 6 für alle Videos.
- Sobald alle Videos in das Storyboard hinzugefügt wurden, können Sie Ihre Videos im Bereich Storyboard ziehen und fallen lassen, um ihre Bestellung zu ändern.
- Wählen Video beenden Oben rechts des Fotosfensters.
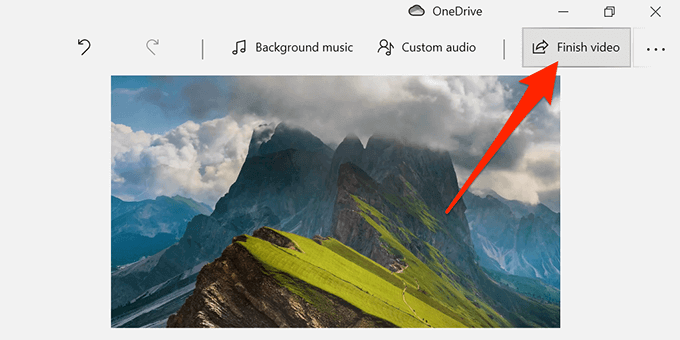
- Wählen Hoch von dem Videoqualität Dropdown -Menü und dann auswählen Export.
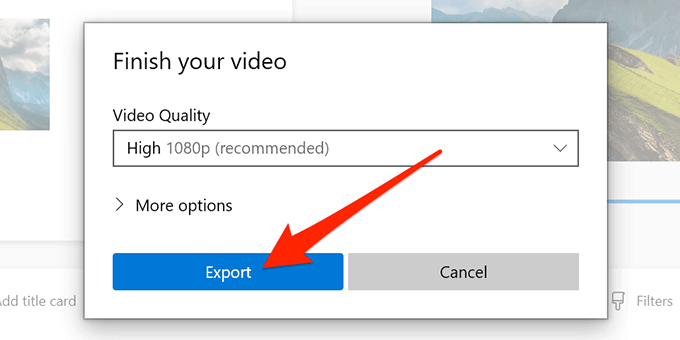
- Wählen Sie einen Ordner, um das zusammengeführte Video zu speichern, und wählen Sie Export ganz unten.
Notiz: Sie können Ihre Videos nur in MP4 in der Fotos -App exportieren. Dies könnte sich in Zukunft ändern, aber derzeit gibt es keine Unterstützung für andere Videoformate. Sie können ein Programm wie Handbrems verwenden, um zwischen verschiedenen Videoformaten zu konvertieren.
Verwenden Sie Kdenlive, um Videos in Windows 10 zusammenzuführen
Kostenlose und Open-Source-Programme wie Kdenlive sind eine einfache Möglichkeit, Videos in Windows 10 zu kombinieren, zu bearbeiten und zu verbessern. Sie können ein Dateiformat Ihrer Wahl auswählen und es gibt verschiedene Tools, mit denen Sie Ihre Videos bearbeiten können, bevor die Videos zusammengeführt werden.
- Laden Sie den kostenlosen Kdenlive -Video -Editor auf Ihrem PC herunter und installieren Sie sie.
- Öffnen Sie den Video -Editor, wenn er installiert ist.
- Wähle aus Projekt Menü oben und wählen Sie Clip oder Ordner hinzufügen. Auf diese Weise können Sie die Videos importieren, die Sie in eine Datei verschmelzen möchten.
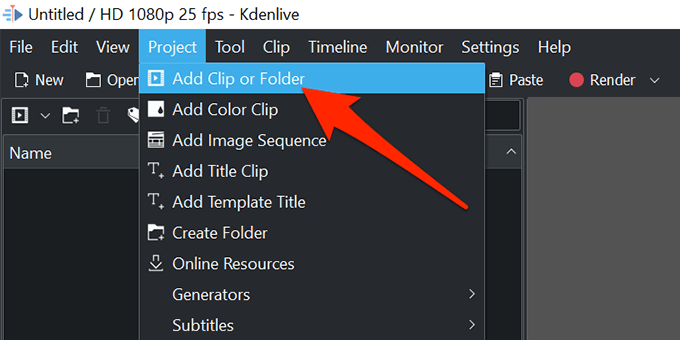
- Wählen Sie die Videos aus, die Sie zusammenführen möchten. Halte die Strg Schlüssel zur Auswahl mehrerer Videos und importieren Sie sie in Kdenlive.
- Ziehen Sie das erste Video und geben Sie es auf die Zeitachse fallen.
- Ziehen Sie das zweite Video und platzieren Sie es neben dem ersten Video.
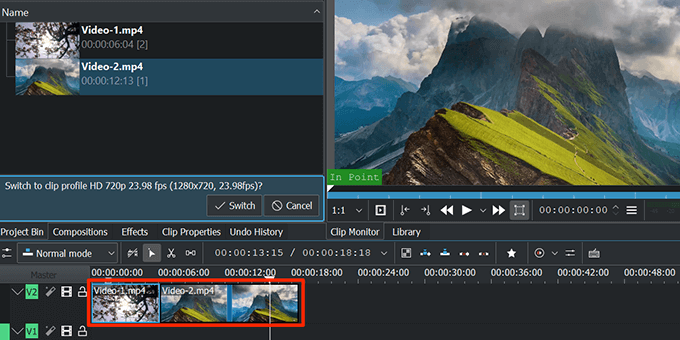
- Wiederholen Sie Schritt 7, bis Sie alle Videos in der Zeitleiste platzieren.
- Wähle aus Machen Option oben in der Kdenlive -Schnittstelle.
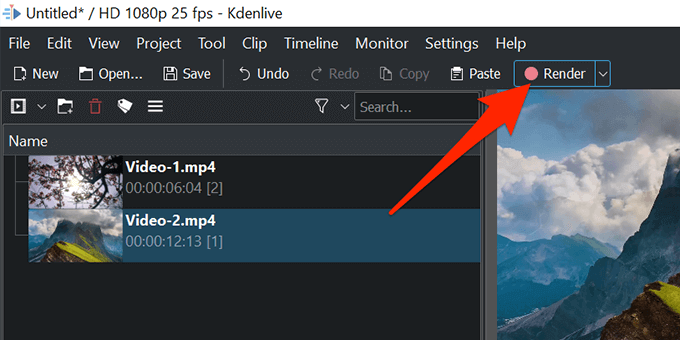
- Wählen Sie das Ordnersymbol neben dem Ausgabedatei und wählen Sie einen Ordner, um Ihr zusammengeführtes Video in zu speichern.
- Wählen Sie ein Format für Ihre Videodatei aus der Format Speisekarte.
- Wählen In die Datei rendern Am Ende, um eine fusionierte Videodatei zu erstellen.
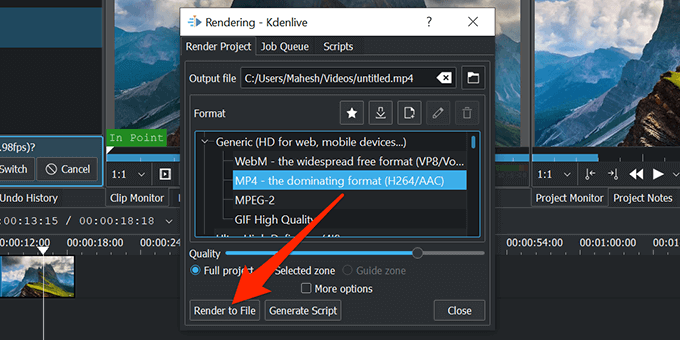
- Der Live -Zusammenführungsvorgang auf Ihrem Bildschirm zeigt, wie lange das endgültige Video fertig ist.
- Nach Abschluss des Verschmelzens kDenlive schließen.
Verwenden Sie den Olive Video Editor, um Videos zu kombinieren
Olive Video Editor ist ein weiteres kostenloses und Open-Source-Programm, um Videos unter Windows 10 zusammenzuführen und zu bearbeiten. Befolgen Sie die folgenden Schritte, um dieses Programm zu verwenden:
- Installieren und öffnen Sie den Olive -Video -Editor auf Ihrem PC.
- Wähle aus Datei Menü oben und wählen Sie Importieren. Auf diese Weise können Sie die Videos hinzufügen, die Sie kombinieren möchten.
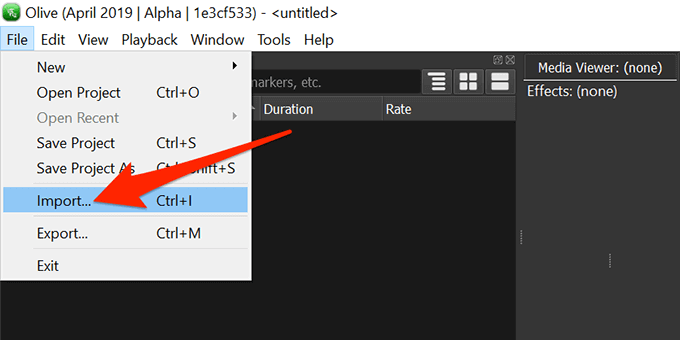
- Wählen Sie die Videos aus, die Sie zusammenführen möchten. Sie können mehrere Videos auswählen, indem Sie die Down -Down -Praxis abhalten Strg Schlüssel bei einer Auswahl.
- Zurück zum Editor -Bildschirm ziehen Sie Ihr erstes Video aus der Liste zur Zeitleiste aus.
- Ziehen Sie die anderen Videos so, dass alle Ihre Videos nacheinander auf der Timeline platziert werden.
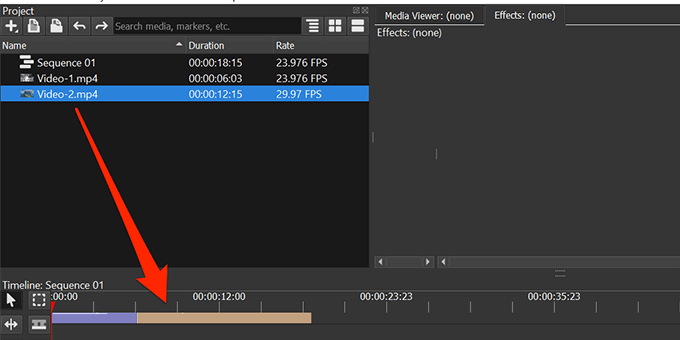
- Wähle aus Datei Menü oben und wählen Sie Export.
- Wählen Sie ein Format, Bereich und die anderen Optionen für Ihre Ausgabevideodatei aus. Es ist optional, diese Optionen zu konfigurieren. Wählen Export ganz unten.
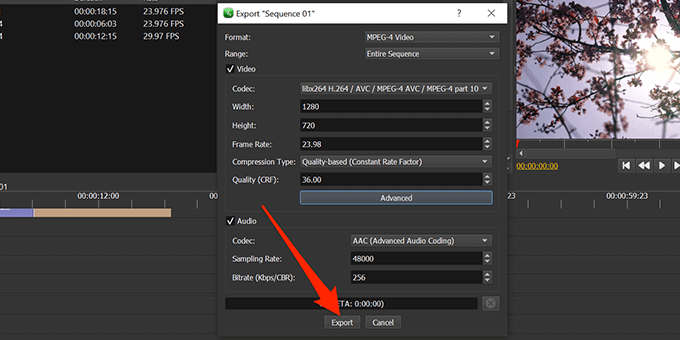
- Wählen Sie einen Ordner aus, um Ihr fusioniertes Video in zu speichern und auswählen Speichern ganz unten.
Wenn Olive Video Editor Ihre Videos zusammengefasst hat, ist die resultierende Datei in Ihrem angegebenen Ordner verfügbar.
Abschluss
Wir haben Virustotal verwendet, um Kdenlive und Olive Video Editor zu scannen, um sicherzustellen, dass sie malwarefrei sind. Viele Apps aus dem Microsoft Store bieten Ihnen helfen, Videos zu verschmelzen, aber entweder voll von Anzeigen, benötigen ein Premium -Abonnement oder können Viren und Malware enthalten, die Ihren Computer schädigen können.
Kommentar unten und teilen Sie uns mit, welche Software für Sie am besten funktioniert hat.
- « Wie man zwischen dedizierter GPU und integrierter Grafiken wechselt
- So beheben Sie YouTube -Kommentare, die nicht in Chrome geladen werden »

