So migrieren Sie ein Firefox -Profil richtig

- 927
- 33
- Marleen Weight
Sie haben also einen neuen Windows -Computer bewertet. Glückwunsch! Aber jetzt kommt das nervige Bit: Firefox Profil -Migration.
Sie werden jetzt beauftragt, Ihr Webbrowserprofil auf Ihren neuen Computer zu migrieren. Wo fangen Sie überhaupt an, richtig? Nun, es besteht keine Notwendigkeit, sich Sorgen zu machen. Es ist nicht so kompliziert, wie Sie vielleicht denken.
InhaltsverzeichnisIn diesem Beitrag lernen Sie, wie Sie Ihre Firefox -Einstellungen von einem PC auf einen anderen kopieren. Sie können ein Firefox -Konto erstellen und diese verwenden, um Ihre Daten über Geräte hinweg zu synchronisieren. Dieser Artikel richtet sich jedoch an diejenigen, die es vorziehen würden, ihre privaten Daten lokal gespeichert zu halten.
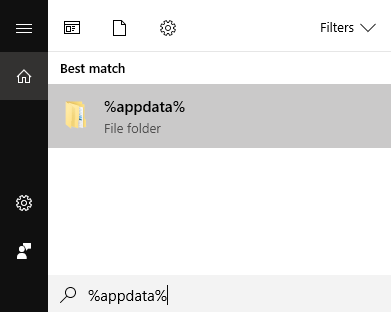
Dadurch wird der AppData -Ordner geöffnet, in dem Firefox -Daten zusammen mit Daten für andere Anwendungen gespeichert werden.
Klicken Sie mit der rechten Maustaste auf Mozilla Ordner und auswählen Kopieren.
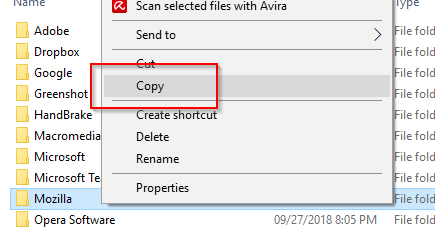
Stecken Sie Ihren USB -Stick ein, wenn Sie es noch nicht getan haben. Sie können auch andere Formen von Speichergerät verwenden, die Lese-/Schreibfunktionen aktiviert haben.
Fügen Sie die Mozilla -Einstellungen auf Ihren Speicherstock ein. Schließen Sie Ihren USB sicher aus und lösen Sie das Gerät ab.
Übertragung der Dateien
Öffnen Sie den neuen Computer und schließen Sie Ihr externes Speichergerät an. Stellen Sie erneut sicher, dass Firefox geschlossen ist.
Kopieren Sie die Dateien auf Ihrer externen Festplatte.
Öffnen Sie wie das, was Sie zuvor getan haben, den AppData -Ordner. Fügen Sie diesmal den Mozilla -Ordner an diesem Ort ein, anstatt zu kopieren, anstatt zu kopieren.
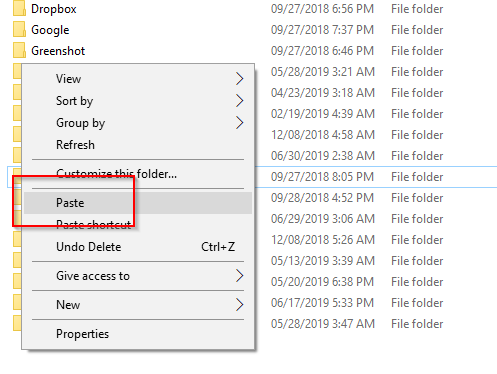
Notiz: Wenn bereits ein Mozilla -Ordner angezeigt wird, bevor Sie Ihren alten einfügen, löschen Sie zuerst die vorhandene.
Wenn Sie erfolgreich sind, sollte Ihr neuer Computer bereit sein, Ihre alten Firefox -Einstellungen zu verwenden.
Firefox konfigurieren
Der letzte Schritt besteht im Grunde genommen darin, Mozilla aufzufordern, die neuen Einstellungen zu erkennen, die Sie dem AppData -Ordner hinzugefügt haben.
Offen Suchen Noch einmal und tippen Sie Feuerfuchs.exe -p dann drücken Eingeben.
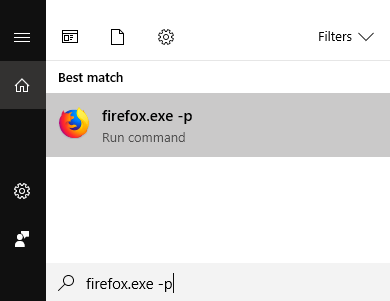
Dies wird die öffnen Firefox Wählen Sie das Benutzerprofil Fenster.
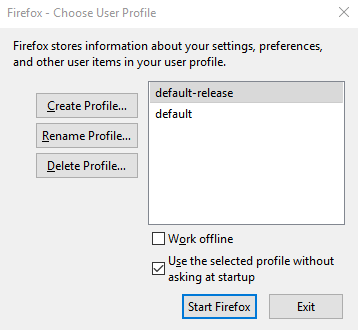
Sie haben drei Hauptoptionen zur Auswahl: Profil erstellen, Profil umbenennen und das Profil löschen. Da wir ein neues Standardprofil erstellen, wählen Sie Profil erstellen.
Ein neues Fenster wird angezeigt, der Profil -Assistent erstellen. Klicken Nächste beginnen.
Im nächsten Bildschirm werden Sie gebeten, einen neuen Profilnamen zu erstellen (ignorieren Sie das vorhandene Profil). Geben Sie einen Namen ein oder lassen Sie die Standardoption so.
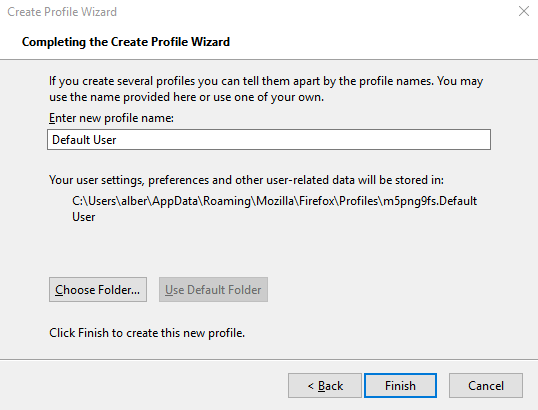
Klicken Wähle einen Ordner. Überprüfen Sie, ob der Ordnerort korrekt ist. Firefox sollte auf den Standardstandort gerichtet sein, der lautet:
C: \ Benutzer \ Ihr PC -Benutzername \ AppData \ Roaming \ Mozilla \ Firefox \ Profile
Wenn alles in Ordnung ist, klicken Sie auf Beenden den Assistenten verlassen. Alles, was übrig bleibt, ist, das neu erstellte Profil auszuwählen, das Benutzerprofil auszuwählen und Firefox zu starten.
Jetzt können Sie Firefox mit Ihren importierten Einstellungen genießen.
- « So beheben Sie Ihr PC stieß auf ein Problem und es muss neu gestartet werden Fehler
- Wie man herausfindet, wohin diese kurzen URLs deuten »

