So migrieren Sie Windows 10 von HDD zu SSD mit Clonezilla

- 3504
- 43
- Madleen Vater
Dieses Tutorial stellt einen praktischen Auszug darüber dar, wie ein Windows 10 -Betriebssystem von einer großen Festplatte mit mehreren Partitionen wie z C:, D:, zu einer kleineren SSD unter Verwendung einer Linux -Verteilung, die das Clonezilla -Dienstprogramm enthält.
Das Clonezilla -Dienstprogramm kann vom Partedmagic Linux Distribution CD ISO -Bild oder direkt aus Clonezilla Linux -Verteilungs -CD -ISO -Bild ausgeführt werden.
Diese Anleitung geht davon aus. FDISK -Befehlszeilen -Dienstprogramm sollte den Disklabel -Typ als anmelden DOS.
Lesen Sie auch: 8 Open -Source -Festplattenklonen- und Backup -Lösungen für Linux
Wenn die Festplatte in MBR -Layout von UEFI verteilt ist, sollten Sie alle Partitionen wie Windows RE -Partition, EFI -Systempartition, Microsoft Reserved Partition und Microsoft Basic Data Partition klonen, die die Windows OS -Partition enthält, normalerweise die in der Regel die Windows -Betriebssystem -Partition, normalerweise die C: Antrieb. In diesem Fall sollte FDISK -Befehlszeilen -Dienstprogramm den Disklabel -Typ als melden Gpt.
Auf den folgenden Screenshots können Sie das anfängliche Windows -Partitionierungsschema im Falle eines MBR -Layoutstils und eines GPT -Partitionslayouts von UEFI überprüfen.
MBR Partitionslayout aus dem Festplattenmanagement
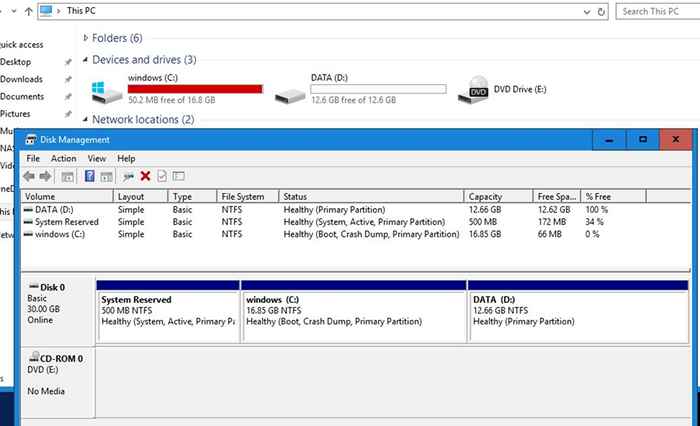 Überprüfen Sie das MBR -Partitionslayout
Überprüfen Sie das MBR -Partitionslayout GPT -Partitionslayout aus dem Festplattenmanagement
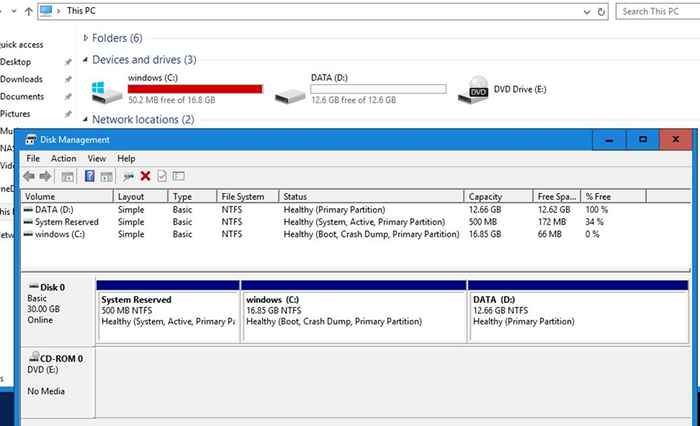 Überprüfen Sie das MBR -Partitionslayout
Überprüfen Sie das MBR -Partitionslayout Schritt 1: Schrumpfen C: Partition des Windows -Systems
Beachten Sie, dass für den Fall Ihre Fenster C: Die Partition von der Festplatte ist größer als die Gesamtgröße Ihres SSD Sie müssen die Größe reduzieren, um sie in die SSD anzupassen.
Die Berechnungen für diesen Schritt sind einfach:
System reserviert + Wiederherstellung + EFI -Partition + Windows C: Partitionen müssen kleiner oder gleich sein als die Gesamtgröße der SSD, die von einem Versorgungsunternehmen wie FDISK gemeldet wurde.
1. Schrumpfen C: Partition von Windows, zuerst öffnen a Eingabeaufforderung Fenster und führen Sie die aus Diskmgmt.MSC öffnen Windows Disk Management Dienstprogramm, mit dem das Volumen verkleinert wird (vorausgesetzt, dass Windows zu Beginn der Festplatte auf der zweiten Partition nach dem installiert ist System reserviert Partition und hat C: Brief zugewiesen), um seine Größe auf minimal zu reduzieren.
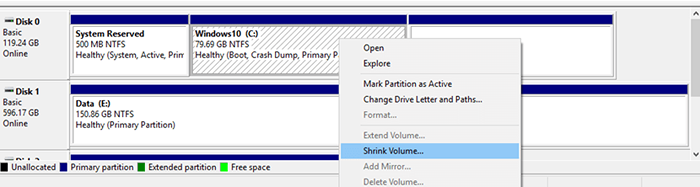 Verkleinerung C Partition
Verkleinerung C Partition Fühlen Sie sich frei, andere Partitionierungswerkzeuge für diesen Schritt zu verwenden, z. B GParted Laufen Sie von einem Live -Linux -ISO, um zu reduzieren C: Antriebsgröße auf minimal.
2. Nachdem Sie die Größe von reduziert haben C: Partition, schließen Sie das SSD -Laufwerk an Ihr Maschinenmotherboard und starten Sie die Maschine in das Clonezilla -Dienstprogramm (verwenden.
# fdisk -l /dev /sda # fdisk -l /dev /sdb
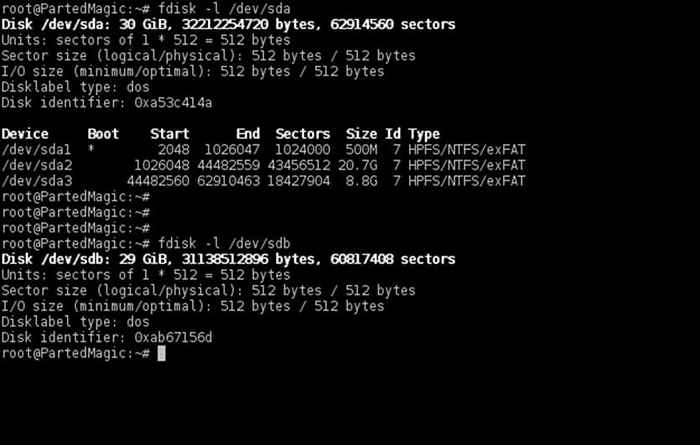 Überprüfen Sie die Größe der Partitionstabelle
Überprüfen Sie die Größe der Partitionstabelle Seien Sie sich bewusst, dass Ihre Laufwerke Namen sein würden SDA für die erste Festplatte, SDB für die zweite und so weiter. Wählen Sie die Festplatte mit maximaler Aufmerksamkeit, damit Sie nicht das falsche Gerät klonen, und zerstören Sie alle Daten.
Um die richtige Festplattenquelle (in diesem Fall fest HDD) und die Festplattenzielziel (SSD) zu entsprechen FDISK -Befehl. Die FDISK -Ausgabe zeigt, dass die SSD kleiner sein sollte als Ihre Festplatte und standardmäßig keine Partitionstabelle erstellt haben sollte.
Im Falle einer GPT -Festplatte sollte die HDD -Partitionstabelle wie auf dem folgenden Screenshot dargestellt aussehen.
$ su - # fdisk -l /dev /sda # fdisk -l /dev /sdb
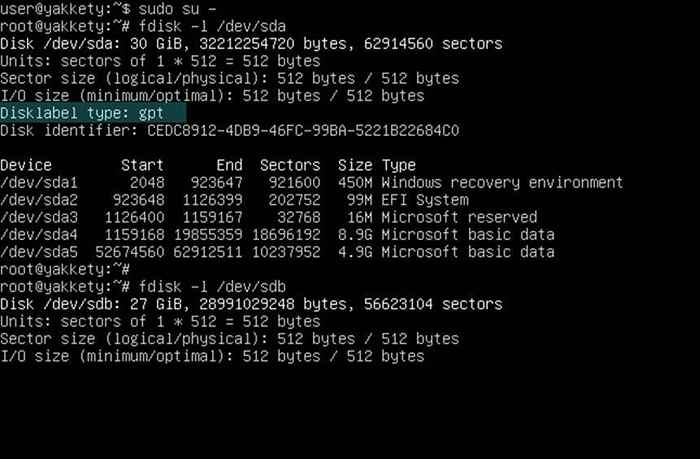 Überprüfen Sie das Label Partition Disk bei
Überprüfen Sie das Label Partition Disk bei Schritt 2: Klonscheiben mit Clonezilla
3. Als nächstes klonen nur die Mbr (Stufe 1 -Bootloader + Partitionstabelle) von der Festplatte zur SSD -Zielscheibe unter Verwendung eines der folgenden Befehle (unter der Annahme, dass dies angenommen wird SDA repräsentiert das Laufwerk, in dem Windows -Betriebssystem installiert ist und SDB die SSD -Scheibe).
# dd if =/dev/sda von =/dev/sdb bs = 512 count = 1 oder # sfdisk -d/dev/sda | sfdisk -f /dev /sdb
 Klonscheiben mit Clonezilla
Klonscheiben mit Clonezilla Im Falle eines GPT -Partitionsstils sollten Sie die ersten 2048 -Bytes klonen:
# dd if =/dev/sda von =/dev/sdb bs = 2048 count = 1
Oder verwenden sgdisk Dienstprogramm. Beachten Sie, dass wenn Sie eine Partitionstabelle von kopieren SDA Zu SDB Sie sollten die Reihenfolge der Datenträger bei der Verwendung von SGDISK inversen.
# sgdisk -r /dev /sdb /dev /sda
Führen Sie nach dem Klonen des MBR/GPT den Befehl FDISK erneut mit dem aus -l Flag, um zu überprüfen, ob die Partitionstabelle auf beiden Festplatten übereinstimmt.
# fdisk -l /dev /sda # fdisk -l /dev /sdb
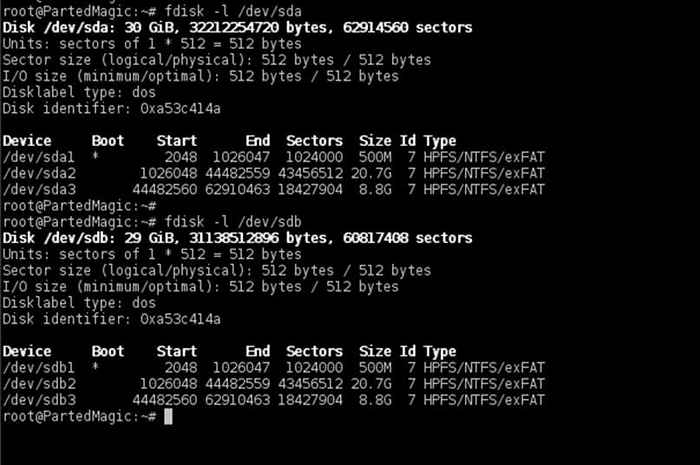 Überprüfen Sie die Partitionstabelle
Überprüfen Sie die Partitionstabelle 4. Inzwischen sollten beide Laufwerke die genaue Partitionstabelle haben. Löschen Sie nun auf der Zielscheibe alle Partitionen, die nach der Windows -Partition folgen, um mit einer sauberen Partitionstabelle mit den Einträgen zu beginnen, die nur für Systeme und Windows erforderlich sind.
Sie werden keine Daten aus klonen D: (oder andere Partitionen, die Windows folgen) aus dem alten Laufwerk. Sie klonen im Grunde nur die ersten beiden Partitionen der alten Festplatte. Später nutzen Sie diesen nicht zugewiesenen Raum zurück, um die zu erweitern C: Partition durch Einbeziehung des gesamten nicht verwendeten Raums von SSD.
Verwenden fdisk Nützlichkeit wie nachstehend beschrieben, um Partitionen zu löschen. Führen Sie zuerst den Befehl mit Ihrem SSD -Ziellaufwerk aus (aus/dev/sdb in diesem Fall), Partitionstabelle mit drucken P Tastendruck D Schlüssel zum Löschen von Partitionen und der Auswahl der letzten Partitionsnummer aus der Eingabeaufforderung (in diesem Fall die Dritte Partition), wie in den folgenden Screenshots dargestellt.
# fdisk /dev /sdb
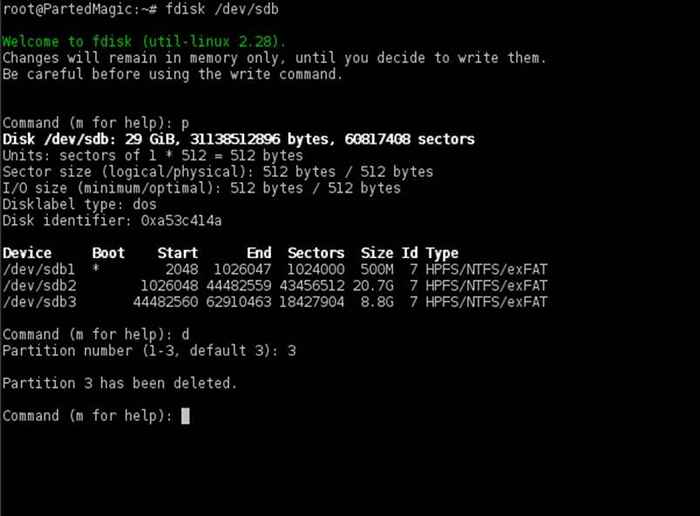 Partitionstabelle löschen
Partitionstabelle löschen Wenn Ihr Laufwerk nach der Windows -Partition über mehr als eine Partition enthält, stellen Sie sicher, dass Sie alle löschen. Nachdem Sie alle unnötigen Partitionen entfernt haben, drücken Sie P Taste zum Drucken der Partitionstabelle und wenn inzwischen nur die beiden erforderlichen Windows -Partitionen aufgeführt sind, können Sie sicher klicken w Schlüssel, um alle Änderungen anzuwenden.
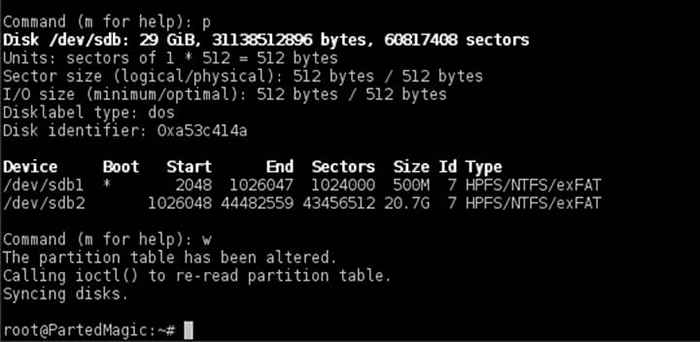 Bestätigen Sie Verteilungsänderungen
Bestätigen Sie Verteilungsänderungen Das gleiche Verfahren zum Löschen der letzten Partitionen gilt für Gpt Disks auch mit der Erwähnung, dass Sie verwenden sollten cgdisk Dienstprogramm, das intuitiv in der Manipulation ein Festplattenlayout ist.
Machen Sie sich keine Sorgen, dass Sie am Ende der GPT-Scheibe einen Partitionstisch zerstört haben, cgdisk Nimmt die entsprechenden Änderungen an beiden Partitionstabellen vor und speichert die neue Festplatten -Layout -Tabelle am Ende der Festplatte automatisch.
# cgdisk /dev /sdb
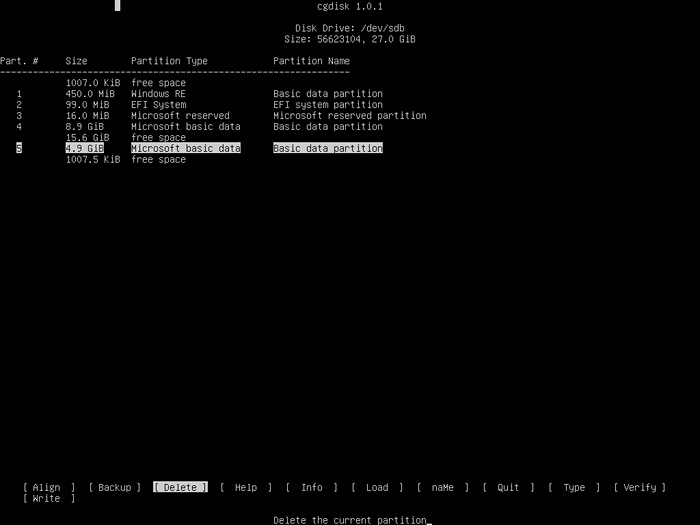 GPT -Partition löschen
GPT -Partition löschen Und der endgültige GPT -Festplattenbericht mit den letzten 4,9 GB -Partition gelöscht.
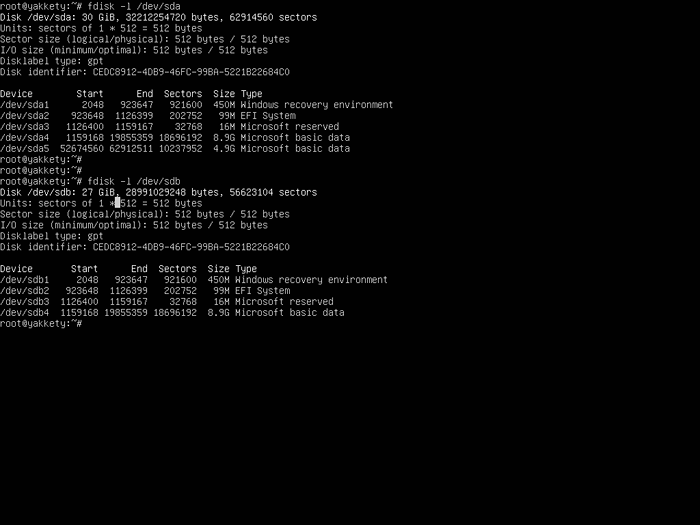 Überprüfen Sie die GPT -Partitionstabelle
Überprüfen Sie die GPT -Partitionstabelle 5. Wenn jetzt alles vorhanden ist, beginnen Sie Klonzilla Dienstprogramm, Auswählen des Geräte-Gerätemodus, Ausführen von Anfänger-Assistenten und Teil-zu-local_part-Klonierungsoption.
Verwenden Sie die folgenden Screenshots für die Anleitung.
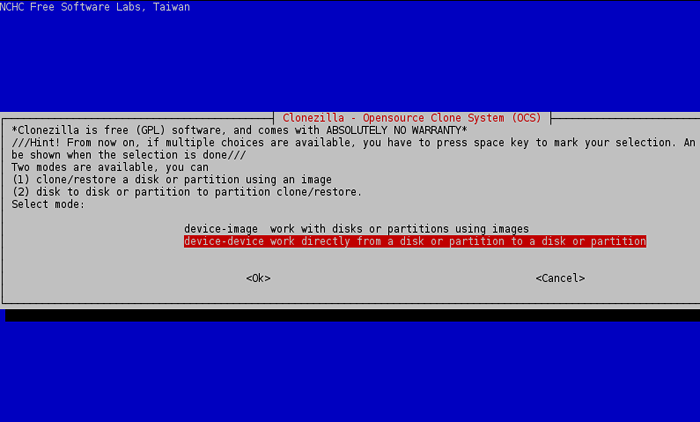 Wählen Sie den Klonezilla -Gerätemodus
Wählen Sie den Klonezilla -Gerätemodus 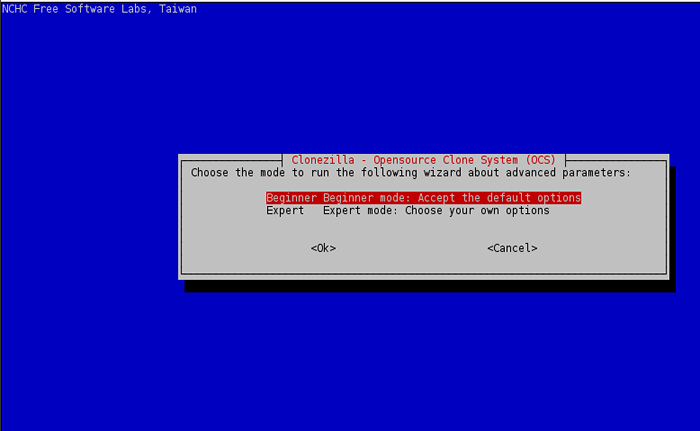 Wählen Sie Clonezilla -Anfängermodus
Wählen Sie Clonezilla -Anfängermodus 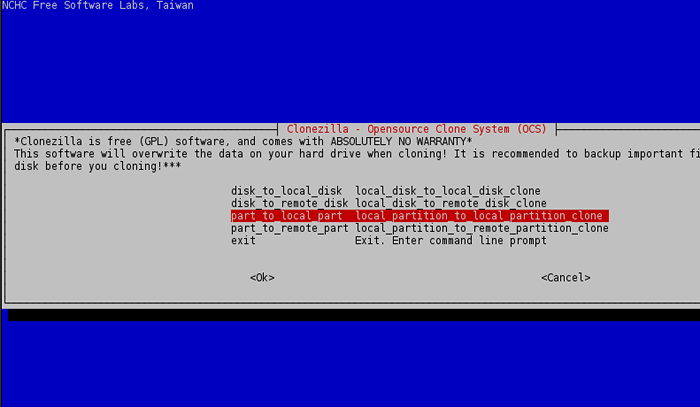 Wählen Sie Clonezilla Local Partition Clone
Wählen Sie Clonezilla Local Partition Clone 6. Wählen Sie die erste lokale Partition aus der Liste (SDA1 - System reserviert) als Quelle und Drücken Eingeben Schlüssel, um fortzufahren.
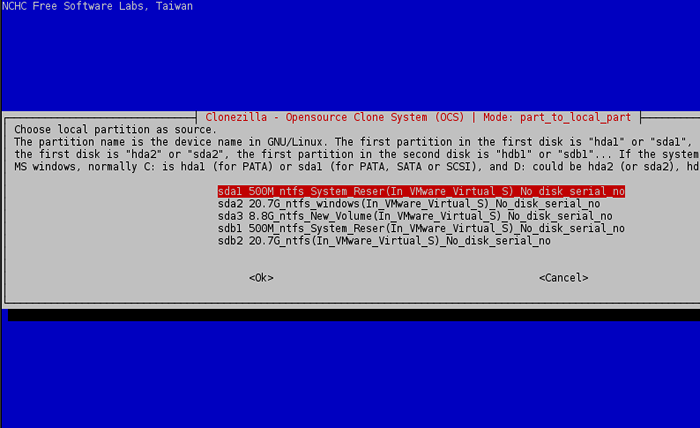 Wählen Sie Partition zum Klon aus
Wählen Sie Partition zum Klon aus 7. Wählen Sie als nächstes die lokale Zielpartition, die die erste Partition der zweiten Festplatte sein wird ((/dev/sdb1) und drücke Eingeben Schlüssel, um fortzufahren.
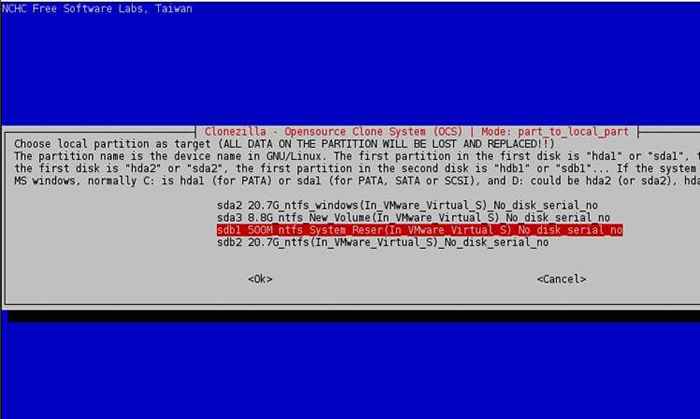 Wählen Sie lokale Zielpartition
Wählen Sie lokale Zielpartition 8. Auf dem nächsten Bildschirm wählen Sie zu Überspringen Sie das Dateisystem überprüfen/reparieren und drücke Eingeben Schlüssel wieder fortfahren.
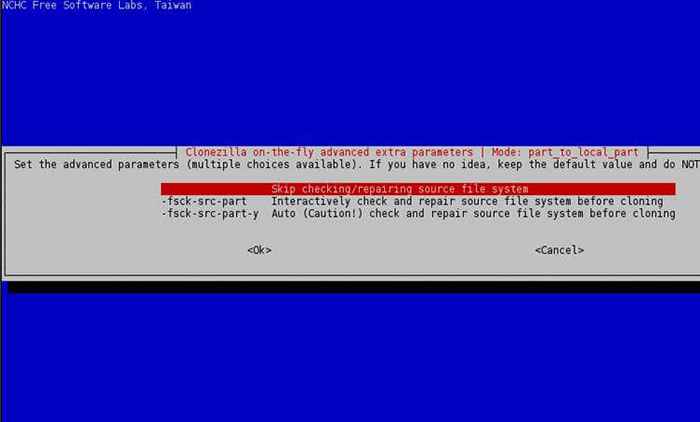 Überspringen Sie die Reparaturdateisystem überspringen
Überspringen Sie die Reparaturdateisystem überspringen 9. Schließlich drücken Sie Eingeben Schlüssel erneut, um mit Ja weiterzumachen und zu antworten (y) zweimal die Warnungen annehmen und den Klonierungsprozess beginnen.
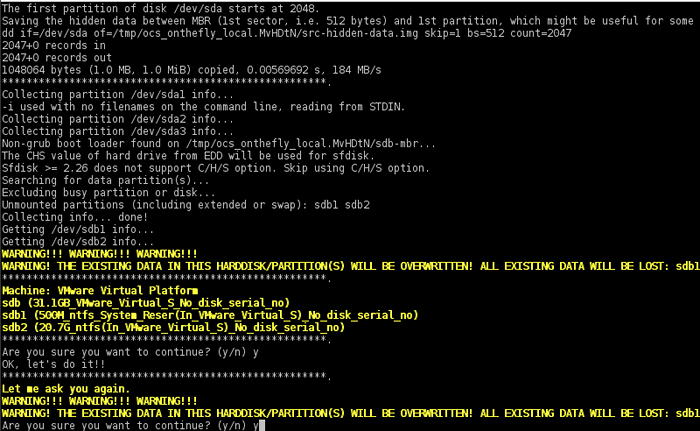 Bestätigen Sie Verteilungsänderungen
Bestätigen Sie Verteilungsänderungen 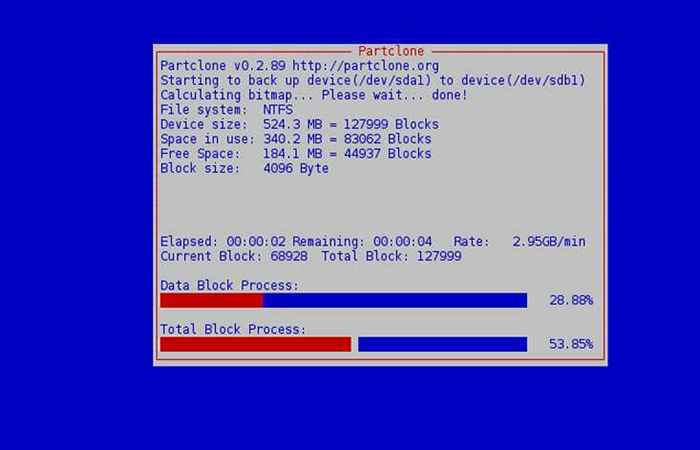 Starten Sie die Klonen der Partition
Starten Sie die Klonen der Partition 10. Nach dem Klonierungsprozess der ersten Partition wählen Sie die Befehlszeilenaufforderung aus Klonzilla und wiederholen Sie dieselben Schritte für die nächsten Partitionen (Quelle SDA2 - Ziel SDB2 usw.).
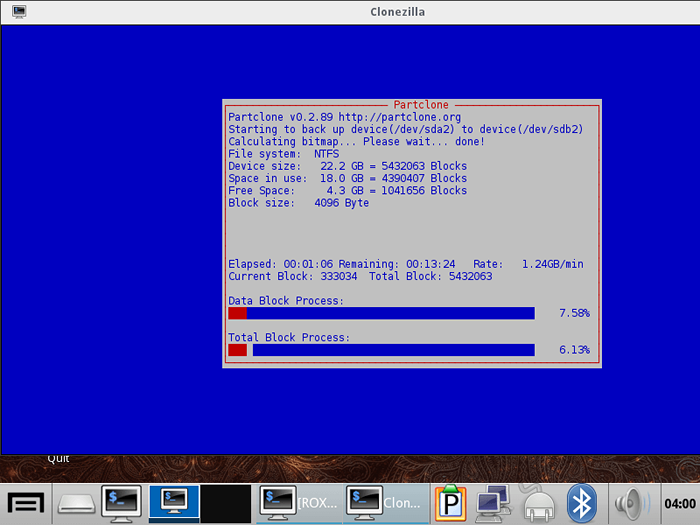 Zweite Partition klonen
Zweite Partition klonen 11. Nachdem alle Windows -Partitionen kloniert sind, Neustart Das System und physisch ziehen Sie das Festplattenlaufwerk oder bessere BIOS.
Schritt 3: Die Größe der Größe der Windows -Partition der Windows
12. Du kannst rennen GParted Dienstprogramm zur Überprüfung von Partitionen für die Vernunft und die Erweiterung der Windows -Partition von Linux oder Sie können einfach in Windows starten und verwenden Datenträgerverwaltung Dienstprogramm für diesen Job. Die folgenden Screenshots veranschaulichen, wie beide Dienstprogramme verwendet werden.
Erweitern Sie die Partition mit GParted Live -CD
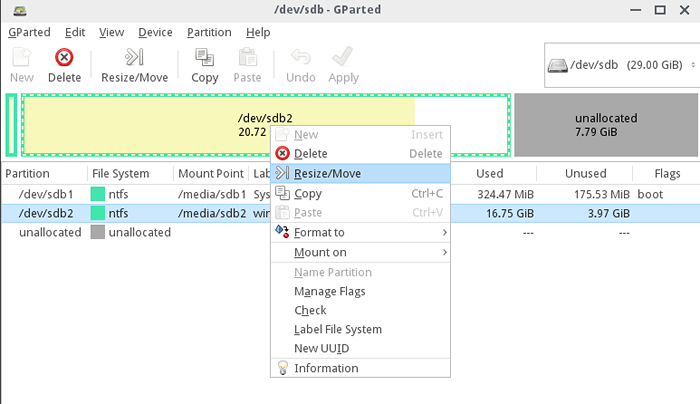 Größen Sie die Größenpartition mit gParted
Größen Sie die Größenpartition mit gParted 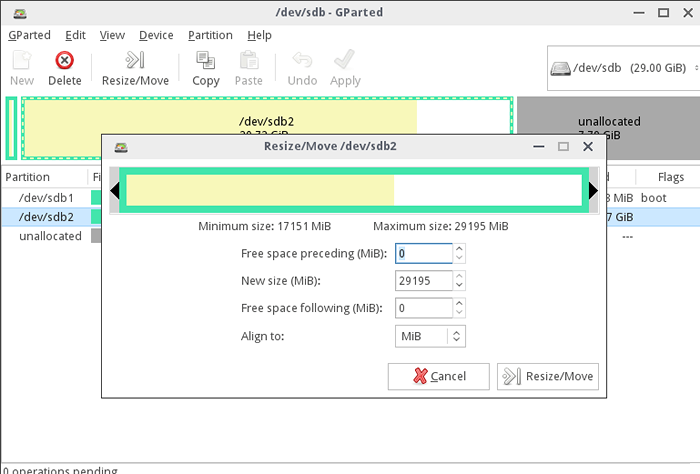 Größen Sie die Größengröße
Größen Sie die Größengröße Erweitern Sie die Partition mit dem Windows -Disk -Management -Dienstprogramm direkt von Windows aus Windows.
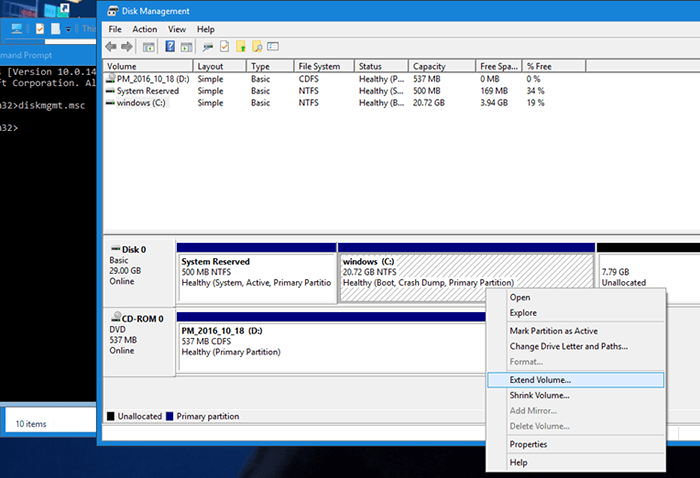 Windows Partition erweitern
Windows Partition erweitern 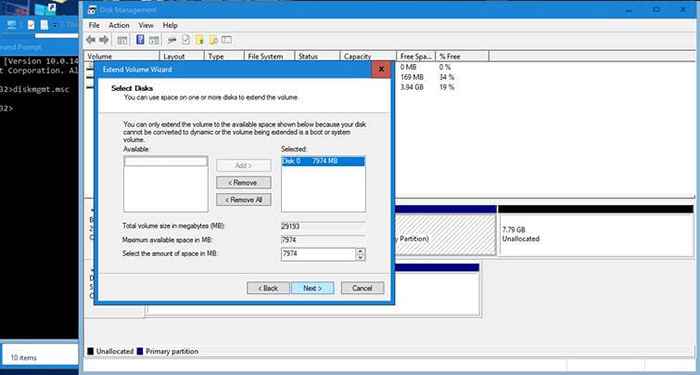 Wählen Sie die Diskette aus, um sich zu verlängern
Wählen Sie die Diskette aus, um sich zu verlängern Das ist alles! Der C: Die Partition wird nun auf die maximale Größe Ihres SSD erweitert und Windows können nun mit maximaler Geschwindigkeit auf einem brandneuen SSD ausgeführt werden. Die alte Festplatte hat alle Daten intakt.
Schließen Sie die Festplatte erneut an, um sie zu verwenden, falls Sie sie physisch aus dem Motherboard entfernt haben. Sie können System reservierte Partition und Windows -Partition von der alten Festplatte löschen und eine neue Partition anstelle dieser beiden erstellen. Die anderen alten Partitionen (D:, E: etc) bleibt intakt.
Abschluss
Mit Klonzilla Sie können auch wählen, ob Sie die Partitionen vorstellen und in einer externen Festplatte oder einem Netzwerkstandort speichern können. In diesem Fall müssen Sie auch HDD MBR/GPT mit einem der folgenden Befehle sichern und das MBR -Bild in demselben Verzeichnis speichern, in dem Ihre Clonezilla -Bilder aufbewahrt werden.
MBR -Sicherung zur Datei:
# dd if =/dev/sda von =/path/to/mbr.IMG BS = 512 count = 1 oder # sfdisk -d/dev/sda> =/path/to/sda.Mbr.txt
GPT -Sicherung zur Datei:
# dd if =/dev/sda von =/path/to/gpt.IMG BS = 2048 count = 1 oder # sgdisk - -backup =/path/to/sda.Mbr.txt /dev /sda
Für eine zukünftige Wiederherstellung Ihres Windows -Systems von einem Netzwerkstandort von einem Netzwerkstandort stellten Sie zunächst den MBR -Sektor mit einem der folgenden Befehle aus und fahren.
MBR -Bildwiederherstellung aus der Datei:
# dd if =/path/to/mbr.IMG von =/dev/sda bs = 512 count = 1 oder # sfdisk/dev/sda < =/path/to/sda.MBR.txt
GPT -Bildwiederherstellung aus der Datei:
# dd if =/path/to/gpt.IMG von =/dev/sda bs = 2048 count = 1 # SGDISK --Load -backup =/path/to/sda.Mbr.txt /dev /sda
Lesen Sie auch: Wie man mit Clonezilla Linux -Scheibe klon oder backup
Diese Methode wurde mehrmals auf BIOS -Motherboards und auf UEFI -Maschinen mit Windows aus dem Legacy -Modus (CSM) oder direkt von UEFI ohne Fehler oder Datenverlust verwendet.
- « So installieren Sie das Webmin -Steuerungsbereich in Debian 9
- So installieren wir uns über CentOs und Debian -basierte Systeme chatten wir uns »

