So migrieren Sie Windows 10 auf eine neue Festplatte

- 924
- 207
- Tamina Liebach
Wenn Sie gerade Ihren PC aktualisiert haben und Windows 10 auf eine neue Festplatte migrieren möchten, müssen Sie Ihre Optionen berücksichtigen. Dies ist ein Job, mit dem Anfänger möglicherweise zu kämpfen haben, aber es muss nicht sein, dass Sie nur herausfinden müssen, wie Sie Ihre Dateien von A nach B verschieben und sicherstellen müssen, dass Windows von Ihrem neuen Laufwerk startet.
Es gibt einige Möglichkeiten, wie Sie dies tun können. Sie können ein neues Systembild erstellen, um von einem Laufwerk gleicher Größe zu einem anderen zu migrieren. Alternativ können Sie in Betracht ziehen, Ihre Festplatte zu klonen, um Ihre Installation zu kopieren, insbesondere wenn Ihre Laufwerke unterschiedliche Größen haben. Folgendes müssen Sie tun, um den Prozess zu beginnen.
Inhaltsverzeichnis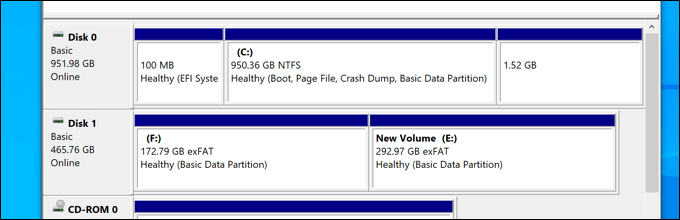
Es spielt keine Rolle, ob Sie von einem traditionellen Laufwerk zu einem Hybrid- oder Festkörperantrieb wechseln, da nur die Größe des Laufwerks selbst wichtig ist. Wenn Sie zu einem Laufwerk mit äquivalenter oder größerer Größe wechseln, können Sie ein Systembild erstellen, um Ihr Laufwerk mit den integrierten Systemen von Windows zu klonen.
Wenn Sie jedoch zu einem Laufwerk wechseln, das kleiner als das Original ist, können Sie diese Methode nicht verwenden, da Windows während des Wiederbildungsvorgangs einen Fehler anzeigt. Stattdessen müssen Sie Windows 10 mit Tools von Drittanbietern auf eine neue Festplatte übertragen, mit der Sie die Dateien erfolgreich auf das kleinere Laufwerk kopieren können.
Erstellen Sie ein neues Systembild, um Fenster auf Laufwerke von gleichwertiger oder größerer Größe zu migrieren
Wenn Sie Windows 10 in eine gleichwertige oder größere Festplatte als das Original migrieren möchten, besteht die beste Methode darin, Windows 'eigenes Systembildgebungswerkzeug zu verwenden. Auf diese Weise können Sie Ihr ursprüngliches Laufwerk genau auf Ihr neues Laufwerk kopieren.
Es ist wichtig zu betonen, dass diese Methode nur funktioniert, wenn Sie ein Laufwerk mit äquivalenter oder größerer Größe verwenden. Wenn es kleiner ist, müssen Sie die folgenden Schritte ausführen, um stattdessen ein Drittanbieter-Tool zu verwenden.
- Zunächst müssen Sie ein neues Systembild für Ihre Windows -Installation erstellen. Klicken Sie dazu mit der rechten Maustaste auf das Startmenü und wählen Sie das aus Einstellungen Möglichkeit.
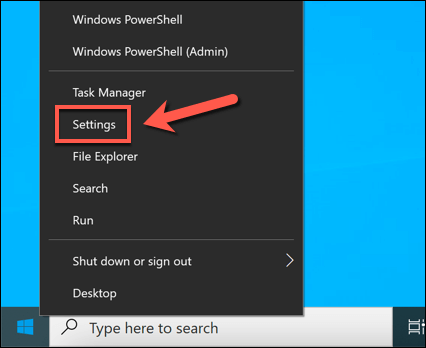
- Im Einstellungen Menü, auswählen Update & Sicherheit > Backup. Im Backup Menü, wählen Sie die Gehen Sie zu Backup und restaurieren Sie (Windows 7) Option, unter dem aufgeführt Auf der Suche nach einem älteren Backup? Kategorie.
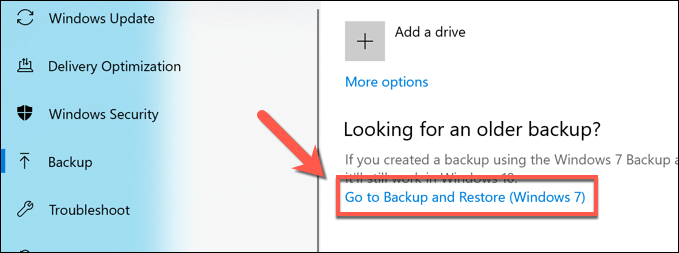
- Im älteren Schalttafel Fenster, wählen Sie die aus Erstellen Sie ein Systembild Option, im linken Menü sichtbar. Stellen Sie sicher, dass Sie an dieser Stelle ein externes Laufwerk (z.
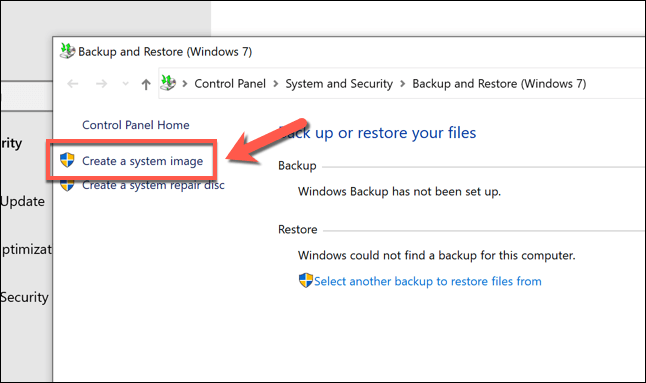
- Ein neuer Erstellen Sie ein Systembild Das Menü wird geöffnet und automatisch mit dem Scannen nach einem geeigneten externen Laufwerk oder Netzwerkposition mit dem Scannen, um das Systembild zu speichern. Wenn Sie eine tragbare Festplatte verwenden, wählen Sie diese aus dem aus Auf einer Festplatte Dropdown-Menü. Wenn Sie einen Netzwerkspeicherort verwenden, wählen Sie die aus An einem Netzwerkstandort Option, wählen Sie einen geeigneten Speicherort in Ihrem Netzwerk, um die Datei zu speichern. Wählen Nächste weitermachen.
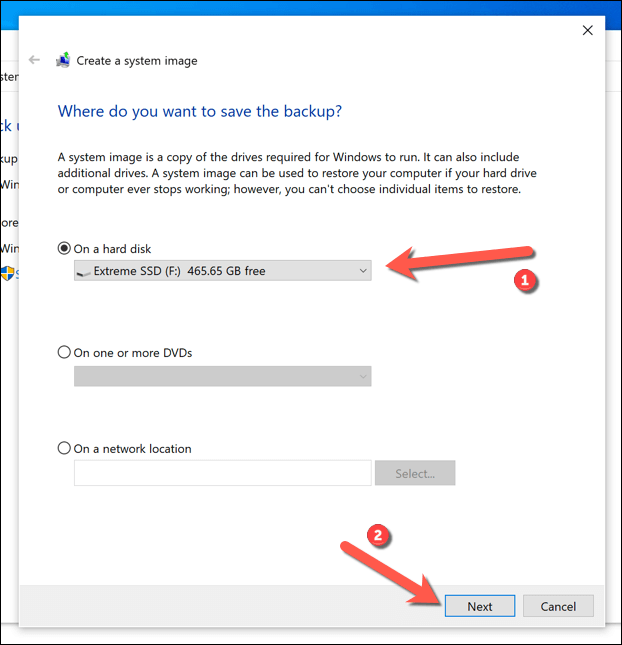
- Windows bestätigt die Partitionen auf Ihrem Laufwerk, die auf das neue Systembild kopiert werden. Wählen Sicherung starten beginnen.
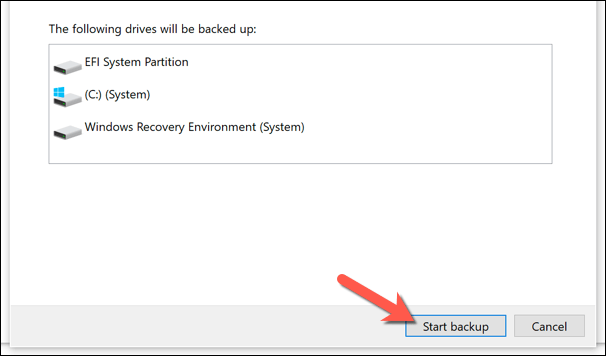
- Lassen Sie den Prozess des Systembildungsprozesses fertiggestellt. Nach Abschluss werden Sie Windows fragen, ob Sie eine neue Systemreparaturdisk erstellen möchten. Es kann eine gute Idee sein, dies zu tun, insbesondere wenn Sie es schaffen, Ihre MBR- oder GPT -Startdateien im Vorgang zu beschädigen. Sie können jedoch entweder auswählen Ja oder NEIN fortfahren.
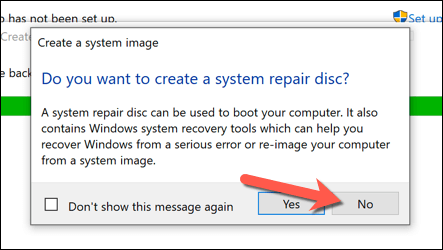
Nachdem Sie das neue Systembild erstellt haben, können Sie es auf Ihrem neuen Laufwerk verwenden. Schließen Sie in dieser Phase Ihre neue Festplatte an Ihren PC an und entfernen Sie die vorhandene Festplatte. Sie können Ihre vorhandene Festplatte auch an Ort und Stelle lassen und formatieren, sodass Sie sie als sekundäres Speicherantrieb wiederverwenden können.
Verwenden Sie ein Systembild, um Windows auf eine neue Festplatte zu verschieben
Mit einem neuen Systembild Ihres vorhandenen Laufwerks können Sie das Bild verwenden, um eine vollständige Kopie Ihrer Windows -Installation auf einer neuen Festplatte zu erstellen. Wie wir bereits erwähnt haben, können Sie dies nur tun, wenn das neue Laufwerk gleich groß oder größer ist als das vorherige System Laufwerk.
- Fügen Sie zunächst Ihre Windows -Installationsmedien mit einem tragbaren USB -Speicherstick oder einer DVD ein. Starten Sie nach dem Einfügen Ihren PC und stellen Sie sicher. Sobald das Menü Windows -Installation angezeigt wird, wählen Sie Nächste, dann auswählen Deinen Computer reparieren in der unteren linken Ecke.
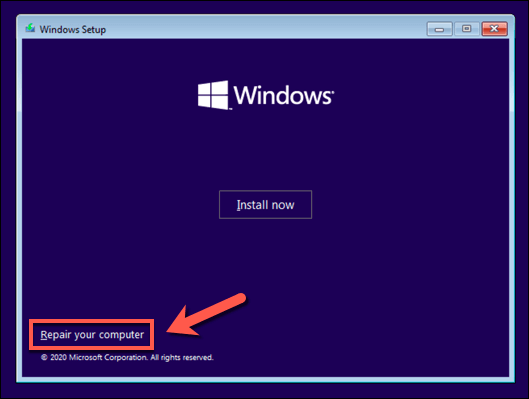
- Im Erweiterte Optionen Menü, auswählen Fehlerbehebung > Systembildwiederherstellung.
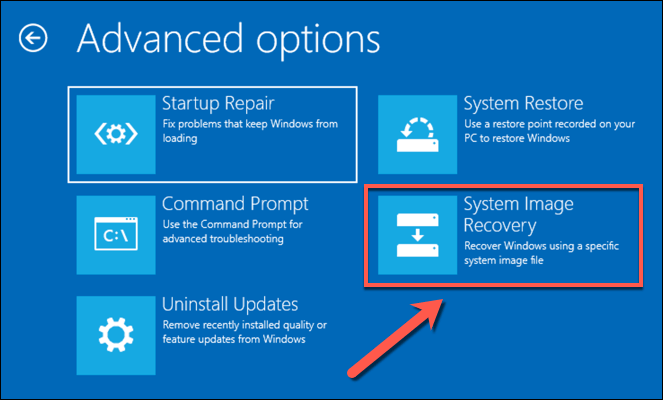
- Windows sollte das Systembild automatisch auf Ihrer externen Festplatte in der Stellen Sie Ihren Computer erneut ein Speisekarte. Wenn dies nicht der Fall ist, wählen Sie die aus Wählen Sie ein Systembild aus Option, es manuell zu finden. Ansonsten lassen Sie die Verwenden Sie das neueste verfügbare Systembild (empfohlen) Option ausgewählt, dann auswählen Nächste weitermachen.
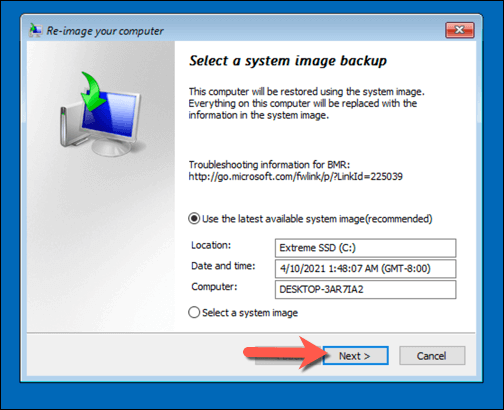
- Mit dem neuen Systembild wird Ihre neue Festplatte mit denselben Partitionen wie das vorherige Laufwerk formatiert. Wenn Sie zuerst Partitionen ausschließen möchten, wählen Sie aus Datenträger ausschließen und sie deaktivieren. Ansonsten auswählen Nächste weitermachen.
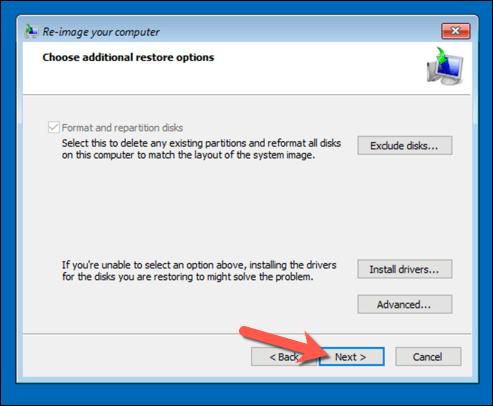
- Wählen Beenden > Ja Um mit dem Datenträgerbildgebungsprozess zu beginnen, wird es einige Zeit dauern, um abzuschließen. Sobald dieser Vorgang abgeschlossen ist, wählen Sie aus Jetzt neustarten in Ihren PC starten. Sie können das Windows -Installationsantrieb oder die Festplatte zu diesem Zeitpunkt entfernen. Möglicherweise müssen Sie auch Ihre BIOS/UEFI -Einstellungen ändern, um sicherzustellen, dass das neue Laufwerk als erste Startscheibe ausgewählt wird.
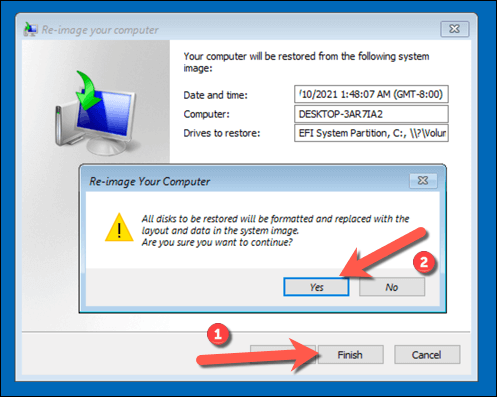
Wenn Sie Ihre Dateien auf ein neues Laufwerk derselben Größe kopiert haben, müssen Sie in diesem Bühnenfenster nicht wie gewöhnlich etwas anderes tun und können mit Ihrem PC wieder aufnehmen. Wenn Sie Ihr Laufwerk jedoch zu einem größeren Laufwerk geklont haben, müssen Sie möglicherweise zusätzliche Schritte unternehmen, um den zusätzlichen Platz zu nutzen.
Größen Sie die Größe der Systempartition nach der Verwendung eines Systembildes
Ein Systembild klingt vollständig, um Ihr Laufwerk vollständig zu veranstalten und alle verfügbaren Partitionen auf dem vorherigen Laufwerk zu den genauen Größen als ursprüngliche Partitionen neu zu erstellen. Wenn Sie ein Systembild verwendet haben, um Windows auf eine größere Festplatte zu verschieben.
- Starten Sie dazu auf Ihrem neuen Laufwerk in Windows und melden Sie sich an. Klicken Sie mit der rechten Maustaste auf das Startmenü und wählen Sie das aus Datenträgerverwaltung Möglichkeit.
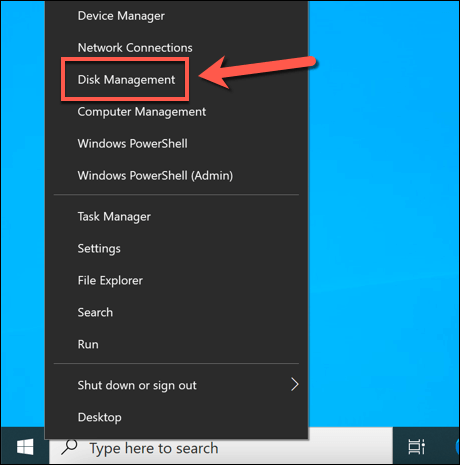
- Im Datenträgerverwaltung Menü, klicken Sie mit der rechten Maustaste auf Ihre Systempartition (c :) und wählen Sie Volumen erweitern.
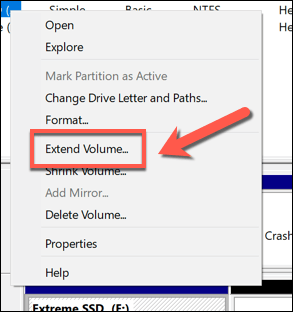
- Im Volumenassistent verlängern Menü, auswählen Nächste, Stellen Sie dann sicher, dass die Menge des zusätzlichen Raums (entspricht der Abbildung in der Abbildung Maximal verfügbarer Platz in MB Box) wird in der ausgewählt Wählen Sie den Platz in MB aus Kasten. Wählen Nächste weitermachen.
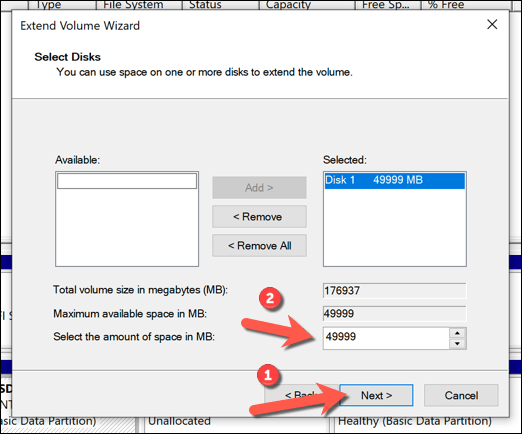
- Bestätigen Sie, dass die Details korrekt sind, und wählen Sie dann aus Beenden Um den Prozess abzuschließen.
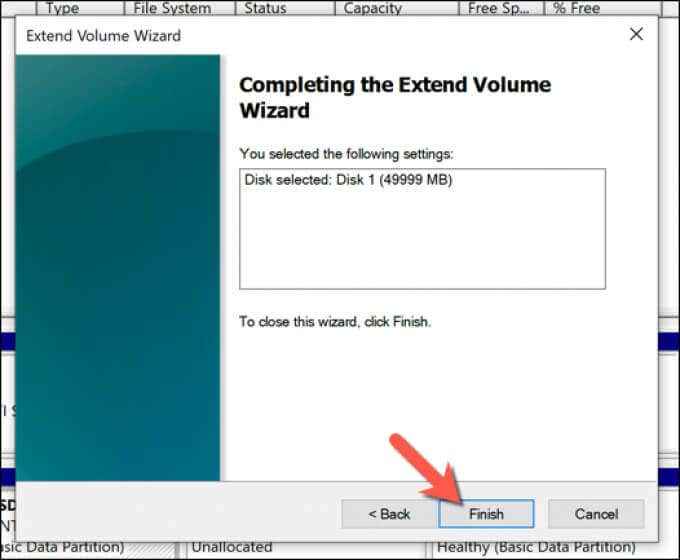
Nach wenigen Augenblicken wird Ihre Systempartition um den zusätzlichen Platz auf Ihrem Laufwerk erweitert, um sicherzustellen, dass alle verfügbaren Laufwerksspeicher verwendet werden können.
Übertragen Sie Windows 10 mithilfe von Software von Drittanbietern auf eine unterschiedliche Festplatte in unterschiedlicher Größe
Verwenden eines neuen Systembildes zum Klonen Ihrer Festplatte ist immer noch der beste Weg, um Windows 10 auf eine neue Festplatte zu migrieren. Da dieser Vorgang nicht funktioniert, wenn Sie von einem größeren zu kleineren Laufwerk wechseln, müssen Sie auf Software von Drittanbietern verwendet werden, um Windows stattdessen zu kopieren.
Für diese Methode gibt es verschiedene Tools, aber eine gute (und kostenlose) Option ist die Verwendung Makrium reflektieren frei. Mit der kostenlosen Version von Macrium reflektieren können Sie Ihre Windows -Installation von einem größeren zu einem kleineren Laufwerk klonen, wobei Sie die Partitionstabelle im Prozess ändern können. Sie können dies auch verwenden, um Fenster an einen größeren Treiber zu klonen, wenn Sie es vorziehen möchten.
Bevor Sie diese Schritte befolgen, stellen Sie sicher, dass sowohl Ihre vorhandene Festplatte als auch eine neue Festplatte mit Ihrem PC angeschlossen sind und in Windows erkennbar sind.
- Download und installieren Sie zu Beginn die Heimgebrauch Version von Macrium Reflect Free of the Macrium Reflect Reflect -Website. Führen Sie die Software nach der Installation aus und stellen Sie sicher, dass das Kontrollkästchen neben der Festplatte, die Ihre Systempartition enthält (C :). Wählen Sie nach der Auswahl die aus Klonen Sie diese Festplatte Option unten.
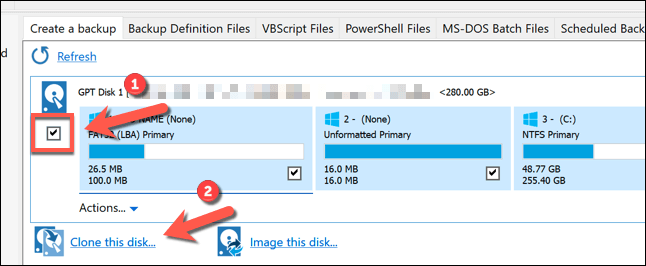
- Im Klon Menü, wählen Sie Ihr neues (kleineres) Laufwerk, indem Sie die auswählen Wählen Sie eine Festplatte, um zu klonen Option in der Ziel Abschnitt.
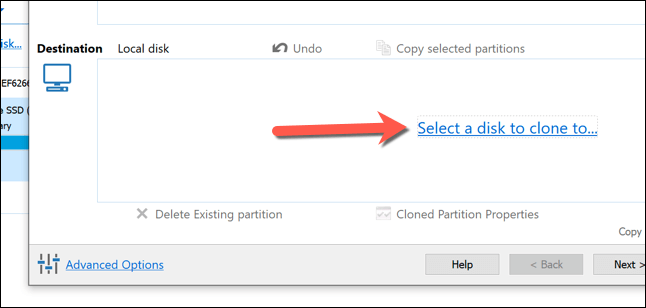
- Mit der ausgewählten neuen Festplatte müssen Sie vorhandene Partitionen auf dem Laufwerk löschen, indem Sie sie zuerst in der Auswahl in der Auswahl in der Ziel Kategorie und dann die Auswahl der Bestehende Partition löschen Option, sie zu entfernen.
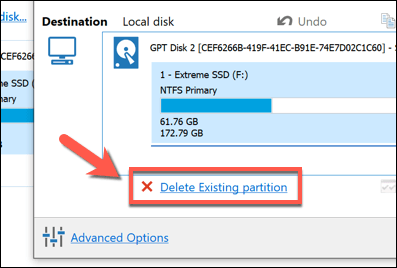
- Ziehen Sie jede der Partitionen auf Ihrem Laufwerk (mit Ausnahme des Systems C: Partition) aus dem, wobei vorhandene Partitionen auf Ihrem neuen Laufwerk entfernt werden, und lassen Sie sie ab Quelle Kategorie zum Ziel Kategorie. Lassen Sie Ihre Systempartition (c :) Letzte, ziehen Sie diese Partition auf die Ziel Kategorie.
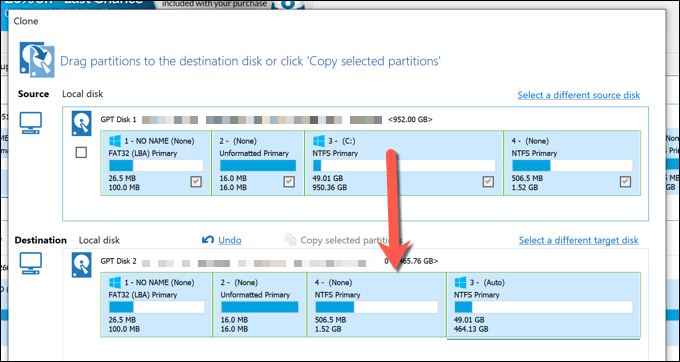
- Die Reflexion von Macrium wird Ihre Systempartition automatisch ändern, um den verbleibenden Speicherplatz auf Ihrem neuen Laufwerk zu verbrauchen, wenn Ihr neues Laufwerk kleiner als das Original ist. Wenn Sie die Größe Ihres C: Partition ändern möchten (oder Sie ein größeres Laufwerk verwenden, möchten Sie sie ändern, um den zusätzlichen Speicherplatz zu nutzen), wählen Sie ihn in der aus Ziel Kategorie zuerst und dann die auswählen Klonte Partitioneigenschaften Möglichkeit.
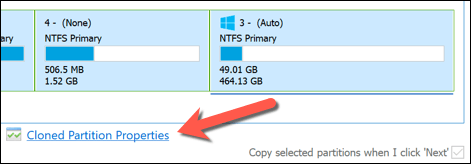
- Im Partitioneigenschaften Menü, ändern Sie Ihre Partition mit dem Trennungsgröße Kasten. Wenn Sie ein größeres Laufwerk verwenden, stellen Sie sicher, dass die Freiraum Box erreicht 0 MB Um sicherzustellen, dass Sie alle verfügbaren Raum nutzen. Wählen OK Um die Änderung zu bestätigen.
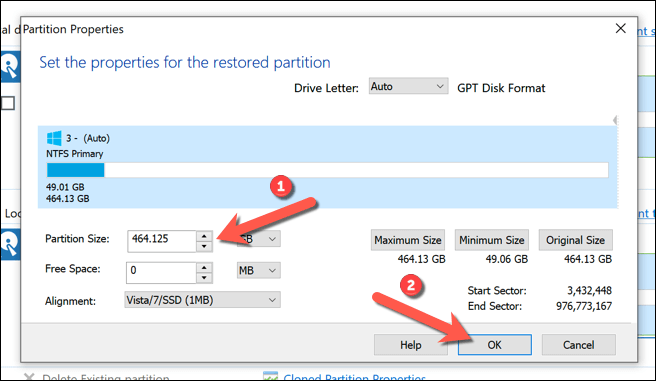
- Wählen Beenden Um Ihre Klonoptionen zu bestätigen.
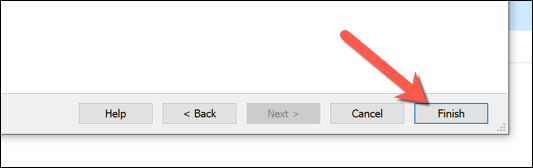
- Lassen Sie die Optionen im Intakt in der Sicherungsspeicheroptionen Menü, das als nächstes angezeigt wird, und dann auswählen OK bestätigen.
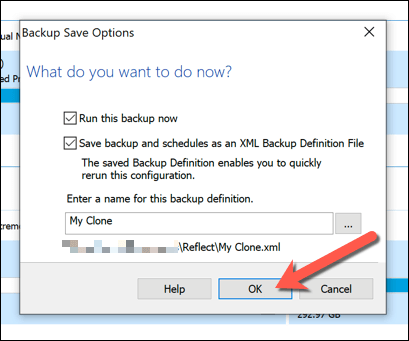
- Macrium benötigt die Erlaubnis, vorhandene Partitionen zu löschen und den Klonierungsprozess zu beginnen. Wählen Sie das verfügbare Kontrollkästchen in der Überschreibe bestätigen Menü, dann auswählen Weitermachen fortfahren. Erlauben Sie etwas Zeit, damit der Klonierungsprozess fertig ist.
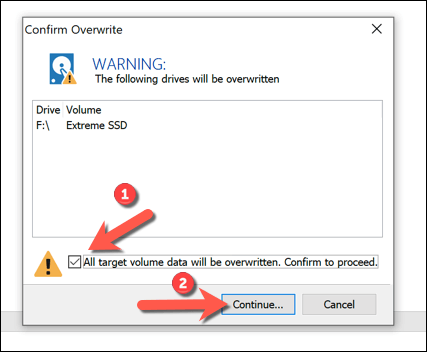
Nach Abschluss der vorhandenen Festplatte, die Ihre Windows -Installation und alle anderen Dateien enthält. Sie können Ihren PC herunterfahren und Ihre vorherige Festplatte zu diesem Zeitpunkt entfernen oder die Datenträgerverwaltung verwenden, um sie stattdessen zu formatieren und neu zu verwenden.
Letzte Schritte
Unabhängig davon Weitere Schritte. Möglicherweise müssen Sie Ihre Systempartition ändern, wenn das Laufwerk größer als das Original ist, jedoch jedoch.
Wenn Sie auf Probleme stoßen, sollten Sie Windows 10 neu installieren und neu beginnen, ohne Ihr Laufwerk vollständig zu klonen. Sie können dies tun, ohne Ihre persönlichen Dateien zu verlieren. Möglicherweise müssen Sie Ihre Software möglicherweise erneut installieren und Ihre Windows 10 -Lizenz im Prozess übertragen.
- « So stellen Sie eine Verbindung zu einem Netzwerkdrucker in Windows her
- Fehler Der Parameter ist falsch Fehler in Windows 10? 5 Möglichkeiten zur Behebung »

