So migrieren Sie Ihre Evernote -Notizen in Microsoft OneNote
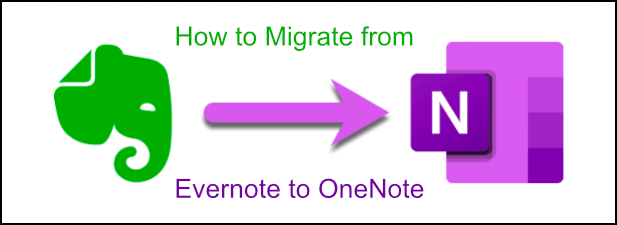
- 1877
- 66
- Aileen Dylus
Beachten Sie, Notetakers-Evernote hat einen ziemlich anständigen Wettbewerb, nicht zuletzt aus der OneNote-App von Microsoft. Dieses kostenlose Tool hat keine Einschränkungen und erfordert kein Abonnement, wodurch es mit seinen komplizierten Preisplänen einen Schritt besser als Evernote macht.
Wenn Sie beschlossen haben, Schiff zu springen, hat Microsoft den Prozess mit dem OneNote Importeur Tool für Windows und MacOS einfach gemacht. Auf diese Weise können Sie von Evernote zu OneNote migrieren und Ihre Notizen und Ausschnitte in nur wenigen einfachen Schritten verschieben. Hier erfahren Sie, wie Sie das OneNote Importeur -Tool effektiv verwenden können.
Inhaltsverzeichnis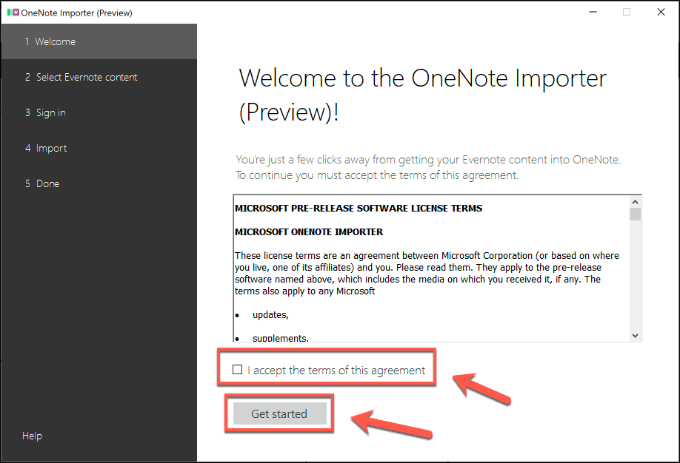
- Das OneNote Importeur -Tool erkennt Ihre Evernote -Notizbücher automatisch. Wählen Sie diese aus, indem Sie das Kontrollkästchen neben jedem Eintrag drücken, bevor Sie auf das Drücken der Nächste Taste.
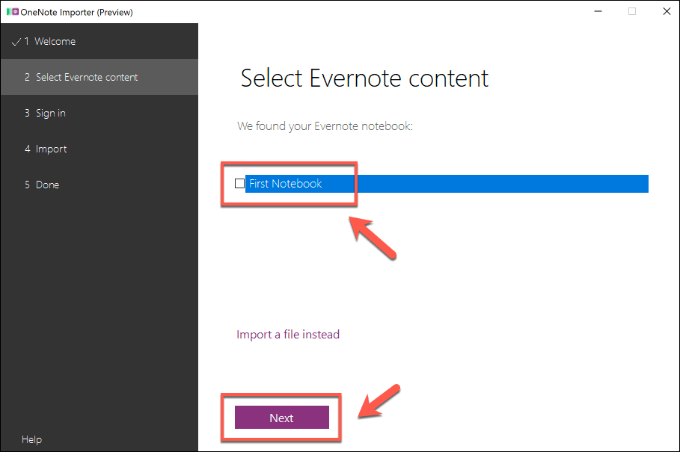
- Mit Ihren ausgewählten Evernote -Notizen müssen Sie sich mit dem OneNote -Konto anmelden, in das Sie importieren möchten. Klicken Mit einem Microsoft Account anmelden sich bei einem typischen Microsoft -Konto anmelden oder Melden Sie sich bei einem Arbeit oder einem Schulkonto an Anmelden in einem Organisationskonto. Wenn Sie noch kein Microsoft -Konto haben, klicken Sie auf die Jetzt registrieren Button zuerst.
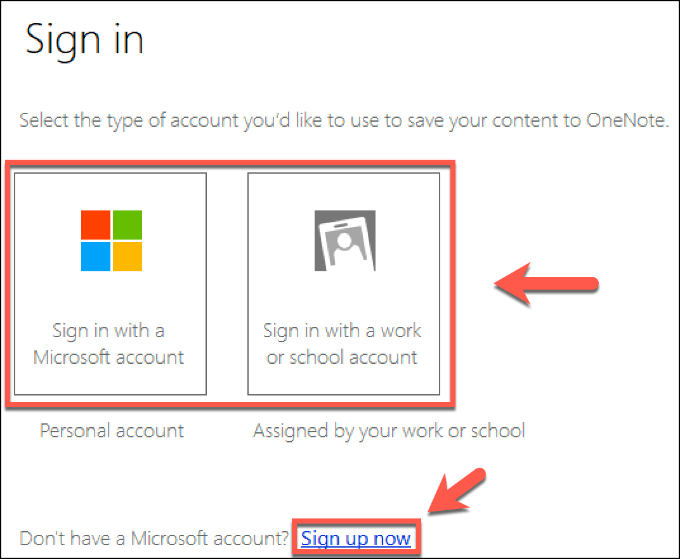
- Melden Sie sich in der nächsten Stufe mit Ihrem Benutzernamen und Ihrem Passwort an. Sobald Sie sich angemeldet haben, erklärt das OneNote Importeur -Tool, wie Ihre Evernote in OneNote erscheinen werden. Wenn Sie Ihre Evernote -Tags auf OneNote migrieren möchten, klicken Sie auf die Verwenden Sie Evernote -Tags, um Inhalte in OneNote zu organisieren Kontrollkästchen. Wenn Sie fertig sind, klicken Sie auf die Importieren Taste.
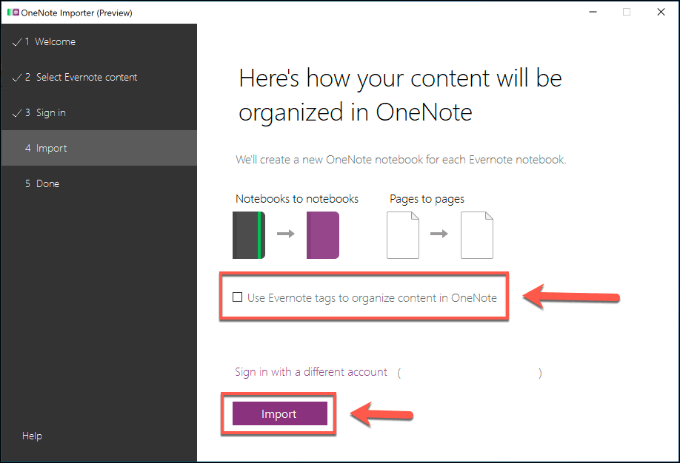
- Das Tool wird sofort von Evernote zu OneNote migrieren. Dies kann ein wenig Zeit dauern, aber wenn Sie den Vorgang abbrechen möchten, klicken Sie auf die Stornieren Taste.
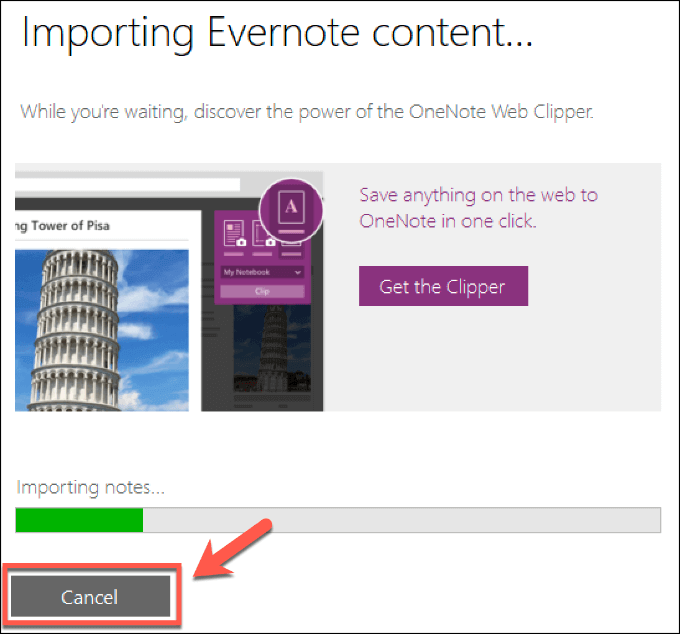
- Das OneNote Importeur -Tool ist aufmerksam, sobald der Vorgang abgeschlossen ist. Drücken Sie die Notizen in OneNote anzeigen Schaltfläche, um Ihre importierten Evernote -Notizen im OneNote -Kunden anzuzeigen.
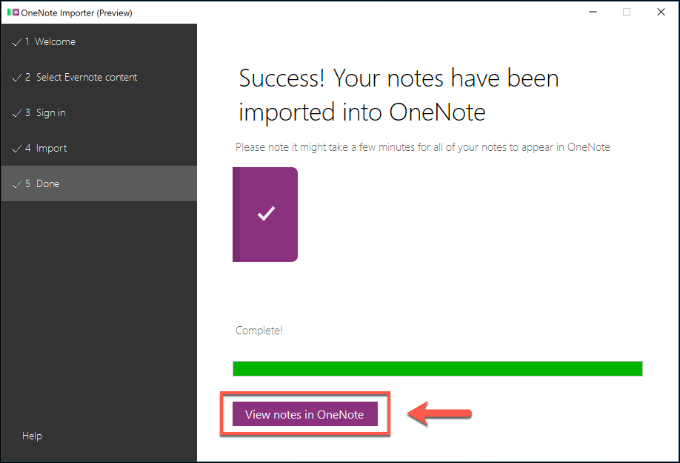
Migrieren von Evernote zu OneNote mit einer ENEX -Datei
Es ist möglich, von einer Datei von Evernote zu OneNote zu migrieren und nicht von einem unterschriebenen Konto. Dies kann eine Option sein, wenn der Evernote -Client nicht auf Ihrem OneNote -PC oder Mac installiert ist (z. B. wenn Sie zu einem anderen PC wechseln) oder wenn Sie die Evernote einer anderen Person importieren.
Mit dieser Option können Sie auch Ihre Evernote-Notizen in andere Notizen-Apps wie Apple Notes importieren. Dazu benötigen Sie Ihre Evernote -Dateien, die in das ENEX -Format exportiert werden.
Leider können Sie nur mit dem Desktop -Evernote -Client für Windows oder Mac in dieses Format exportieren.
- Zunächst mit Evernote auf Ihrem PC oder Mac herunterladen, herunterladen und installieren, melden Sie sich an und melden Sie sich dann an. Klicken Sie im Evernote -Client klicken Datei> Exportieren den Exportprozess beginnen.
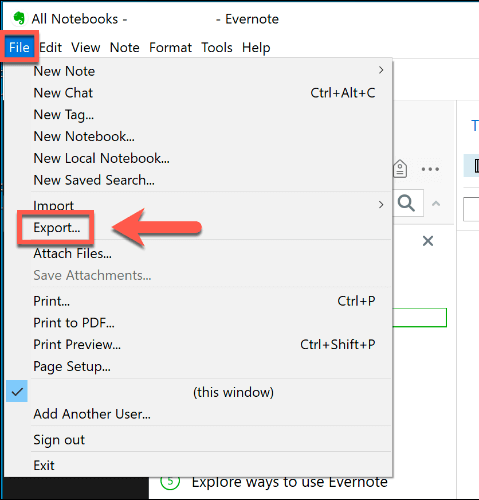
- Im Note exportieren Fenster, wählen Sie die aus Exportieren Sie als Datei im ENEX -Format (.Enex) Möglichkeit. Möglicherweise müssen Sie die auswählen Exportieren Sie als einzelne HTML -Webdatei Option, Ihre Evernote -Notizen auf andere Plattformen wie Google Docs migrieren zu können. Sie können anpassen, was Sie exportieren möchten, indem Sie auf das klicken Optionen Taste. Sobald Sie fertig sind, klicken Sie auf die Export Taste.
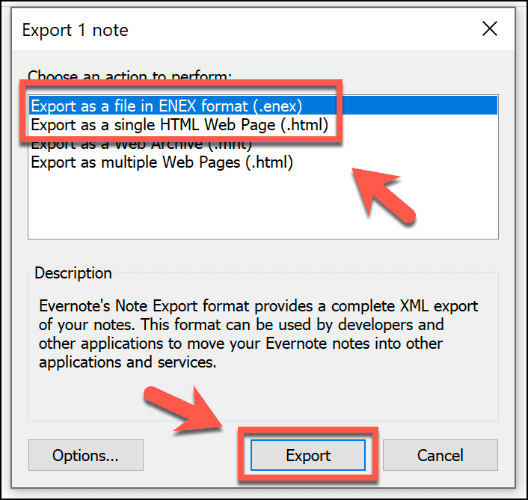
- Im Speichern als Fenster geben Sie der ENEX- oder HTML -Datei einen Namen an und drücken Sie dann die Speichern Taste.
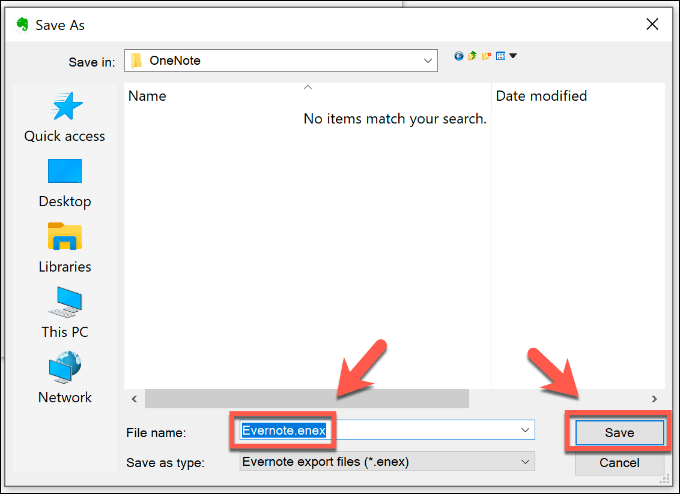
- Wenn der Export erfolgreich war, wird Evernote Sie mit einem alarmieren Der Export war erfolgreich Pop-up. Klicken Übergeordneten Ordner öffnen So anzeigen Ihre ENEX- oder HTML -Datei angezeigt oder klicken Sie auf Schließen um den Prozess zu beenden.
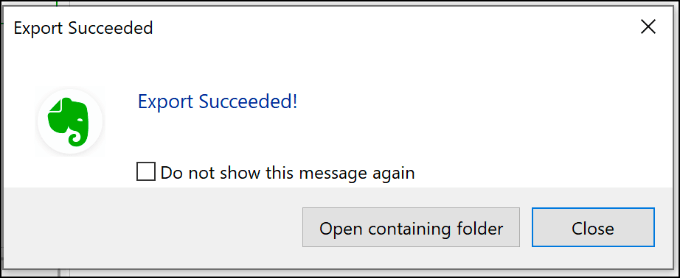
Sobald Sie gespeichert sind, kann Ihre ENEX -Datei mit dem OneNote Importeur Tool auf einem PC oder Mac importiert werden, in dem die Evernote -Client nicht installiert ist. Diese Option funktioniert auch, wenn Sie Notizen aus einem anderen Evernote -Konto importieren.
- So importieren. Stimmen Sie den Nutzungsbedingungen zu, indem Sie die drücken Ich akzeptiere die Bedingungen dieser Vereinbarung Kontrollkästchen, dann klicken Sie dann Loslegen.
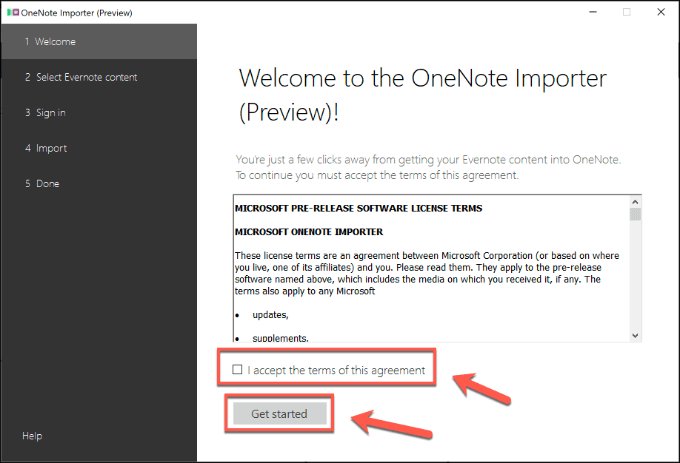
- Wenn der Evernote -Desktop -Client nicht installiert ist, werden Sie mit dem OneNote Importeur -Tool aufgefordert, eine Datei zu importieren. Drücke den Datei wählen Schaltfläche zum Suchen und Einfügen Ihrer ENEX -Datei, klicken Sie dann auf die Schaltfläche Nächste den Prozess beginnen.
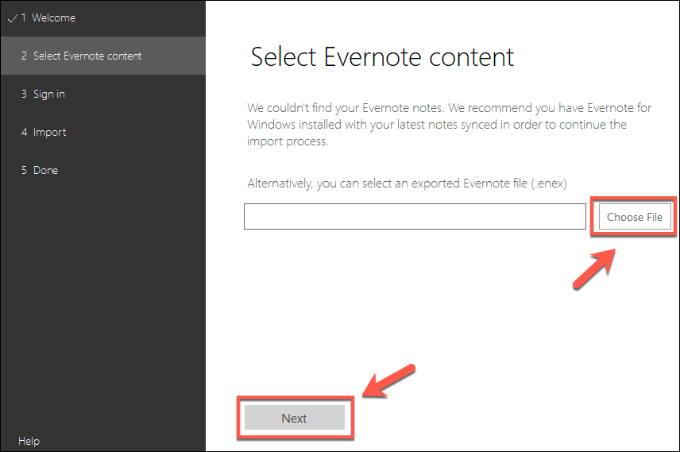
- Wenn der Evernote -Client installiert ist und Sie eine ENEX -Datei importieren möchten, klicken Sie auf Importieren Sie stattdessen eine Datei.
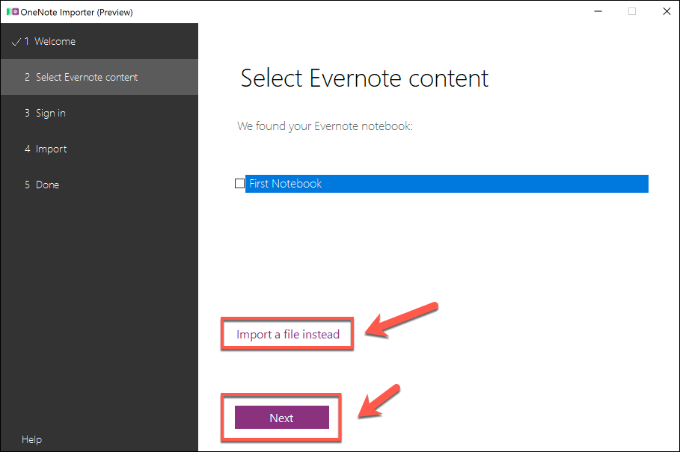
- Melden Sie sich mit Ihrem OneNote -Konto an und klicken Sie dann in der letzten Phase auf die Importieren Schaltfläche zum Importieren Ihrer Evernote -Notizen in OneNote mit der ENEX -Datei.
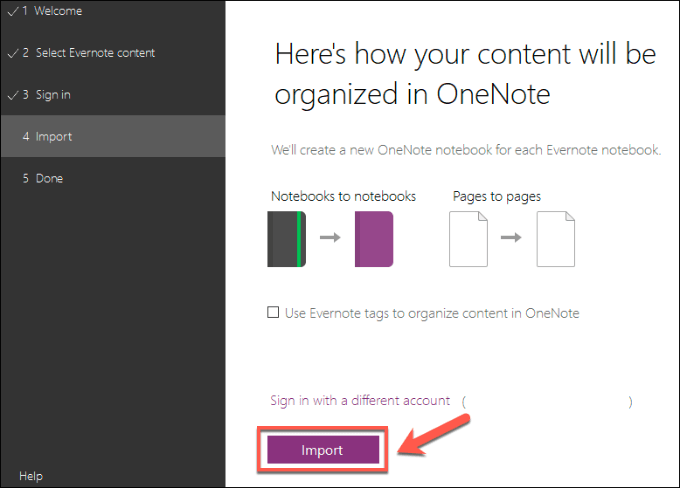
- Klicken Notizen in OneNote anzeigen Um Ihre importierten Evernote -Notizen anzuzeigen, sobald der Prozess des Importierens der ENEX -Datei abgeschlossen ist.
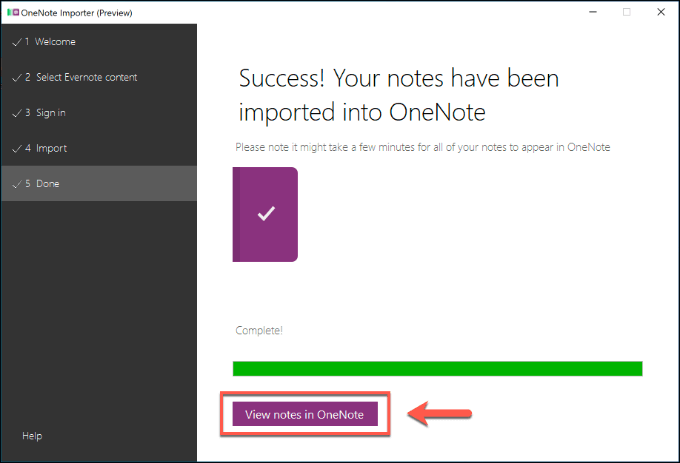
Importieren von OneNote -Dateien auf andere Plattformen
Abhängig von der Plattform können Sie möglicherweise auch Ihre Evernote -Notizen mithilfe einer exportierten ENEX- oder HTML -Datei auf andere Plattformen migrieren. Alternativen wie Simplenote können Sie beispielsweise direkt ENEX -Dateien importieren.
Mac-Benutzer können auch die Core Notes-App verwenden, die mit allen MacOS- und iOS-Geräten vorinstalliert ist.
- Öffnen Sie dazu die Anmerkungen App und Presse Datei> in Notizen importieren. Wählen Sie die ENEX -Datei und klicken Sie auf die Importieren Taste und dann drücken Notizen importieren Um den Prozess abzuschließen.
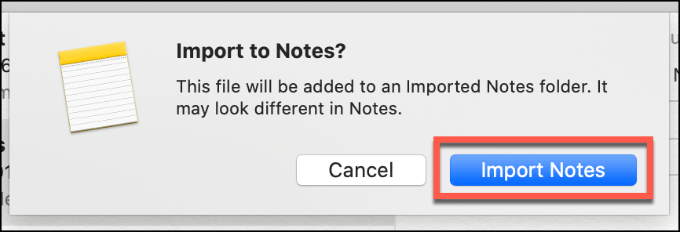
Steigerung der Produktivität mit OneNote
Während es weiterhin ein Favorit für das einfache Notizer ist, gibt es bessere Alternativen zu Evernote zur Verfügung. Microsoft OneNote ist einer von ihnen, aber wenn es nicht für Sie nicht für Sie ist, exportieren Sie Ihre Notizen in eine plattformübergreifende Alternative wie SimpleNote stattdessen.
Wenn Sie nach Möglichkeiten suchen, produktiv zu bleiben, probieren Sie einige der besten Produktivitäts -Apps aus, um sich auf mobile Geräte zu konzentrieren.

