So ändern Sie die IP -Adresse in Windows 10
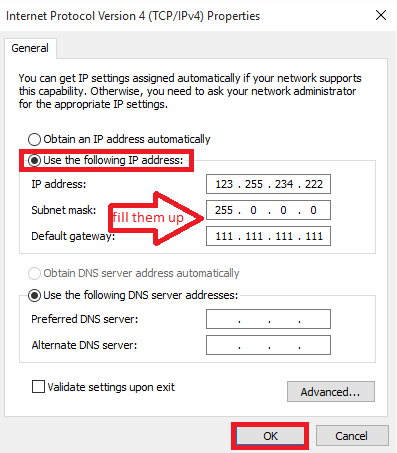
- 986
- 272
- Tom Jakobs
Ändern Sie Windows 10 IP:- Die IP-Adresse Ihres Systems bestimmt die Einzigartigkeit Ihres PCs. Jedes System ist mit einer IP -Adresse ausgestattet, mit der die Position des Systems problemlos verfolgt werden kann. In den meisten Fällen hätten Sie jedoch die Notwendigkeit des IP -Adresse Ihres Systems geändert. Nehmen wir an, Sie versuchen, ein Video in Ihrem College oder in Ihrem Büro herunterzuladen. Die Organisation hätte bestimmte Websites für einige IP -Adressen blockiert, die für den Zugriff des Internets registriert sind. Möglicherweise müssen Sie das Video herunterladen. Wenn die IP -Adresse Sie davon abhängt, kommen Sie einfach darüber hinaus. Alles, was Sie tun müssen, ist, wenige einfache Aufgaben zu befolgen und sie in denjenigen zu ändern, der den Zugang für alle Websites hat. Vertrauen Sie mir, das wird super lustig und Sie werden es lieben.
Eine IP -Adresse ist eine 32 -Bit -numerische Adresse, die als vier Zahlen angezeigt wird, die nach Zeiträumen auf Ihrem PC getrennt sind. Einige IP -Richtlinien könnten Sie auffordern, die IP -Adresse auch für Sicherheitszwecke zu ändern.
Empfohlen: So sehen Sie die DNS -Adresse in Windows 10 an
Schritte zum Ändern der IP -Adresse in Windows 10
SCHRITT 1
- Zunächst unten rechts von Ihrem Desktop finden Sie das Symbol des Internets in der Taskleiste. Klicken Sie mit der rechten Maustaste darauf. Wählen Sie die Option Offenes Netzwerk- und Sharing Center indem Sie nur darauf klicken.
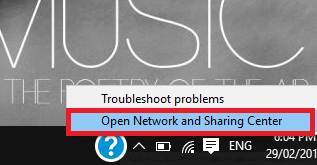
SCHRITT 2
- Das Fenster wird im Bedienfeld geöffnet. Jetzt finden Sie im richtigen Bereich eine Option mit dem Namen Sehen Sie sich Ihre aktiven Netzwerke an. Darunter füllen Sie die Finden Sie die Finden Sie die Verbindungen Option, die das Netzwerk bestimmt, mit dem Sie derzeit verbunden sind. Klick es an.
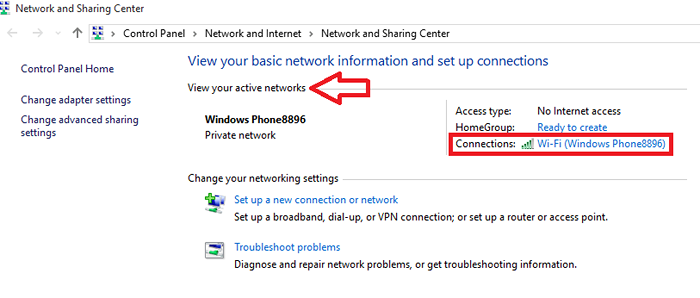
SCHRITT 3
- Das Fenster mit dem Titel Der Status Wi-Fi/Wireless Network Connection wird geöffnet. Darunter finden Sie die Option von Eigenschaften. Klick es an.
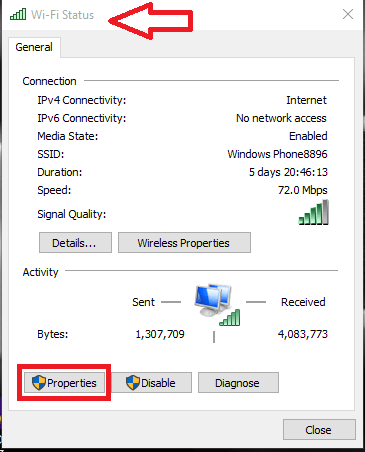
SCHRITT 4
- Das Fenster Wi-Fi-Eigenschaften öffnet sich wie im unten angegebenen Screenshot. Markieren Sie auf der Box, die links von der Option angezeigt wird Internet Protocol Version 4 (TCP/IPv4). Dies gibt dem Protokoll mit, das Ihr Internet für die Übertragung von Daten im Netzwerk verwendet.Wählen Sie nun die Option aus Eigenschaften darunter.
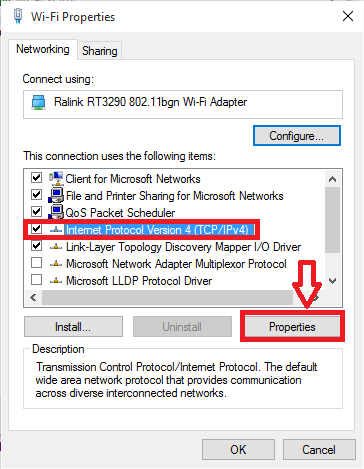
Schritt 5
- Die Standardoption wird sein Rufen Sie die IP -Adresse automatisch ein. Um die beabsichtigte Aufgabe zu erfüllen, müssen Sie die Option auswählen Verwenden Sie die folgende IP -Adresse. Füllen Sie die erforderlichen Details wie die IP -Adresse, die Subnetzmaske und das Standard -Gateway in den angegebenen Textfeldern aus. Klicken Sie auf die Schaltfläche OK, sobald Sie damit fertig sind.
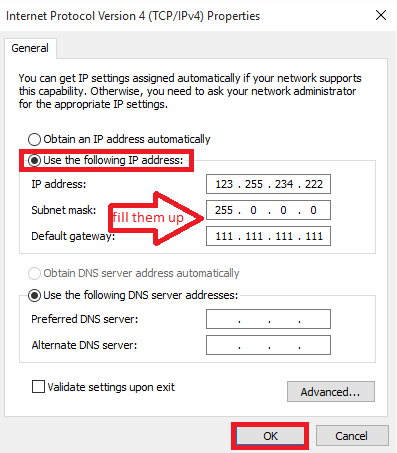
Das ist es. Ich hoffe, das ist für Sie hilfreich. Probieren Sie es aus!
- « So erstellen Sie bootfähige USB für Windows 7/8/10/11 mit Rufus
- Top 18 Klassifizier -Websites in den USA »

