So ändern Sie den Suchindexspeicherort in Windows 11
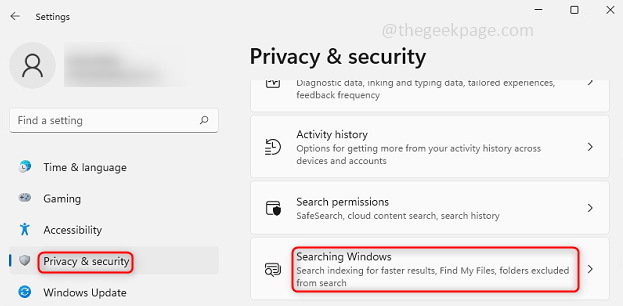
- 4889
- 139
- Miriam Bauschke
Der Zweck der Windows -Suche Indexierungsoption besteht darin, die Suche schneller auf einem Computer zu gestalten. Es erstellt einen Index aller Dateien, Dokumente usw., damit es schneller wird, Dinge zu finden. Die Windows -Suche erstellt einen Index mit Dateien, Fotos, Videos, Ordnern und mehr, nach denen Benutzer basierend auf Ort, Größe, Name, Autorenname usw. suchen können. Die Suche wird sehr einfach und schnell. Es ist jedoch nicht obligatorisch, die Windows -Suche indexieren zu halten. Jetzt fragen Sie sich vielleicht, was, wenn es aus ist. Wenn Sie dies tun, wird Ihre Dokumente nicht mehr indiziert und die Suche funktioniert weiterhin, aber es kann mehr Zeit verbrauchen. Die interessanteste Option bei der Indizierung besteht darin, nur die Stellen auszuwählen, an denen Sie eine Indizierungsfunktion hinzufügen müssen. Lassen Sie uns in diesem Artikel besprechen, wie Sie den Suchindizierungsstandort unter Windows 11 hinzufügen, entfernen oder ändern können.
Inhaltsverzeichnis
- Ändern Sie den Suchindexspeicherort unter Windows 11
- Methode 1: Ändern Sie den Suchindexspeicherort mithilfe der Einstellungen
- Methode 2: Ändern Sie den Suchindexspeicherort mithilfe erweiterter Indexierungsoptionen
Ändern Sie den Suchindexspeicherort unter Windows 11
Wir können einen Standort hinzufügen oder einen Ort von der Indexierung entfernen. Durch die Einbeziehung der Indexierungsoption wird die Suche schneller und das Entfernen der Indexierungsoption kann die Größe verringern, aber die Geschwindigkeit der Anwendung kann sich verlangsamen, und die Suchergebnisse können sich verzögern lassen. Die Änderung kann also auf zwei Arten vorgenommen werden. Lassen Sie uns sehen, was diese sind.
Methode 1: Ändern Sie den Suchindexspeicherort mithilfe der Einstellungen
Schritt 1: Öffnen Sie die Windows -Einstellungen mit Tasten (Windows + i) gleichzeitig oder Sie können auf die Schaltfläche Start klicken und dann auf dann klicken Einstellungen.
Schritt 2: Im links Bereich klicken Sie auf Privatsphäre und Sicherheit und auf der Rechts Bereich klicken Sie auf Fenster suchen.
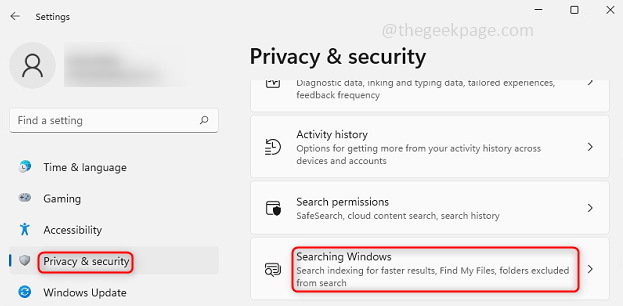
Schritt 3: Zu einen Ordner ausschließen Wenn Sie keine Indexierung benötigen, klicken Sie aus der Indexierung, wenn Sie keine Indexierung benötigen, auf Fügen Sie einen ausgeschlossenen Ordner hinzu Dies ist rechts vorhanden, dann stöbern Sie und wählen Sie den Ordner oder das Laufwerk aus, die ausgeschlossen werden sollen. Die ausgeschlossenen Dateien und Ordner werden unten im selben Fenster aufgeführt.
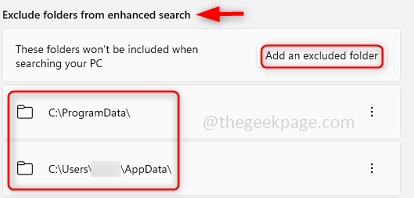
Schritt 4: Zu Entfernen Sie einen Ordner aus der ausgeschlossenen Liste, Klick auf das 3 Punkte Präsentieren Sie sich rechts neben dem Ordner, den Sie aus der Liste entfernen möchten. Klicke auf Entfernen. Dies bedeutet auch, dass ein bestimmter Ordner von nun an eine Indizierungsoption hat.
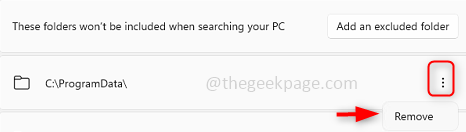
Methode 2: Ändern Sie den Suchindexspeicherort mithilfe erweiterter Indexierungsoptionen
Schritt 1: Öffnen Sie die Windows -Einstellungen mit Tasten (Windows + i) gleichzeitig oder Sie können auf die Schaltfläche Start klicken und dann auf Einstellungen klicken.
Schritt 2: Im links Bereich klicken Sie auf Privatsphäre und Sicherheit und auf der Rechts Bereich klicken Sie auf Fenster suchen.
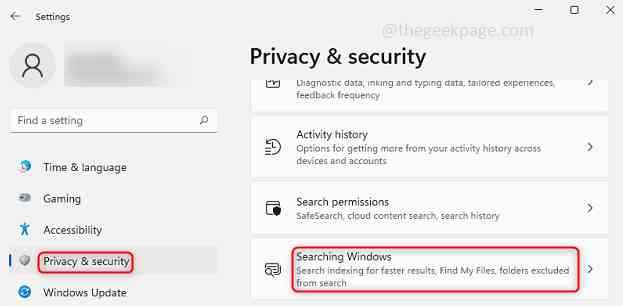
Schritt 3: Klicke auf Erweiterte Indexierungsoptionen.
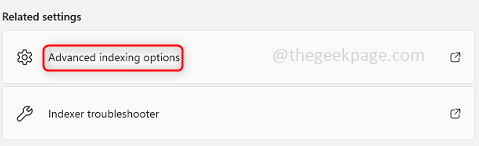
Schritt 4: Klicke auf Ändern Option unten.
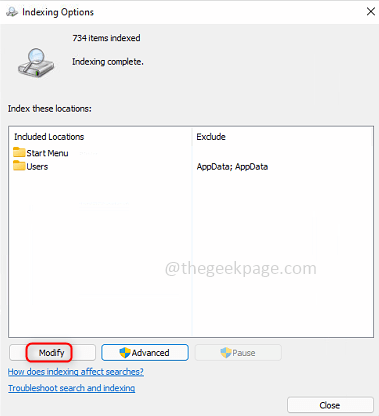
Schritt 5: Klicke auf Zeigen Sie alle Standorte um sich zu bewerben Alle Nutzer und beachten Sie, dass Sie als als Anmeldung angemeldet sein müssen Administrator. Wenn du Klicken Sie nicht auf alle Standorte anzeigen Die Änderungen werden nur auf die angewendet Aktueller Benutzer.
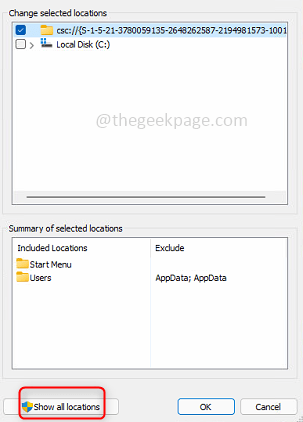
Schritt 6: Es wird ein Fenster angezeigt, in dem Sie alle Laufwerke und Ordner haben, und es gibt auch ein Kontrollkästchen daneben. Zu enthalten Die Ordner für die Suchindexierung Klicken Sie auf das Kontrollkästchen des jeweiligen Ordners, den Sie einschließen möchten. Zu ausschließen Die Ordner für die Suchindexierung Deaktivieren Das Kontrollkästchen für diesen bestimmten Ordner.
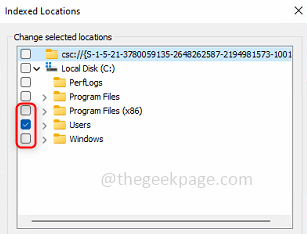
Schritt 7: Sie können auch die enthaltenen und ausgeschlossenen Ordner in der sehen Zusammenfassung Abschnitt. Klicke auf OK.
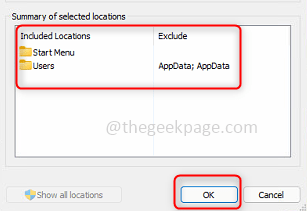
Schritt 8: Jetzt werden die Änderungen angewendet, sodass Sie das Fenster schließen können, indem Sie auf die Klicken auf die Schließen Taste.
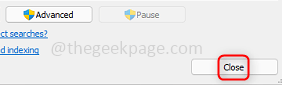
Das ist es! Ich hoffe. Vielen Dank und glückliches Lesen!!!
- « So fehlen die Wi-Fi-Option in Windows 11 fehlt
- So reparieren Sie die Schlafoption in Windows 11/10 »

