So überwachen Sie die RAM -Verwendung unter Linux

- 4253
- 1300
- Matteo Möllinger
Die RAM -Nutzung eines Systems ist aus mehreren Gründen gut zu wissen. Erstens können Sie einen Einblick geben, ob es erforderlich ist, die Speichermenge auf Ihrem Server oder Computer zu aktualisieren oder nicht. Wenn Sie die Speicherauslastung regelmäßig in der vollen Kapazität sehen, kann dies darauf hinweisen, dass Ihr System ein Upgrade benötigt.
Andererseits kann es Ihnen auch helfen, Probleme auf einem System aufzuspüren. Ein Anstieg der Speicherverwendung kann ein Problem mit einem Prozess auf dem Computer anzeigen. In diesem Tutorial für Linux -Administratoren werden wir einige Methoden zur Überprüfung und Überwachung der RAM -Nutzung unter Linux durchlaufen.
In diesem Tutorial lernen Sie:
- So überprüfen Sie die RAM -Nutzung mit kostenlos
- Überwachung der laufenden RAM -Nutzung mit kostenlos
- Wie funktioniert die freie Arbeit?
- So überprüfen Sie die RAM -Nutzung mit Top
- So überprüfen Sie die RAM -Verwendung mit HTOP
 So überwachen Sie die RAM -Verwendung unter Linux
So überwachen Sie die RAM -Verwendung unter Linux Softwareanforderungen und Konventionen verwendet
| Kategorie | Anforderungen, Konventionen oder Softwareversion verwendet |
|---|---|
| System | Ubuntu, Debian, Centos, Rhel, Fedora |
| Software | Keiner |
| Andere | Privilegierter Zugriff auf Ihr Linux -System als Root oder über die sudo Befehl. |
| Konventionen | # - erfordert, dass gegebene Linux -Befehle mit Root -Berechtigungen entweder direkt als Stammbenutzer oder mit Verwendung von ausgeführt werden können sudo Befehl$ - Erfordert, dass die angegebenen Linux-Befehle als regelmäßiger nicht privilegierter Benutzer ausgeführt werden können |
So überprüfen Sie die RAM -Nutzung mit kostenlos
Der frei Der Befehl Linux bietet eine sehr schnelle und einfache Möglichkeit, die aktuelle Speicherauslastung eines Systems zu sehen. Die Ausgabe erfordert ein wenig Wissen, um zu interpretieren, aber wir werden das unten abdecken. Ein paar Schalter sind auch praktisch zu wissen. Hier ist was frei zeigt uns in unserem Testsystem:
# kostenloser Gesamtgebrauch kostenlos freigegebener Buff/Cache verfügbar MEM: 2035476 627700 443420 19828 964356 1231164 Swap: 969960 0 969960
Wie Sie sehen können, ist es nicht das einfachste zu interpretieren. Dies liegt hauptsächlich daran, dass die Ausgabe in Kibibyten standardmäßig angegeben ist. Der -H -Switch, der für „menschliche lesbare“ steht, hilft uns, die Ausgabe mehr zu verstehen:
# Free -h Gesamt gebraucht kostenlos freigegebener Buff/Cache verfügbar MEM: 1.9g 784m 145m 20m 1.0g 1.0g Swap: 947m 0b 947m
Jetzt sind die Werte auch mit einem kurzen Blick viel klarer. Diese Ausgabe zeigt uns, dass unser System etwa 2 GB physisches Speicher und etwa 1 GB Swap -Speicher enthält. Lassen Sie uns die in all diesen Spalten dargestellten Details aufschlüsseln, da die Terminologie hier ein wenig verwirrend wird.
Gesamt: Diese Spalte ist offensichtlich - sie zeigt, wie viel RAM physikalisch in Ihrem System installiert ist, sowie die Größe der Swap -Datei.
Gebraucht: Diese Spalte listet die derzeit verwendete Speichermenge auf - aber warten Sie, das ist nicht ganz so intuitiv wie er klingt. Nur weil der Speicher „verwendet“ wird, bedeutet nicht unbedingt, dass ein Prozess oder eine Anwendung ihn aktiv nutzt.
Während die Spalte „Gebraucht“ RAM darstellt, die derzeit von den verschiedenen Programmen auf einem System verwendet werden. Dadurch wird das Lesen und Schreibvorgänge effizienter, aber der Kernel wird diesen Speicher neu zuordnen, wenn ein Prozess ihn benötigt.
Die Zahl in dieser Spalte ist die Summe von Total-Free-Buffers-Cache.
Frei: Diese Spalte listet die Menge an Speicher auf, die vollständig nicht ausgeweicht ist. Hier sollte es normalerweise eine ziemlich kleine Zahl geben, da Linux den größten Teil des kostenlosen RAM für Puffer und Caches verwendet, anstatt es vollständig im Leerlauf sitzen zu lassen. Wie Sie in unserem Beispiel in unserem Beispiel sehen können, verfügt unsere Testmaschine mit massischem Speicher von 145 MB, der völlig kostenlos ist.
Geteilt: Diese Spalte zeigt den Speichermengen an tmpfs, "Temporärer Dateispeicher". Wie der Name schon sagt, speichert dieses Dateisystem temporäre Dateien, um die Vorgänge auf Ihrem Computer zu beschleunigen. In Linux wird TMPFS als montiertes Dateisystem dargestellt, obwohl keine dieser Dateien tatsächlich auf die Festplatte geschrieben wird - sie werden in RAM gespeichert, weshalb die Notwendigkeit dieser Spalte erforderlich ist.
Für die Neugierigen können die TMPFS -Speicherplätze eines Systems mit dem beobachtet werden df Befehl:
# df -h --Type = TMPFS -Dateisystemgröße verwendet. VERWENDEN SIE VER UNTERGREIGUNG VON TMPFS 199M 1.4m 198m 1% /Run TMPFS 994m 0 994m 0% /Dev /SHM TMPFS 5.0m 4.0k 5.0m 1%/Run/Lock TMPFS 994m 0 994m 0%/sys/fs/cgroup tmpfs 199m 36K 199m 1%/run/user/1000 TMPFS 199m 0 199m 0%/run/user/0
Puffer/Cache: Diese Spalte enthält die Summe des Puffers und des Cache. Linux verwendet den Puffer und den Cache, um das Lesen und Schreiben von Vorgängen schneller zu machen. Es ist viel schneller, Daten aus dem Speicher aus zu lesen als von einer Festplatte. Der größte Teil des hier dargestellten Speichers kann nach Bedarf durch Prozesse zurückgefordert werden.
Sie können diese beiden Spalten getrennt sehen, indem Sie die Option -W (breit) angeben:
# Free -h -W Gesamt gebrauchte kostenlose freigegebene Puffer Cache verfügbar MEM: 1.9g 780 m 82m 20m 109m 1.0g 1.0g Swap: 947m 0b 947m
Verfügbar: Diese Spalte enthält eine Schätzung (eine genaue, aber dennoch eine Schätzung) des Speichers, die zur Verwendung verfügbar ist. Die Zahl in dieser Spalte ist eine Summe der freien Spalte und der zwischengespeicherten RAM, die für die Neuzuweisung verfügbar ist.
Dies ist die Spalte, nach der Sie suchen sollten, wenn Sie einfach antworten möchten: „Wie viel kostenloser RAM mein System zur Verfügung steht?Um herauszufinden, wie viel RAM derzeit verwendet wird (ohne Puffer und Cache zu berücksichtigen), subtrahieren Sie den verfügbaren Betrag vom Gesamtbetrag.
Überwachung der laufenden RAM -Nutzung mit kostenlos
Beim Ausführen des freien Befehls werden die aktuelle RAM -Auslastung in diesem Moment angezeigt. Free hat aber auch einige Optionen, um kontinuierlich zu laufen, falls Sie die Verwendung für eine Weile im Auge behalten müssen.
Dies ist praktisch, wenn Sie sehen möchten, wie das Speicher bei der Ausführung bestimmter Aufgaben in Ihrem System beeinflusst wird, z. B. das Öffnen eines ressourcenintensiven Programms.
Der -S (Sekunden) Switch ermöglicht das kontinuierliche Ausführen und gibt jede bestimmte Anzahl von Sekunden neue Ausgaben aus. Zum Beispiel um das auszuführen frei Befehl alle 3 Sekunden:
# kostenlos -s 3
Drücken Sie einfach, um frei vom Laufen zu stoppen Strg+c.
Wenn Sie nur eine bestimmte Anzahl von Male ausführen möchten, können Sie die verwenden -C (Zähloption). Zum Beispiel würde dieser Befehl ausgeführt frei 3 Mal, bevor Sie das Programm verlassen:
# Free -c 3
Ohne -S Option, die Anzahl der Zähloption gibt jede Sekunde neue Ausgaben aus. Fühlen Sie sich jedoch frei, beide Schalter zu kombinieren, um das genaue Verhalten zu erhalten, das Sie gewünscht haben. Zum Beispiel machen frei Lesbare menschliche und Ausgangsgedächtnis Verwendung alle 5 Sekunden, 20 Mal:
# Free -h -s 5 -c 20
Wie funktioniert die freie Arbeit?
Es ist erwähnenswert, dass der kostenlose Befehl wirklich nur eine präzise Art ist, Informationen zu sehen, die bereits woanders angezeigt werden. Wenn Sie direkt zur Quelle gehen möchten, werfen Sie einen Blick auf die /proc/meminfo Pseudo-Datei:
# more -10 /proc/meminfo MemTotal: 2035476 kB MemFree: 95280 kB MemAvailable: 1036360 kB Buffers: 116180 kB Cached: 931872 kB SwapCached: 36 kB Active: 1146732 kB Inactive: 589208 kB Active(anon): 676400 kB Inactive(anon ): 32892 kb--more-(0%)
So überprüfen Sie die RAM -Nutzung mit Top
Obwohl die frei Der Befehl zeigt uns hervorragend, uns die allgemeine RAM -Auslastung in einem System zu zeigen. Es zeigt uns nicht, welche Aufgaben den Speicher konsumieren. Dort das Spitze Befehl Excels und Anzeige der Speicherauslastung für jeden Prozess auf dem System.
# Spitze
Achten Sie auf die %Mem Spalte:
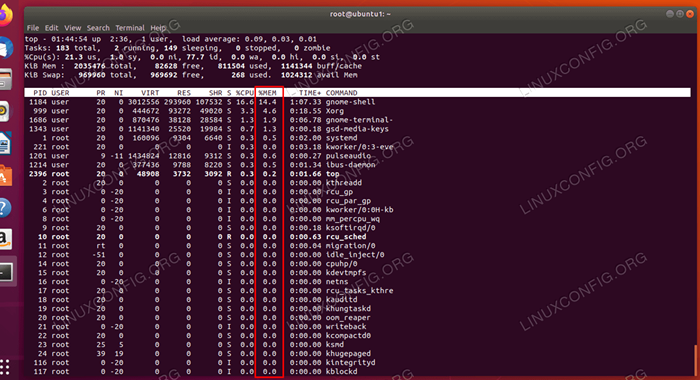 So sehen Sie die aktuelle RAM -Verwendung mit Top -Befehl
So sehen Sie die aktuelle RAM -Verwendung mit Top -Befehl Drücken Sie drücken Verschiebung+m Während des Laufens. Auf diese Weise können Sie feststellen, welche Prozesse schnell den größten Speicher haben, und Sie können ihre Verwendung kontinuierlich überwachen.
Drücken Sie einfach Q oben beenden.
So überprüfen Sie die RAM -Verwendung mit HTOP
Wie wäre es mit einem Programm, das das Beste aus beiden Welten kombiniert? Der htop Das Dienstprogramm kann uns die gesamte RAM -Auslastung auf klare Weise zeigen, die Statistiken kontinuierlich aktualisieren und uns zeigen, wie viel Speicher jeder Prozess verwendet.
nicht wie frei Und Spitze, htop ist oft standardmäßig nicht unter Linux enthalten. So installieren Sie es:
Ubuntu und Debian:
$ sudo apt-get htop installieren
Centos und Red Hat:
# YUM INSTALLIERT HTOP
Fedora:
# DNF Installieren Sie HTOP
Sobald es installiert ist, geben Sie einfach HTOP ein, um es auszuführen.
# htop
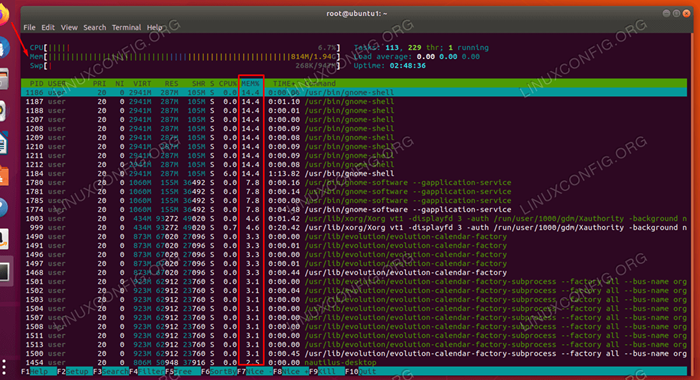 So sehen Sie die aktuelle RAM -Verwendung mit dem HTOP -Befehl
So sehen Sie die aktuelle RAM -Verwendung mit dem HTOP -Befehl Die RAM -Auslastung im gesamten System wird oben auf dem Bildschirm angezeigt. Um Prozesse nach Speicherverbrauch zu sortieren, drücken Sie F6 und dann auswählen %Mem Verwenden Sie die Pfeiltasten Ihrer Tastatur Ihrer Tastatur.
Ausfahrt htop jederzeit durch Drücken Q.
Abschluss
In diesem Artikel haben wir gesehen, wie man die RAM -Auslastung auf einem Linux -System überprüft und überwacht. Wir haben mehrere Tools kennengelernt, die uns bei der Überwachung helfen und die Verwendung dieser Tools effizient verwenden können.
Mit den verschiedenen Methoden aus diesem Handbuch können Sie immer die RAM -Verwendung Ihres Systems feststellen, einschließlich der Prozesse, die aktiv verwendet werden. Dies kann Sie auf Systemprobleme hinweisen oder feststellen, ob Ihr System von einem Speicher -Upgrade profitieren würde oder nicht.
Verwandte Linux -Tutorials:
- Dinge zu installieren auf Ubuntu 20.04
- Dinge zu tun nach der Installation Ubuntu 20.04 fokale Fossa Linux
- So belasten Sie Ihre CPU unter Linux
- Eine Einführung in Linux -Automatisierung, Tools und Techniken
- Dinge zu tun nach der Installation Ubuntu 22.04 Jammy Quallen…
- Dinge zu installieren auf Ubuntu 22.04
- Ubuntu 20.04 Leitfaden
- So überprüfen Sie die Speichergröße unter Linux
- Linux -Befehle: Top 20 wichtigste Befehle, die Sie benötigen, um…
- Linux -Download
- « Wie man Debian 9 auf Debian 10 Buster aufrüstet
- So installieren Sie GIMP auf CentOS 8 / Rhel 8 Linux »

