So überwachen Sie Ihre CPU oder GPU in Windows 'Systemschale

- 3982
- 83
- Levke Harnapp
Für den durchschnittlichen Desktop- oder Laptop -Benutzer, der die Gesundheit ihrer CPU und der GPU verfolgt. Die meisten von uns verlassen sich darauf, dass unsere Maschine richtig abkühlt und sich durch dynamische Lüftergeschwindigkeiten, Abladung und andere solche Technologie für sich selbst kümmert.
Sie wären jedoch überrascht, was ein kurzer Blick auf Ihre Hardwaretemperaturen und Nutzungszahlen über die Effizienz Ihres Systems zeigen. Um eine persönliche Geschichte zu erzählen, habe ich kürzlich herausgefunden, dass die GPU in einem meiner Desktops beim Spielen bei fast 80 ° C lief - eine Temperatur, die letztendlich über einen längeren Zeitraum Schaden zufügen wird. Die Verwendung vertikaler Synchronisation, um meine Framerate zu beenden, lieferte eine schnelle Lösung, und meine GPU war wieder cool.
Inhaltsverzeichnis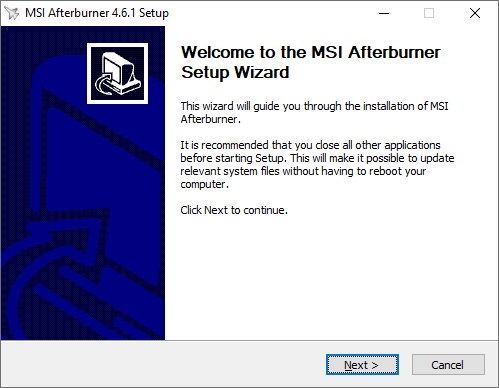
Das Starten der Anwendung nach der Installation ist erfolgreich. Sie werden mit einer Benutzeroberfläche getroffen, die sich in den frühen 2000ern frisch anfühlt. Es ist ein Armaturenbrett, das die Spannung, Temperatur, Taktgeschwindigkeiten und mehr der GPU zeigt. Klicken Sie hier auf das COG -Symbol, um auf die Einstellungen von MSI Afterburner zuzugreifen.

Hier werden wir anfangen, an MSI Afterburner zu basteln, damit wir in unserer Systemschale eine Hardware-Hardware-Statistik in der Glanze erhalten können.
Überwachen Sie die CPU oder die GPU mit MSI Afterburner
Das Fenster, mit dem Sie bei Zugriff auf die Einstellungen von MSI Afterburner sofort erfüllt sind, verfügt über zwei wichtige Optionen, die Sie sicherstellen möchten.
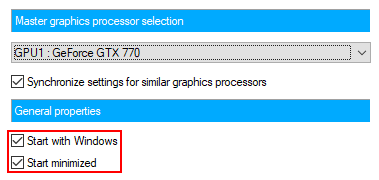
Unter dem Namen Ihrer GPU sehen Sie Kontrollkästchen, mit denen MSI Afterburner mit Windows beginnen und minimiert werden kann. Wenn Sie Ihre CPU oder GPU automatisch in jedem Neustart überwachen möchten, stellen Sie sicher, dass diese angekreuzt werden.
Als nächstes navigieren Sie zur Überwachung Registerkarte des Einstellungsfensters. Hier gibt es mehrere Einstellungen, mit denen Sie ändern und experimentieren möchten.
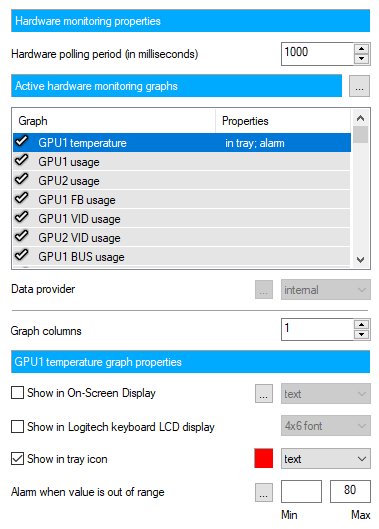
Unter dem Aktive Hardware -Überwachungsdiagramme Überschrift sehen Sie eine lange, scrollende Liste von Grafiken, die MSI Afterburner unterstützt. Dazu gehören, ohne darauf beschränkt zu sein, die Temperatur, Verwendung, die Kernuhr, die Speichertaktion, die Stromverzinsung und die Lüftergeschwindigkeit Ihrer GPUs nicht auf die GPU. Es gibt auch ähnliche Optionen für Ihre CPU.
Da Sie mehrere dieser Diagramme gleichzeitig aktivieren können, sind alle Einstellungen unter dieser Überschrift für die aktuell ausgewählte Grafik eindeutig. Trotzdem müssen Sie zuerst auf das Diagramm klicken.
Sobald es hervorgehoben ist, kreuzen Sie die an In der Tablettikone zeigen Kontrollkästchen. Sie können das Symbol als Text oder ein Balkendiagramm anzeigen, aber ich empfehle dringend, Text zu verwenden. Mit einem Balkendiagramm werden die Daten ziemlich vage.
Sie können zusätzlich die Farbe des Textes ändern, indem Sie auf das rote Quadrat klicken und einen Alarm einrichten, wenn der Grafikwert nicht in einem bestimmten Bereich liegt. Letzteres eignet sich hervorragend, um Sie aufmerksam zu machen, wenn sich Ihre Grafikkarte möglicherweise auf die Überhitzung vorbereitet.
Wiederholen Sie denselben Schritt für jedes Diagramm, das Sie an der Verfolgung interessieren.

Wenn Sie keine erwarteten Symbole sehen, kann es sein, dass sie als inaktives System -Tablett -Symbol versteckt werden. Um dies zu beheben, können Sie mit der rechten Maustaste in die Taskleiste klicken, klicken Sie auf Taskleisteneinstellungen, Scrollen Sie nach unten und klicken Sie auf Wählen Sie aus, welche Symbole in der Taskleiste angezeigt werden, und stellen Sie jede Ihrer Symbole fest, um immer zu zeigen.
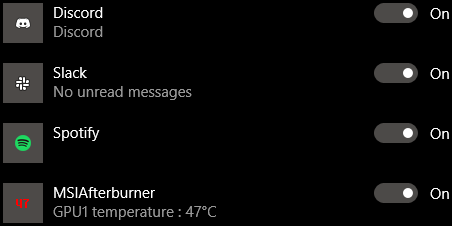
MSI Afterburner selbst hat auch ein Symbol in Ihrem Systemfach (das wie ein Flugzeug aussieht). Wenn Sie das visuelle Dashboard nicht ansprechen, können Sie Ihre Systemablettungssymbole auf die Einstellungen zurückgreifen, um in die Einstellungen zurückzukehren Benutzeroberfläche Registerkarte und Ticken Einfach -Tablett -Symbolmodus. Dies kombiniert nicht alle Ihre Grafiken zu einem einzigen, wie der Text vorschlägt, sondern entfernen Sie stattdessen das Flugzeugsymbol.
Das ist es! Wenn Sie so die Option für MSI Afterburner ermöglicht haben, mit Windows zu beginnen, müssen Sie nie wieder durch Reifen springen, um zu sehen, was Ihre GPU -Temperatur, die CPU -Verwendung und so viele andere Werte sind. Alles, was es braucht, ist ein kurzer Blick auf Ihr Systemfach.
- « 7 technische Tipps zur SEO -Optimierung für jede Website
- Verwenden Sie Canva, eine Anleitung zum Erstellen benutzerdefinierter Bilder »

