So montieren / Umount ISO -Bild auf Centos 8 / Rhel 8 Linux
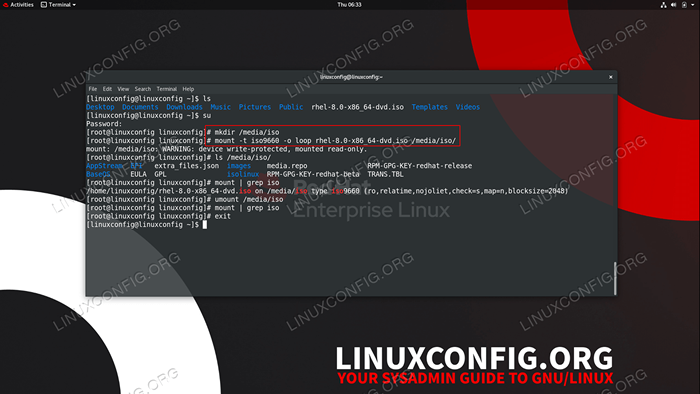
- 1696
- 191
- Ilja Köpernick
In diesem Tutorial erfahren Sie, wie Sie auf Ihr ISO -Bild zugreifen und vom ISO -Bild kopieren können.
In diesem Tutorial lernen Sie:
- Wie man ISO -Bild montiert
- Wie man ISO -Bild entmontiert
- So überprüfen Sie nach montiertem ISO -Bild
- So greifen Sie auf den Inhalt des ISO -Bildes zu
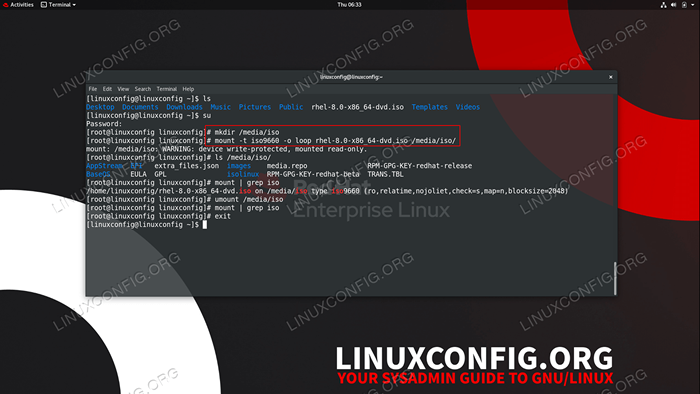 Mount und Umount ISO -Bild auf Rhel 8 und CentOS 8
Mount und Umount ISO -Bild auf Rhel 8 und CentOS 8 Softwareanforderungen und Konventionen verwendet
| Kategorie | Anforderungen, Konventionen oder Softwareversion verwendet |
|---|---|
| System | Red Hat Enterprise Linux 8 |
| Software | N / A |
| Andere | Privilegierter Zugriff auf Ihr Linux -System als Root oder über die sudo Befehl. |
| Konventionen | # - erfordert, dass gegebene Linux -Befehle mit Root -Berechtigungen entweder direkt als Stammbenutzer oder mit Verwendung von ausgeführt werden können sudo Befehl$ - Erfordert, dass die angegebenen Linux-Befehle als regelmäßiger nicht privilegierter Benutzer ausgeführt werden können |
So montieren / Umount ISO -Bild auf Centos 8 / Rhel 8 Schritt für Schritt Anweisungen
- Verwaltungsrechte erhalten
Für den gesamten folgenden Befehl müssen Administrationsberechtigungen erforderlich sind. Wechseln Sie also in die Root:
$ su oder $ sudo -i
Alternativ Präfix jeden Befehl unten mit dem Befehl mit
sudoWurzelprivilegien erhalten. - Erstellen Sie das Mount Point -Verzeichnis
Um ein ISO -Bild zu montieren, benötigen Sie einen Mountspunkt. Dies ist ein Verzeichnis, mit dem Sie später auf den Inhalt Ihres ISO -Images zugreifen können. Dies kann ein beliebiges Verzeichnis sein. Die offensichtlichste Wahl ist:
# Mkdir /Media /ISO
- Mount ISO -Bild
Zu diesem Zeitpunkt sind wir bereit, das ISO -Bild zu montieren. Suchen Sie die ISO und notieren Sie sich den tatsächlichen Pfad zur Datei. In unserem Beispiel werden wir ein ISO -Bild montieren
rhel-8.0-X86_64-DVD.ISObefindet sich in unserem aktuellen Arbeitsverzeichnis:$ ls rhel-8.0-X86_64-DVD.ISO
Sobald das ISO -Bild bereit ist, mit dem zuvor erstellten Mountspunkt mit dem
montierenBefehl:# Mount -t ISO9660 -o Loop RHEL -8.0-X86_64-DVD.ISO /Media /ISO
Alles erledigt. Das ISO -Bild ist jetzt montiert. Sie können prüfen, ob das ISO -Bild mit dem Befehl montiert wird:
# Mount | Grep ISO
- Greifen Sie auf den Inhalt der aktuell montierten ISO zu, indem Sie zu Ihrem Mountspunkt navigieren
/Media/ISO. Zu diesem Zeitpunkt können Sie auf alle Dateien aus dem ISO -Bild zugreifen und kopieren. - Das ISO -Bild entlasten
Um das ISO -Bild auszuführen, um zu entfernen:
# Umount /Media /ISO
Um das ISO -Image erfolgreich zu entlasten, müssen Sie das verlassen
/Media/ISOMount Point Directory ansonsten ein Versuch zuUmountDas ISO -Bild führt zu einer Fehlermeldung:Umount: /Media /ISO: Ziel ist beschäftigt.
Fehlerbehebung
Falls Sie die ISO nicht entfernen können und Sie die erhalten Ziel ist beschäftigt Fehler Sie können die verwenden FUSER Befehl, den Vorgang zu töten, der ein Schloss an Ihrem Mountspunkt hält:
Der folgende Befehl kann Ihr System beschädigen oder unerwünschte Konsequenzen haben. Verwenden Sie nur als letztes Ausweg !!!
# FUSER -MK /Media /ISO
Verwandte Linux -Tutorials:
- Dinge zu installieren auf Ubuntu 20.04
- So montieren Sie das ISO -Bild unter Linux
- Dinge zu tun nach der Installation Ubuntu 20.04 fokale Fossa Linux
- Eine Einführung in Linux -Automatisierung, Tools und Techniken
- Dinge zu tun nach der Installation Ubuntu 22.04 Jammy Quallen…
- Linux -Download
- Wie man Kali Linux und Windows 10 Dual -Boot -Start hat
- Dinge zu installieren auf Ubuntu 22.04
- Ubuntu 20.04 Leitfaden
- Linux -Konfigurationsdateien: Top 30 am wichtigsten
- « Auflistung installierter Pakete auf RHEL 8 / CentOS 8 Linux
- RHEL 8 / CentOS 8 Wiederherstellen Sie das Root -Passwort »

