So montieren Sie einen Ordner als virtuelles Laufwerk in Windows 10
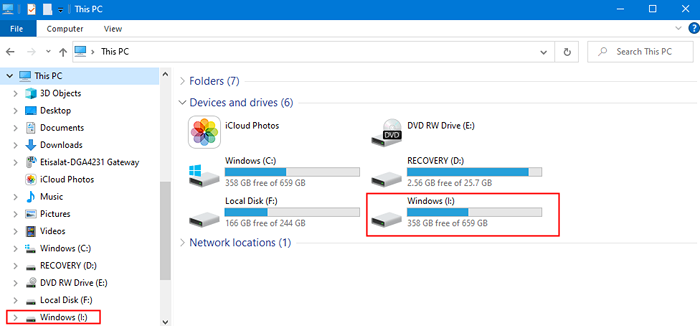
- 663
- 35
- Miriam Bauschke
Wenn Sie einen Ordner häufig in Ihrem System verwenden, können Sie schnell darauf zugreifen, indem Sie ein virtuelles Laufwerk für diesen Ordner im System erstellen. Auf diese Weise können Sie mit dem Befehl Explorer, Ausführen oder Eingabeaufforderung problemlos zu diesem Ordner navigieren. Dies spart viel Zeit.
In diesem Artikel werden wir diskutieren, wie Sie einen Ordner als virtuelles Laufwerk in Windows 10 erstellen oder montieren können. Lassen Sie uns außerdem sehen. All dies kann mit einem integrierten Dienstprogramm genannt werden Substanz
Inhaltsverzeichnis
- Wichtige Punkte, die vor dem Fortfahren bekannt sind:
- Anzeigen der vorhandenen virtuellen Laufwerke im System
- Erstellen / Montieren eines Ordners als virtuelles Laufwerk
- Löschen des virtuellen Laufwerks für den montierten Ordner
- Montage eines Ordners als virtuelles Laufwerk beim Start
Wichtige Punkte, die vor dem Fortfahren bekannt sind:
- Wenn ein Ordner als virtuelles Laufwerk montiert ist, können Sie auf den Inhalt des virtuellen Laufwerks zugreifen. Alle Änderungen, die an den Dateien oder Ordnern darin vorgenommen werden, werden am tatsächlichen Ort gespeichert. Das heißt, der Ordner ist als virtuelles Laufwerk montiert, aber physisch ist der Standort immer noch der tatsächliche Ordnerort.
- Standardmäßig sind die erstellten virtuellen Laufwerke nur für die aktuelle Benutzersitzung verfügbar. Sie werden automatisch entfernt, wenn Sie den PC abmelden, neu starten oder herunterfahren.
- Verwendung von Befehlen wie z Diskcomp, Diskkopie, Wiederherstellen, Format, Etikett, Und chkdsk funktioniert nicht an diesen Laufwerken und kann sogar Probleme für die körperlichen Laufwerke verursachen.
Anzeigen der vorhandenen virtuellen Laufwerke im System
Schritt 1: Öffnen Sie das Dialogfeld "Ausführen" mit der Verknüpfung Gewinnen Sie Schlüssel +r
Schritt 2: Geben Sie ein CMD und schlagen Eingeben
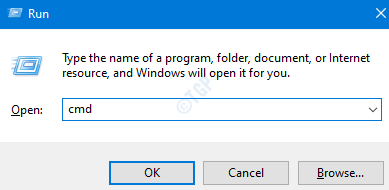
Schritt 3: Geben Sie im Eingabeaufforderungfenster den folgenden Befehl ein und klicken Sie auf die Eingeben Taste
Substanz
Die Liste der virtuellen Laufwerke für die aktuelle Benutzersitzung wird angezeigt.
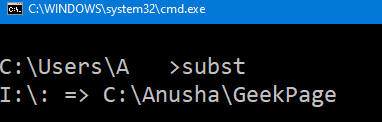
Im obigen Beispiel, ICH ist der Name des virtuellen Laufwerks und der C: \ Anusha \ GeekPage ist die tatsächliche Position des Ordners.
Erstellen / Montieren eines Ordners als virtuelles Laufwerk
Schritt 1: Eingabeaufforderung öffnen (siehe Schritte 1,2 von Fix 1)
Schritt 2: Geben Sie den folgenden Befehl unten ein und drücken Sie einen Ordner als virtuelles Laufwerk ein und drücken Sie Eingeben
Stoff:
NOTIZ:
- Virtueller Laufwerksname - Der virtuelle Laufwerksname sollte ein einzelner Buchstaben sein. Wie c, d, e, f usw. Der bereits verwendete Laufwerksbuchstaben kann nicht angegeben werden. Zum Beispiel, wenn wir zwei Laufwerke haben, ich habe ich.e C Und D Im System bereits können Sie C und D nicht zum Erstellen von virtuellen Laufwerken verwenden
- Pfad zum Ordner - Geben Sie den vollständigen Pfad zum Ordner an. Falls der Pfad zum Ordner Leerzeichen enthält, muss der Pfad in doppelte Zitate eingeschlossen sein.
Betrachten wir zwei Beispiele, um den Befehl besser zu verstehen.
Nehmen wir an, wir möchten ein virtuelles Laufwerk namens erstellen ICH Für den Ordnerort C: \ Anusha \ GeekPage, Dann können wir den folgenden Befehl ausgeben
Subst I: C: \ Anusha \ GeekPage

Schritt 3: Sie können die Erstellung von virtuellen Laufwerken überprüfen, indem Sie den Explorer (Windows+E) öffnen. Klicken Sie auf Dieser PC auf der linken Seite
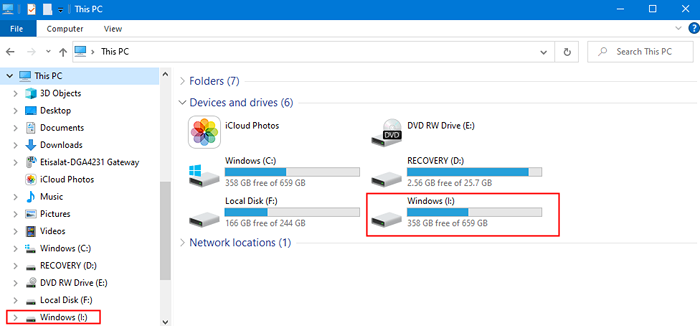
Nehmen wir an, wir möchten ein virtuelles Laufwerk namens erstellen J Für den Ordnerort C: \ Anusha \ Die Geek -Seite, Dann können wir den folgenden Befehl ausgeben
Subst J: "C: \ Anusha \ Die Geek -Seite"
HINWEIS: Im obigen Beispiel, da es Leerzeichen im Pfad gibt, schließen wir es in doppelte Quoten ein.
Löschen des virtuellen Laufwerks für den montierten Ordner
Wenn Sie den PC standardmäßig anmelden, neu starten oder herunterfahren, wird der virtuelle Treiber gelöscht. Wenn Sie es jedoch manuell löschen möchten, machen Sie Folgendes
Schritt 1: Eingabeaufforderung öffnen (siehe Schritte 1,2 von Fix 1)
Schritt 2: Um einen als virtuellen Laufwerk montierten Ordner zu löschen, geben Sie den folgenden Befehl ein und klicken Sie auf Eingeben
Subst: /d
Nehmen wir zum Beispiel an, ob wir die löschen wollen ICH Virtual Drive, das wir zuvor erstellt haben, geben Sie den folgenden Befehl aus,
Subst i: /d
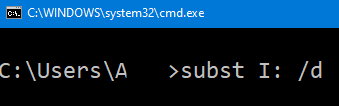
Montage eines Ordners als virtuelles Laufwerk beim Start
Wie wir wissen, wird der virtuelle Treiber standardmäßig bei einem Anmeldung, Neustart oder Herunterfahren des PCs gelöscht. Wenn Sie jedoch möchten, dass der Ordner immer als virtuelles Laufwerk montiert wird, müssen Sie dieser Methode folgen.
Schritt 1: Öffnen Sie den Notizblock
Schritt 2: Kopieren Sie die folgenden Befehle
@Echo aus Subst:
NOTIZ:
- Virtueller Laufwerksname - Der virtuelle Laufwerksname sollte ein einzelner Buchstaben sein. Wie c, d, e, f usw. Der bereits verwendete Laufwerksbuchstaben kann nicht angegeben werden. Zum Beispiel, wenn wir zwei Laufwerke haben, ich habe ich.e C Und D Im System bereits können Sie C und D nicht zum Erstellen von virtuellen Trocknen verwenden
- Pfad zum Ordner - Geben Sie den vollständigen Pfad zum System an. Falls der Pfad zum Ordner Leerzeichen enthält, muss der Pfad in doppelte Zitate eingeschlossen sein.
Nehmen wir an, wir möchten einen virtuellen Laufwerk namens erstellen ICH für den Ort C: \ Anusha \ GeekPage, Dann können wir den folgenden Befehl ausgeben
@Echo Off Subst I: C: \ Anusha \ GeekPage
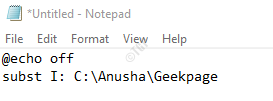
Schritt 3: Drücken Sie Strg+s um die Datei zu speichern. Der Speichern als Fenster erscheint.
Schritt 4: In der Adressleiste Geben Sie den Ort an wo diese Datei gespeichert werden muss. Beispiel, Desktop
Schritt 5: Geben Sie der Datei a an geeigneter Name. Die Erweiterung sollte sein .Schläger
Zum Beispiel, wenn Sie die Datei als benennen möchten I-geekpage, Unter dem Abschnittsart des Dateinamens, I-geekpage.Schläger
Schritt 6: Aus dem Speichern unter Dropdown, wählen Sie Alle Dateien(*.*)
Schritt 7: Klicken Sie auf die Speichern Taste
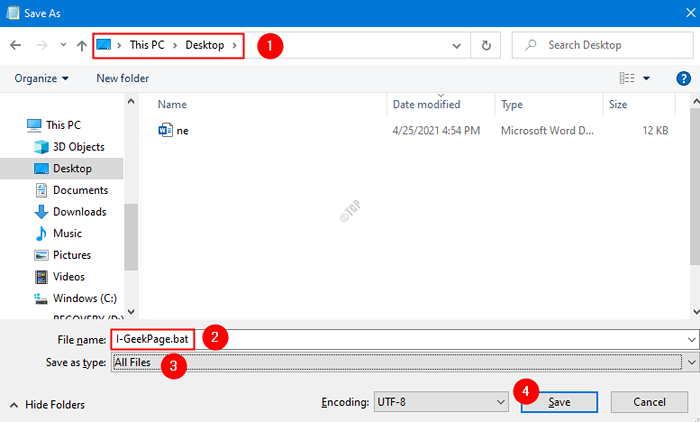
Schritt 8: Kopieren Sie diese Fledermausdatei und speichern Sie eine Kopie davon im Startordner
NOTIZ:
- Sie benötigen Administratorrechte, um die Datei im Startordner zu speichern
- Startordnerspeicherort für den Benutzer:
C: \ Benutzer \%Benutzername%\ AppData \ Roaming \ Microsoft \ Windows \ Start -Menü \ Programme \ Startup
- Standort des Startordners für alle Benutzer
C: \ ProgramData \ Microsoft \ Windows \ Start -Menü \ Programme \ Startup
Das ist alles. Wir hoffen, dass dies informativ war. Vielen Dank für das Lesen
- « So reparieren Sie die weiße Balken oben in der Datei Explorer in Windows 10/11 oben
- So entfernen Sie Windows 10 -Einstellungen Header »

