So montieren Sie Windows -Partitionen in Ubuntu
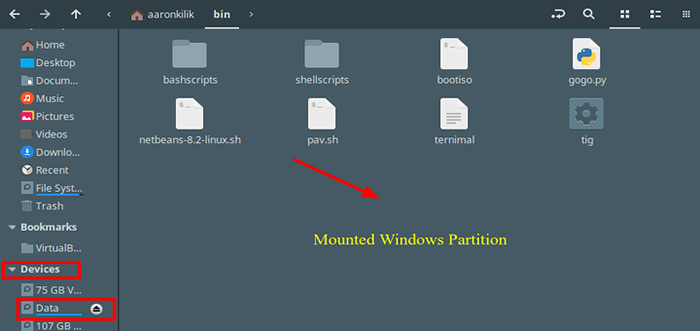
- 4695
- 169
- Tom Jakobs
Wenn Sie einen Dual-Boot aus Ubuntu und Windows ausführen, greifen Sie manchmal nicht auf eine Windows-Partition (formatiert mit NTFS- oder FAT32-Dateisystemtyp), während Sie Ubuntu nach dem Winterschlaf der Fenster verwenden (oder wenn es nicht vollständig geschlossen ist).
Dies liegt daran, dass Linux Windows -Partitionen nicht honierhelafigiert und nicht öffnen kann (die vollständige Diskussion davon geht über den Einsatz dieses Artikels hinaus).
In diesem Artikel werden wir einfach zeigen, wie die Windows -Partition in Ubuntu montiert wird. Wir werden einige nützliche Methoden zur Lösung des obigen Problems erläutern.
Montieren Sie Windows über den Dateimanager
Der erste und sicherste Weg besteht darin, in Windows zu starten und das System vollständig herunterzuschalten. Sobald Sie das getan haben, setzen Sie die Maschine an und wählen.
Öffnen Sie nach einem erfolgreichen Anmeld Geräte) und klicken Sie darauf. Es sollte automatisch montiert werden und sein Inhalt wird im Hauptscheibe angezeigt.
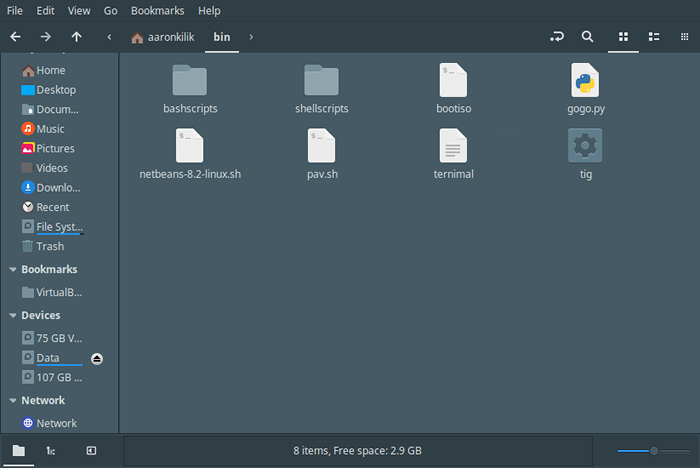 Bergte Windows -Partition
Bergte Windows -Partition Mount Windows -Partition im Lesy -Modus vom Terminal vom Terminal montieren
Die zweite Methode besteht darin, das Dateisystem im Leser -Modus manuell zu montieren. Normalerweise befinden sich alle montierten Dateisysteme unter dem Verzeichnis /Media/$ userername/.
Stellen Sie sicher, dass Sie einen Mountspunkt in diesem Verzeichnis für die Windows -Partition haben (in diesem Beispiel, $ Userername = aaronkilik und die Windows -Partition ist in ein Verzeichnis namens namens montiert Win_part, Ein Name, der dem Gerätetikett entspricht):
$ cd/media/aaronkilik/$ ls -l
 Listen Sie montierte Partitionen auf
Listen Sie montierte Partitionen auf Wenn der Mountspunkt fehlt, erstellen Sie ihn mit dem Befehl mkdir wie gezeigt (falls Sie erhaltenZugriff verweigertFehler, verwenden Sie Sudo -Befehl Wurzel Privilegien gewinnen):
$ sudo mkdir/media/aaronkilik/win_part
Um den Gerätenamen zu finden, listen Sie alle Blockgeräte auf, die mit dem LSBLK -Dienstprogramm an das System angehängt sind.
$ lsblk
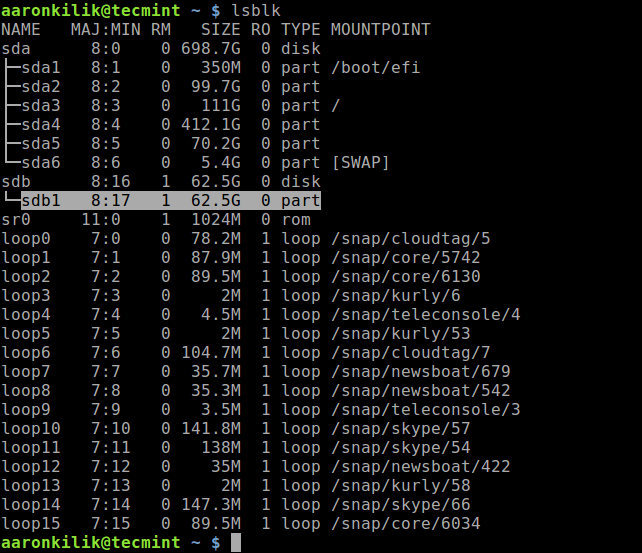 Listen Sie Blockgeräte auf
Listen Sie Blockgeräte auf Dann die Partition montieren (/dev/sdb1 in diesem Fall) im schreibgeschützten Modus zum obigen Verzeichnis wie gezeigt.
$ sudo mont -t vfat -o ro/dev/sdb1/media/aaronkilik/win_part #fat32 oder $ sudo mont
Führen Sie nun die Haltedetails (Mountspunkt, Optionen usw.) des Geräts aus Befehl montieren Ohne Optionen und die Ausgabe an Grep -Befehl zu übergeben.
$ montage | Grep "SDB1"
 Listen Sie Windows Partition auf
Listen Sie Windows Partition auf Nachdem Sie das Gerät erfolgreich montiert haben, können Sie mithilfe von Anwendungen in Ubuntu auf Dateien auf Ihrer Windows -Partition zugreifen. Denken Sie jedoch daran, dass Sie, da das Gerät als schreibgeschützt ist, nicht in der Partition schreiben oder Dateien ändern können.
Beachten Sie auch, dass, wenn sich Windows in einem gewonnenen Zustand befindet, wenn Sie Dateien in der Windows -Partition von Ubuntu schreiben oder ändern, alle Ihre Änderungen nach einem Neustart verloren gehen.
Weitere Informationen finden Sie in der Ubuntu Community helfen Sie Wiki: Montage Windows -Partitionen.
Das ist alles! In diesem Artikel haben wir gezeigt, wie man Windows -Partition in Ubuntu montiert. Verwenden Sie das folgende Feedback -Formular, um uns für Fragen zu stellen, wenn Sie sich einzigartigen Herausforderungen oder Kommentaren gegenübersehen.
- « So führen Sie mehrere Websites mit unterschiedlichen PHP -Versionen in Nginx aus
- Papageiensicherheit OS - Eine Debian -basierte Distribution für Penetrationstests, Hacking und Anonymität »

