So verschieben Sie Apps an einen anderen Ort Windows 10
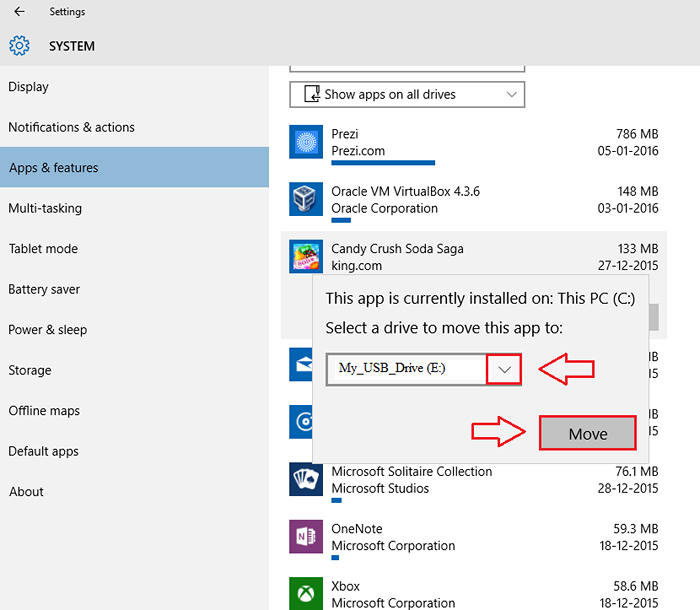
- 3840
- 721
- Janin Pletsch
Wenn Ihr System -Laufwerk keinen Platz mehr hat, sollten Sie in Betracht ziehen, die Apps vom System Laufwerk auf ein anderes Laufwerk zu verschieben, um Ihr System um ein wenig zu beschleunigen. Es stehen Optionen zur Verfügung, um den Standardinstallationsordner von Apps in Ihrem Windows 10 zu ändern. In diesem Artikel habe ich die Schritte untersucht, durch die Sie eine bereits installierte App von einem Ort zu einem anderen auf ein externes Laufwerk verschieben können. Beachten Sie jedoch, dass Sie die herkömmlichen Desktop -Anwendungen oder -Programme auf diese Weise nicht verschieben können. Lesen Sie weiter, um zu erfahren.
Lesen Sie auch: So löschen Sie ungenutzte Dateien in Windows 10
SCHRITT 1
- Klicken Sie zunächst auf Einstellungen App durch Start des Startmenüs.
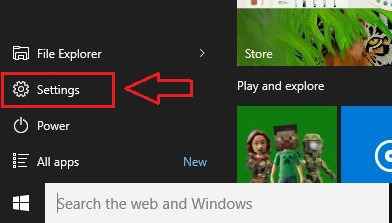
SCHRITT 2
- Aus den Optionen, die in der aufgeführt sind Einstellungen App, finden und klicken Sie auf die, die sagt System.
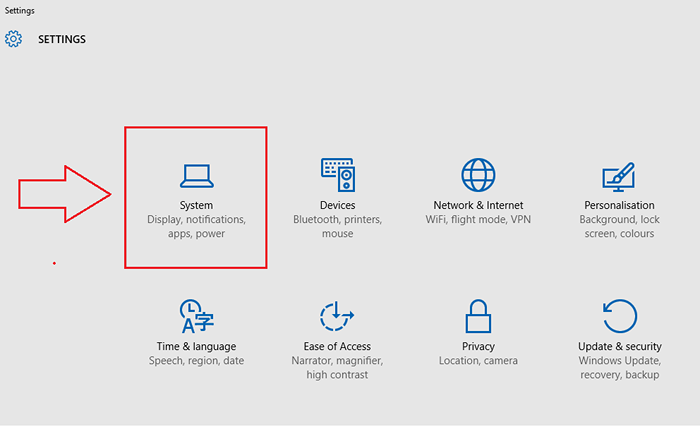
SCHRITT 3
- Die Ausführung des vorherigen Schritts öffnet ein neues Fenster für System Einstellungen. Vom linken Bereich der System Fenster, klicken Sie auf die benannte Option Apps & Funktionen. Im rechten Bereich des Fensters haben Sie verschiedene Optionen, um die installierten Apps anzuzeigen. Sie können eine App eingeben und suchen, Sie können die Apps basierend auf ihren Größen sortieren. Sie können die Apps in einem bestimmten Laufwerk usw. sehen. Ich habe beschlossen, alle Apps auf allen Laufwerken anzuzeigen, wie im Screenshot unten gezeigt.
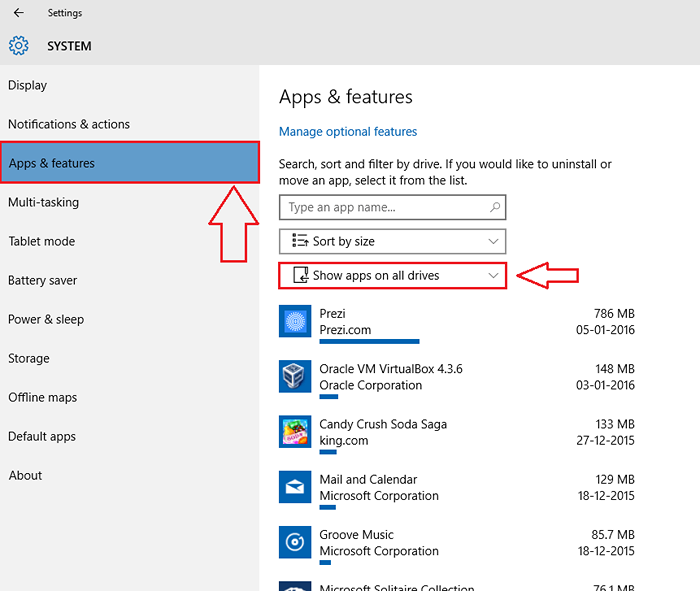
SCHRITT 4
- Klicken Sie nun über die Apps -Liste auf die, die Sie zu einem anderen Ort wechseln möchten. Klicken Sie dann auf die Umzug Taste.
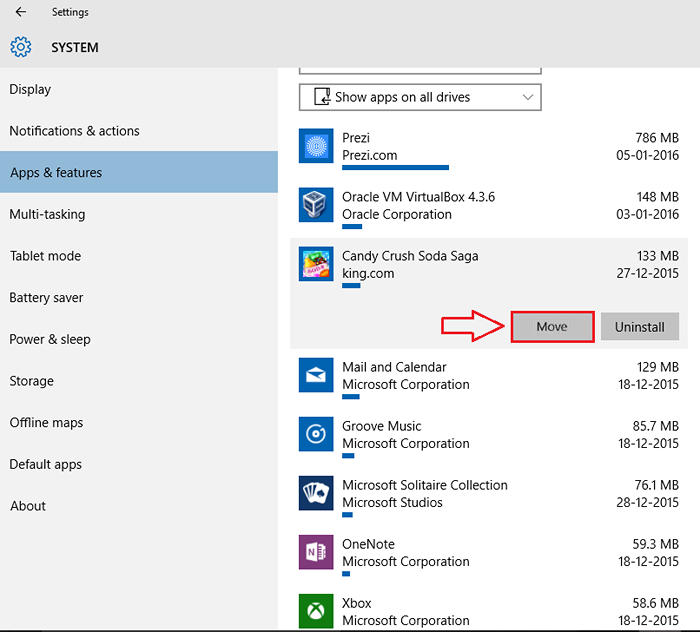
Schritt 5
- Ein kleines Fenster wird geöffnet und zeigt an, wo die ausgewählte App derzeit installiert ist. Sie können auch einen neuen Ort für Ihre App auswählen. Im angegebenen Screenshot habe ich mich entschieden, meine App auf ein USB -Laufwerk zu verschieben. Sobald Sie fertig sind, klicken Sie auf Umzug Taste.
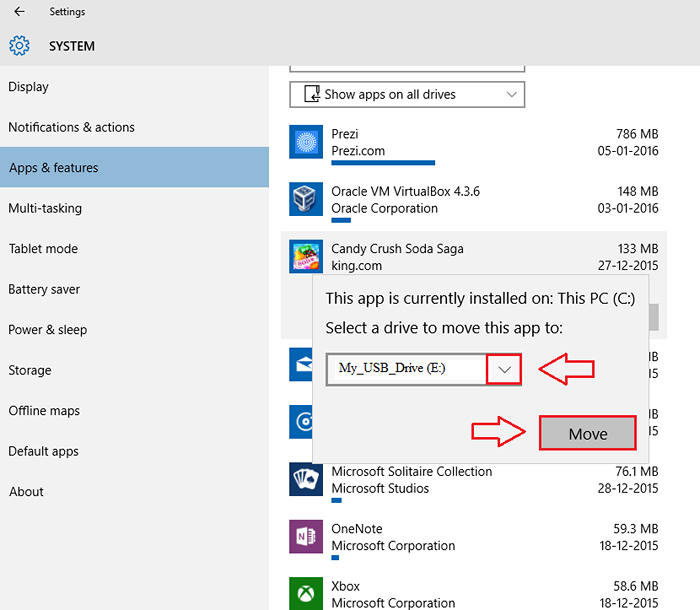
Schritt 6
- Wenn Sie nun einen Blick darauf werfen, können Sie eine Nachricht sehen, die steht Ziehen um direkt unter der ausgewählten App. Das ist es. Lehne Dich zurück und entspanne. Ihre App wird gemäß Ihrer Präferenz an den neuen Standort verschoben.
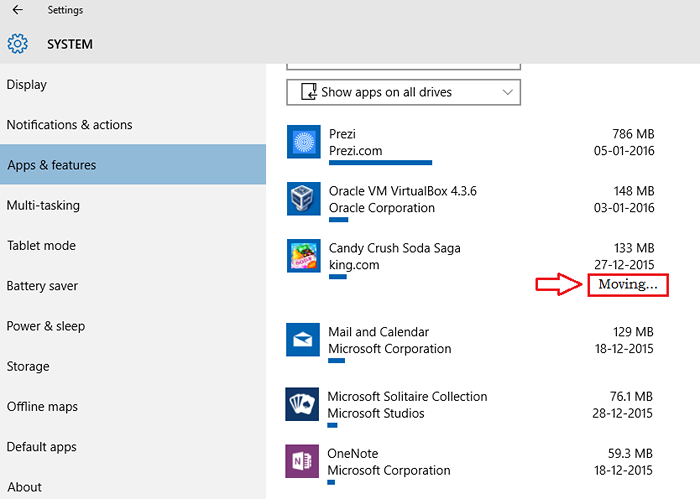
Das war's. Auf diese Weise können Sie die gesamte Kontrolle über die Installation neuer Anwendungen in Ihrem Windows 10 übernehmen. Ich hoffe, Sie haben Spaß, Apps oder Programme rund um das System zu bewegen. Kommen Sie für mehr zurück, da immer etwas Neues wartet.

