So verschieben Sie Google Authenticator auf ein neues Telefon, ohne Zugriff zu verlieren
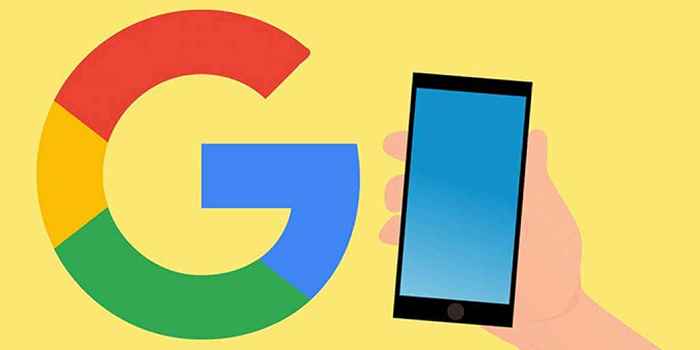
- 3129
- 613
- Miriam Bauschke
Wenn Sie ein neues Telefon bekommen. Wenn Sie Google Authenticator verwenden, erleichtert Google die Übertragung Ihrer Kontocodes von einem Gerät auf ein anderes.
Um Google Authenticator von einem alten Telefon auf ein neues Telefon zu verschieben, müssen Sie nur einen QR -Code auf Ihrem neuen Telefon scannen.
Inhaltsverzeichnis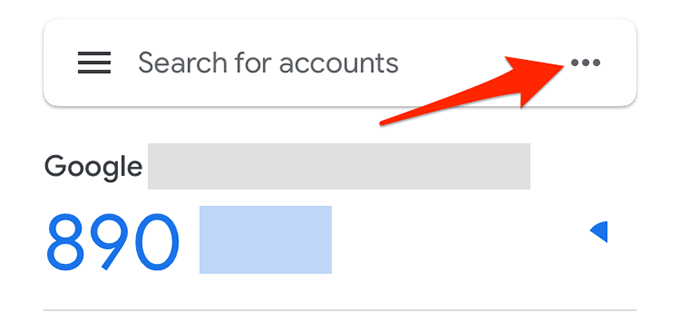
- Wählen Exportkonten Aus der Speisekarte.
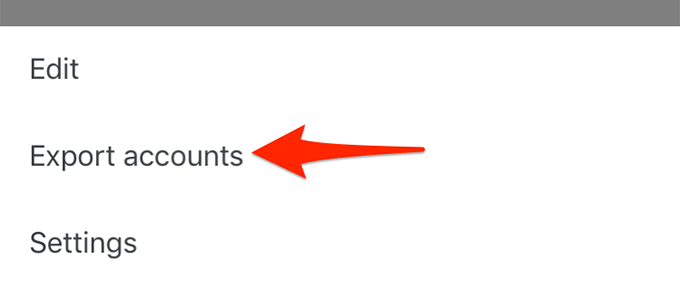
- Klopfen Weitermachen Am Ende des Bildschirms Exportkonten.
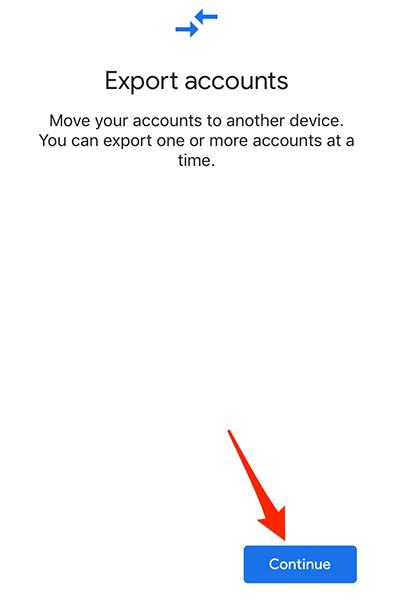
- Authentifizieren Sie Ihre Identität mit Ihrer bevorzugten Identifikationsmethode (Gesichts -ID, Touch -ID oder Passcode).
- Sie sehen einen QR -Code auf Ihrem alten Telefon. Sie müssen diesen Code aus Ihrem neuen Telefon scannen, um Ihre Authentikatorenkonten zu überweisen.
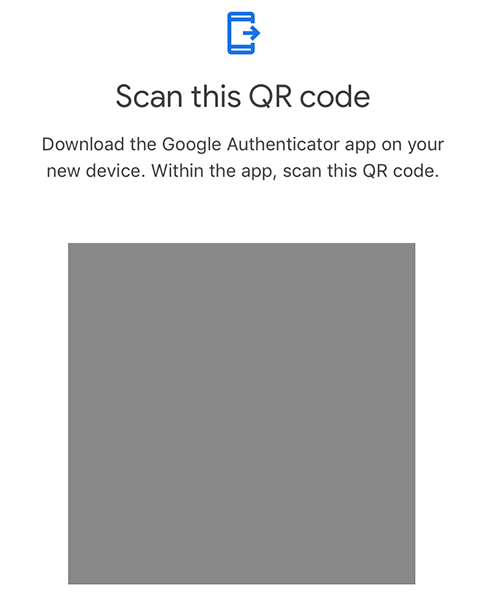
Schritt 2: Importieren von Codes auf dem neuen Telefon
- Laden Sie die herunter und installieren Sie die Google Authenticator App auf Ihrem neuen iPhone oder Android -Telefon.
- Starten Sie die neu installierten Google Authenticator App.
- Tippen Sie auf die drei Punkte in der oberen rechten Ecke der App.
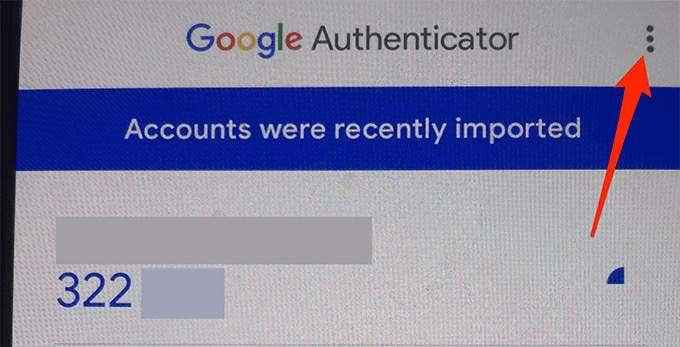
- Wählen Konten überweisen Aus der Speisekarte.
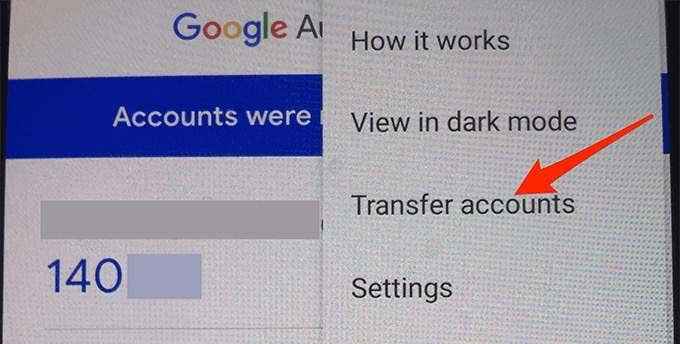
- Klopfen Konten importieren Auf dem Bildschirm "Übertragungskonten". Dies liegt daran, dass Sie Codes von einem anderen Telefon in dieses Telefon importieren.
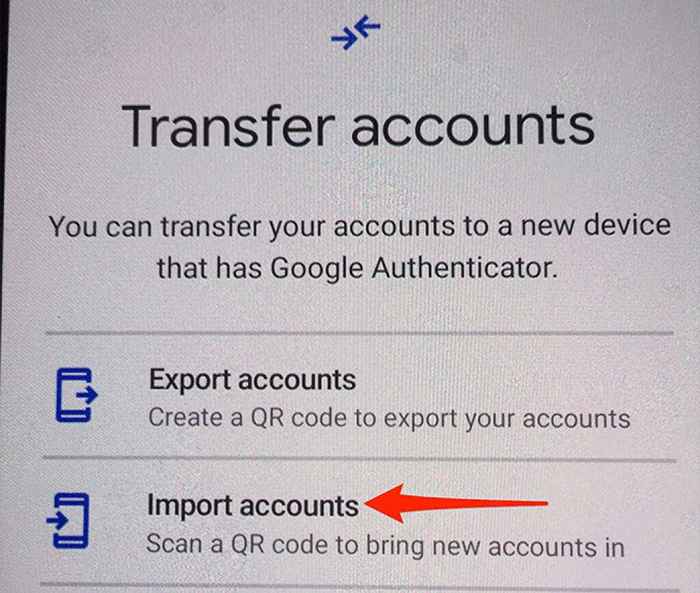
- Klopfen QR-Code scannen am Ende der Gehen Sie zu Ihrem alten Gerät Bildschirm.
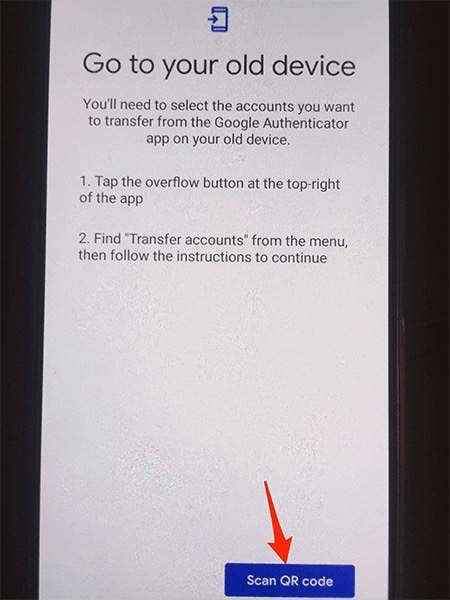
- Zeigen Sie auf die Kamera Ihres neuen Telefons auf den QR -Code auf Ihrem alten Telefon. Warten Sie, bis das Telefon den Code liest.
- Google Authenticator auf Ihrem neuen Telefon sollte jetzt alle Ihre Konten von Ihrem alten Telefon aus haben.
Um Ihre Codes sicher zu halten, können Sie jetzt die Google Authenticator -App auf Ihrem alten Telefon deinstallieren. Sie können jetzt Codes für verschiedene Online -Konten von Google Authenticator auf Ihrem neuen Telefon generieren.
Bewegen Sie den Google Authenticator auf ein neues Telefon, wenn Sie Authenticator gelöscht haben
Wenn Sie die Google Authenticator -App auf Ihrem alten Telefon gelöscht haben, ohne zuerst die Konten auf das neue Telefon zu verschieben, müssen Sie jedes Ihrer Konten manuell zu Ihrem neuen Telefon hinzufügen.
Für die meisten Websites und Apps ist dies einfach zu tun. Gehen Sie zu den Sicherheitseinstellungen Ihres Kontos, erhalten Sie einen QR -Code und scannen Sie ihn auf Ihrem neuen Telefon, um das Konto Ihrem Telefon hinzuzufügen.
Lassen Sie uns sehen, wie das für ein Google -Konto geht:
- Starten Sie einen Webbrowser auf Ihrem Desktop -Computer und gehen Sie zu Googles My Account -Webseite.
- Melden Sie sich bei Ihrem Google -Konto an. Möglicherweise müssen Sie einen Backup -Code verwenden.
- Wählen Sicherheit von der Seitenleiste nach links auf der Mein Konto Website.
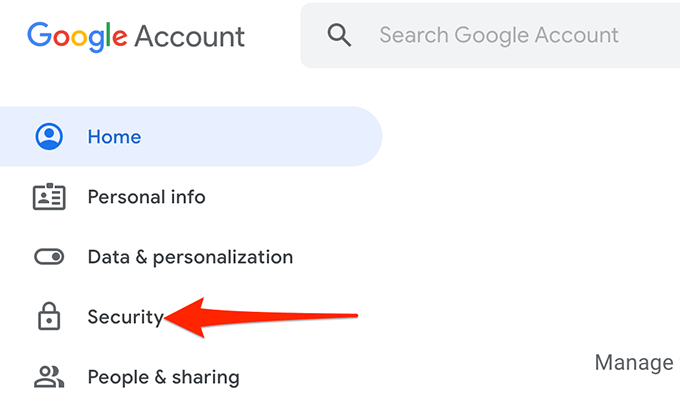
- Scrollen Sie die Seite nach unten und wählen Sie die aus 2-stufige Überprüfung Option aus dem Anmelden bei Google Abschnitt.
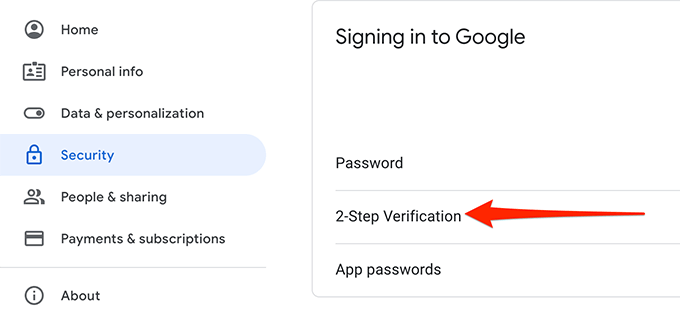
- Geben Sie Ihr Google-Konto-Passwort erneut ein, wenn Sie gefragt werden.
- Wählen Telefon ändern Auf der 2-Stufen-Überprüfungsseite unter der Authenticator App Abschnitt.
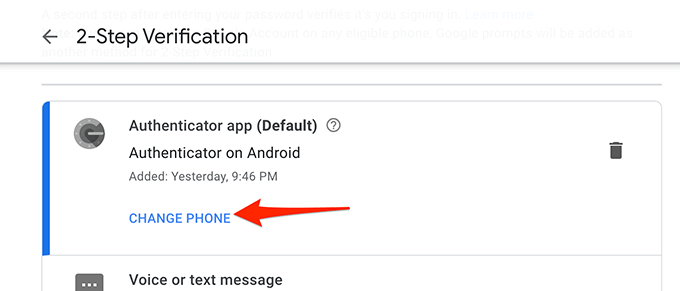
- Wählen Sie Ihr neues Telefon aus (entweder Android oder iPhone) auf dem folgenden Bildschirm. Dann auswählen Nächste.
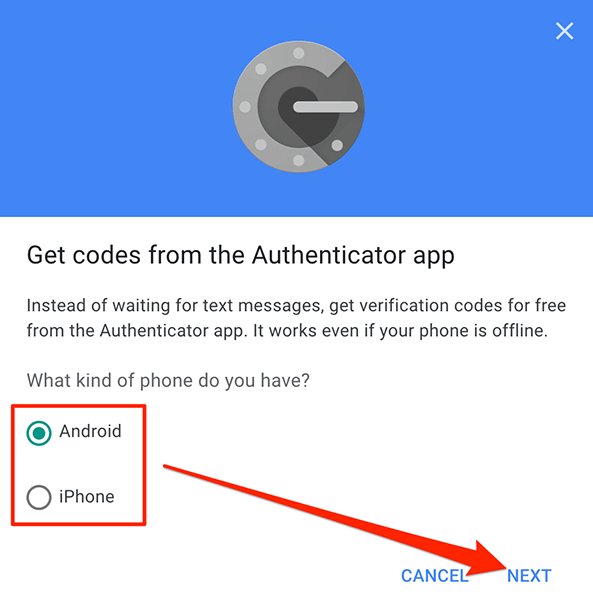
- Google zeigt einen QR -Code auf Ihrem Bildschirm an.
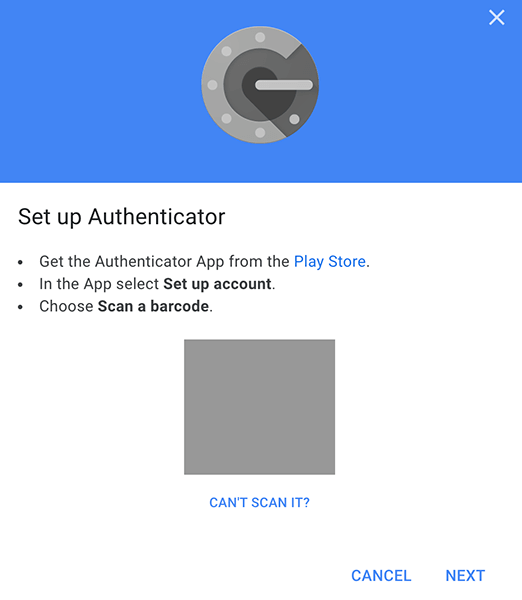
- Installieren und starten Sie die Google Authenticator App auf Ihrem neuen iPhone oder Android -Telefon.
- Tippen Sie auf die + (Plus) Schild in der unteren rechten Ecke.
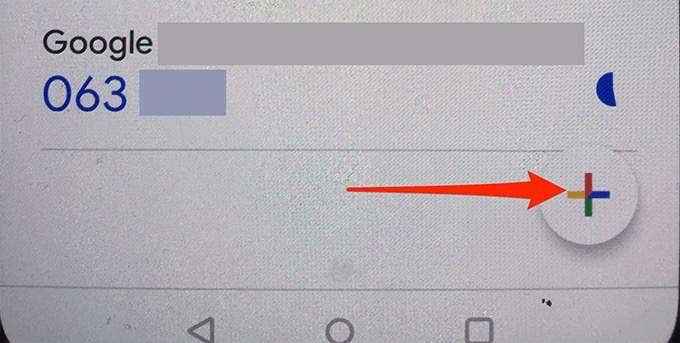
- Wählen Scannen Sie einen QR -Code Aus der Speisekarte.
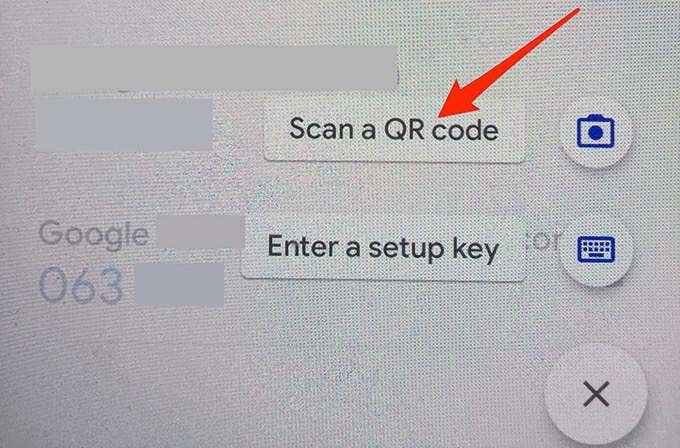
- Zeigen Sie Ihr Telefon auf den QR -Code auf der Google -Website. Authenticator fügt Ihr Google -Konto hinzu.
- Wählen Nächste auf der Google -Website.
- Auf der Website werden Sie aufgefordert, den in Authenticator generierten Code auf Ihrem neuen Telefon einzugeben. Holen Sie sich den Code aus der App, geben Sie ihn auf der Website ein und wählen Sie aus Verifizieren.
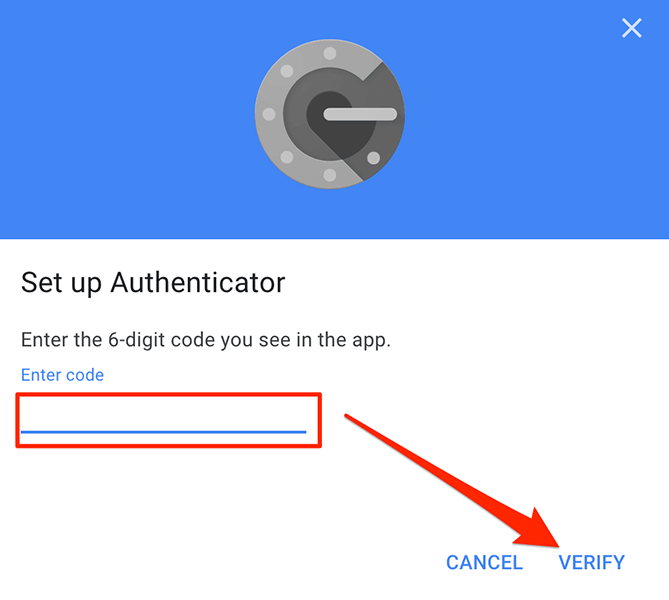
- Wählen Erledigt Um die Erfolgsnachricht zu schließen.
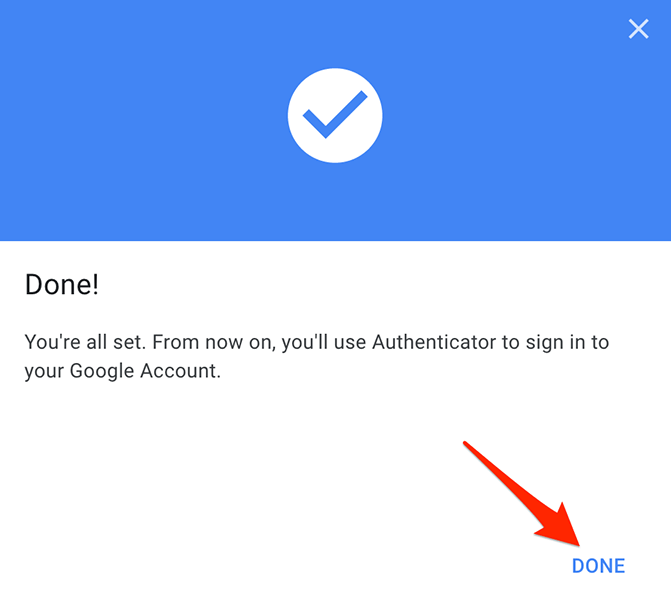
Das Verfahren zum Hinzufügen anderer Konten zum Authentikator sollte so ziemlich gleich sein.
Kennen Sie dies als Google Authenticator -Benutzer
Wenn Sie den Google Authenticator als Ihren primären Codegenerator verwenden, sollten Sie hier einige Dinge über diesen Dienst wissen.
Verwendung auf mehr als einem Gerät
Sie können gleichzeitig Google Authenticator auf mehr als einem Gerät verwenden. Wenn Sie die App sowohl auf Ihrem iPhone- als auch auf dem Android -Telefon konfiguriert haben, können Sie Codes von beiden Geräten generieren und abrufen und sich bei Ihren Konten anmelden.
Selektive Kontoübertragung
Wenn Sie nur bestimmte Google Authenticator -Konten auf Ihr neues Telefon übertragen möchten, können Sie dies mit der selektiven Übertragung tun.
Mit dieser Funktion können Sie die Konten auswählen, die Sie zum neuen Telefon wechseln möchten. Die Konten, die Sie nicht übertragen haben.
Sicherungscodes
Wenn Sie Google Authenticator nicht verwenden können, um Codes aus irgendeinem Grund zu erhalten, können Sie Sicherungscodes von Googles Sicherheitsseite generieren. Sie können diese einmaligen Codes verwenden, um vorübergehend Zugriff auf Ihr Google-Konto zu erhalten.
Fügen Sie Konten mit einem Setup -Schlüssel hinzu
Es gibt mehrere Möglichkeiten, wie Sie Google Authenticator auf Ihrem Telefon ein Konto hinzufügen können. Sie können entweder einen QR -Code scannen oder einen Setup -Schlüssel verwenden, um ein Konto hinzuzufügen.
Tippen Sie auf die + (Plus) unterschreiben und wählen Geben Sie einen Setup -Schlüssel ein.
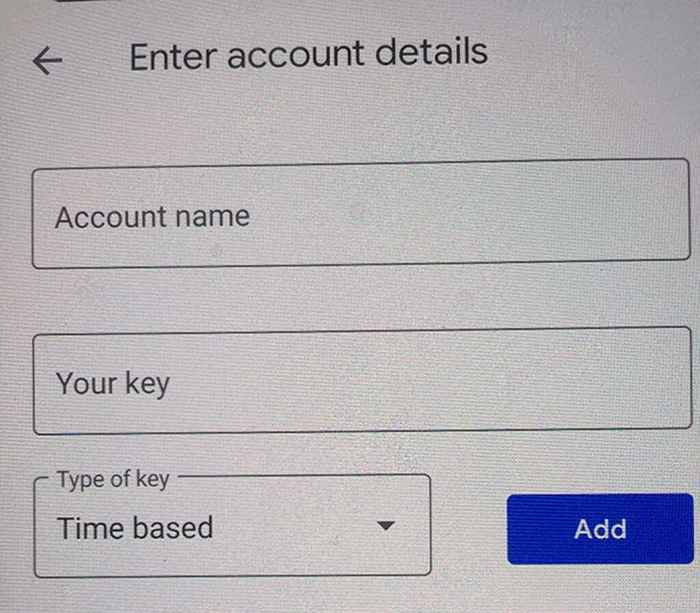
Füllen Sie die Details auf Ihrem Bildschirm aus, um Ihr Konto hinzuzufügen.
Das Übertragen von Authentikatorenkonten von einem Telefon auf ein anderes ist einfacher als Sie sich vielleicht vorgestellt haben. Alles, was Sie brauchen, ist, einen QR -Code zu scannen und alle Ihre Konten auf Ihrem neuen Telefon zu haben.
Lassen Sie uns im Kommentarbereich wissen, ob dies für Sie funktioniert hat.

